Door een afbeeldingsachtergrond aan uw PowerPoint-presentatie toe te voegen, kunt u de visuele aantrekkingskracht verbeteren en uw publiek betrekken. Of u nu een professionele foto, een artistiek ontwerp of zelfs een persoonlijke afbeelding gebruikt, een goed gekozen achtergrond kan de toon zetten voor uw hele presentatie. Dit bericht geeft een gedetailleerde handleiding over hoe u van een afbeelding een achtergrond kunt maken in PowerPoint, stap voor stap, ongeacht uw versie van de software.
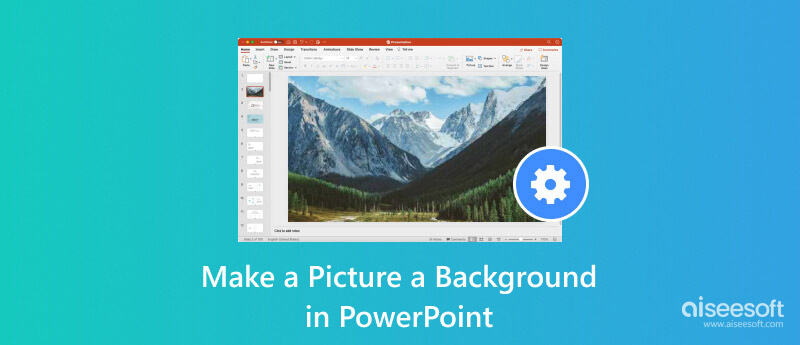
PowerPoint-presentaties zijn een krachtig hulpmiddel voor het delen van informatie en ideeën. Een effen witte achtergrond kan uw presentatie er echter saai en onprofessioneel uit laten zien. Het toevoegen van een afbeelding aan uw dia's als achtergrond is een geweldige manier om visuele interesse toe te voegen en uw presentatie aantrekkelijker te maken.
Er zijn twee manieren om van een afbeelding een achtergrond te maken in PowerPoint. U kunt de afbeelding rechtstreeks op de dia invoegen of de functie Achtergrond opmaken gebruiken.
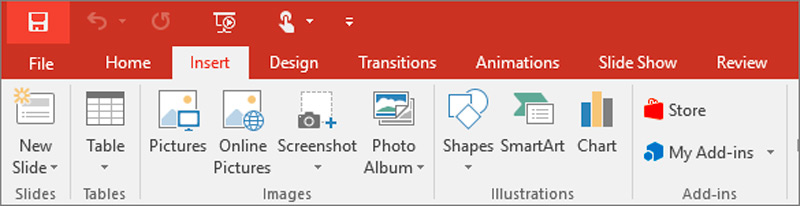
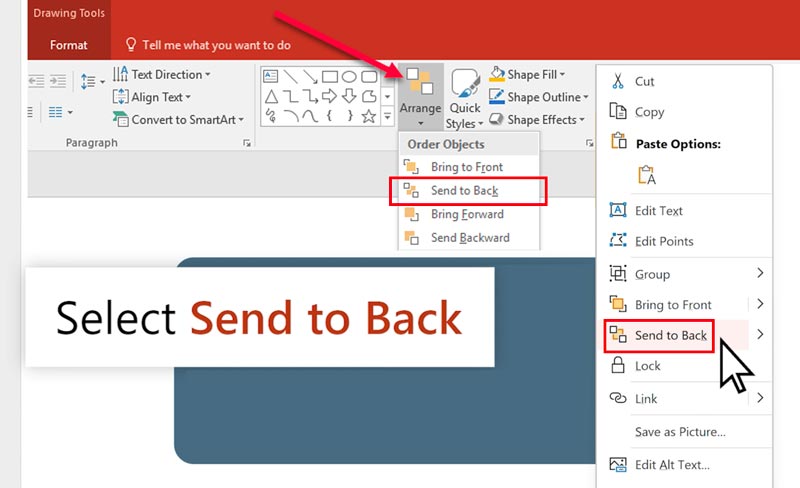
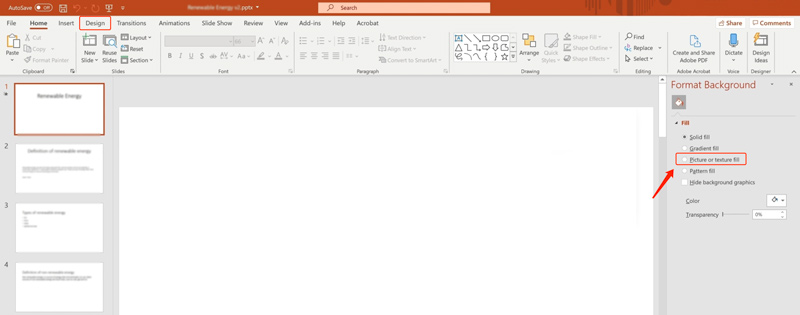
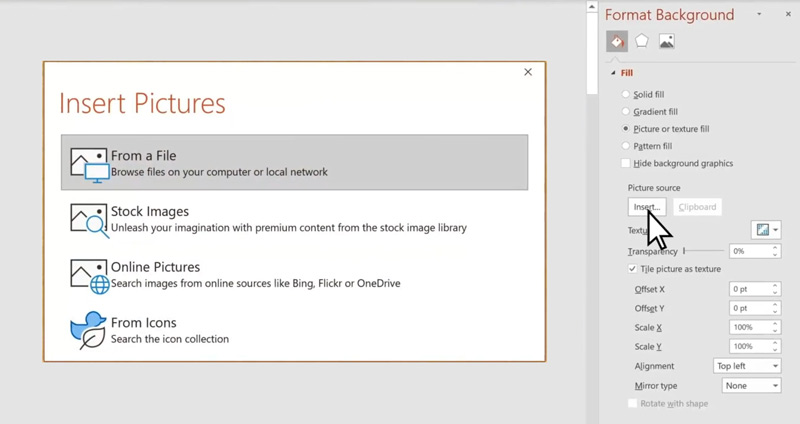
Nadat u een afbeeldingsachtergrond hebt toegevoegd, kunt u deze verder aanpassen met behulp van de beschikbare opties in de Achtergrond opmaken deelvenster, zoals Passend, Transparantie, Bijsnijden, Kleur en Artistieke effecten.
Verbeter de visuele impact van uw presentatie en betrek uw publiek met verbluffende achtergrondafbeeldingen. Hier volgen enkele nuttige tips waarmee u PowerPoint-achtergrondafbeeldingen effectief kunt bewerken.
Selecteer een afbeelding die relevant is voor uw presentatieonderwerp en die uw boodschap versterkt. Zorg ervoor dat het beeld een hoge resolutie heeft en helder genoeg is om te worden gezien, zelfs wanneer het op een groot scherm wordt geprojecteerd. Als u een afbeelding met veel details gebruikt, wilt u wellicht de transparantie van de afbeelding verminderen, zodat deze de tekst op uw dia's niet hindert. Let ook op de kleuren, stijl en copyright.
Voordat u een afbeelding als achtergrond aan uw PowerPoint-presentatie toevoegt, kunt u deze het beste bewerken en de kwaliteit ervan optimaliseren. Verbeter de helderheid en levendigheid van het beeld door de helderheid- en contrastinstellingen aan te passen. Pas de transparantie van de afbeelding aan om de inhoud van dia's zichtbaar te maken zonder de impact van de achtergrond te verliezen. U kunt ook artistieke effecten toepassen om een unieke visuele stijl te verkrijgen.
Vanuit het deelvenster Achtergrond opmaken kunt u verschillende bewerkingsopties voor achtergrondafbeeldingen openen en gebruiken. U kunt ook vertrouwen op een aantal online beeldeditors of professionele software om uw foto's te bewerken. Hier kunt u het complete Aiseesoft gebruiken AI Foto-editor om uw foto te bewerken en de kwaliteit te verbeteren.
100% veilig. Geen advertenties.
100% veilig. Geen advertenties.

Bekijk een voorbeeld van uw presentatie op verschillende apparaten om ervoor te zorgen dat de toegevoegde achtergrondafbeeldingen optimaal worden weergegeven. Vermijd al te rommelige achtergronden die de aandacht afleiden van de inhoud van de presentatie.
Hoe plaats ik een afbeelding achter de tekst in PowerPoint?
Klik met de rechtermuisknop op de afbeelding en kies de optie Verzenden naar terug om deze achter de tekst in PowerPoint te plaatsen. U kunt ook toegang krijgen tot de optie Verzenden naar terug via de bovenste knop Schikken.
Hoe combineer ik tekst en afbeeldingen in PowerPoint?
Er zijn verschillende manieren om tekst en afbeeldingen effectief te combineren in PowerPoint. U kunt bijvoorbeeld in PowerPoint een afbeelding als achtergrond maken en vervolgens de transparantie van de afbeelding aanpassen. U kunt ook een afbeelding als afzonderlijk object invoegen, deze achter de tekst plaatsen en vervolgens opties voor tekstterugloop toepassen.
Hoe groot is een PowerPoint-dia?
De standaardgrootte van een PowerPoint-dia staat niet vast en kan variëren afhankelijk van de softwareversie die u gebruikt en de beeldverhouding die u hebt gekozen. De twee meest voorkomende formaten zijn de beeldverhouding 4:3 en de beeldverhouding 16:9. U kunt de grootte van uw dia's ook aanpassen door naar het tabblad Ontwerpen te gaan en op Diagrootte te klikken. Met deze optie kunt u kiezen uit verschillende standaardformaten. U kunt ook een aangepaste breedte en hoogte instellen in inches of pixels.
Conclusie
Dit bericht deelt twee eenvoudige methoden om maak van een afbeelding een achtergrond in PowerPoint. U kunt de visuele aantrekkingskracht vergroten en uw publiek betrekken door een afbeeldingsachtergrond aan uw presentatie toe te voegen.

Vergroot en schaal afbeeldingen snel in batches op tot 4K met brede ondersteuning voor verschillende beeldformaten.
100% veilig. Geen advertenties.
100% veilig. Geen advertenties.