Ermee beginnen
Introductie
Als het eerste 4K Converter-programma op de markt is Aiseesoft 4K Converter net zo eenvoudig als andere gangbare video-conversieprogramma's. Lees de tutorial hieronder en je zult het gemakkelijk te bedienen vinden. Houd er echter rekening mee dat u meer tijd en geduld nodig heeft, omdat 4K-videobestanden meestal groot zijn. 4K-conversie kost meer tijd dan gewone videoconversie.
Deel 1. Hoe 4K-video's te converteren
Stap 1 Download, installeer en voer Aiseesoft 4K Converter uit op uw computer. Registreer u met het e-mailadres en de registratiecode die u van ons ontvangt.
Stap 2 Klik op de Bestand toevoegen knop en laad je 4K-video in het programma.
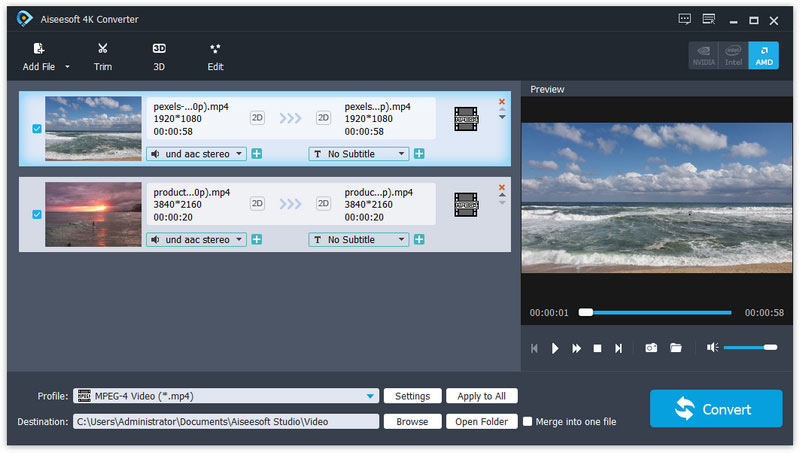
Stap 3 Klik op de Profiel bar. Als je je video naar 4K wilt converteren, beweeg je muis dan boven 4K Video en kies het juiste formaat van rechts. Als u 4K-video naar HD wilt converteren, gaat u naar HD-video en kiest u uit HD-indelingen.
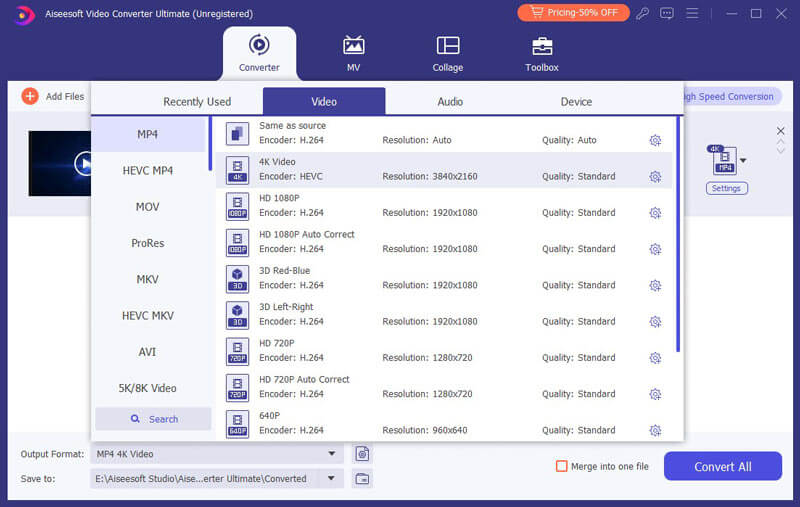
Stap 4 Nadat alles is ingesteld, klikt u op de Converteren knop om 4K-conversie te starten. Wacht een paar seconden en je kunt zien dat de video succesvol is geconverteerd.
Deel 2. Hoe 4K-video-effecten te bewerken
Voordat u de 4K-video's converteert, biedt 4K Converter u opties om video-effecten te bewerken. Kies de video die je wilt verbeteren en klik op de Edit om de videobewerkingsinterface te openen, ziet u de bewerkingsfuncties zoals hieronder.
Draai / draai videohoek
Er zijn vier manieren om uw video in de juiste hoek te draaien of om te draaien: inclusief Draai 90 met de klok mee, Draai 90 tegen de klok in, Horizontale klep en Verticale flip. Met slechts één klik en kies Solliciteer om je verwachte video te krijgen.
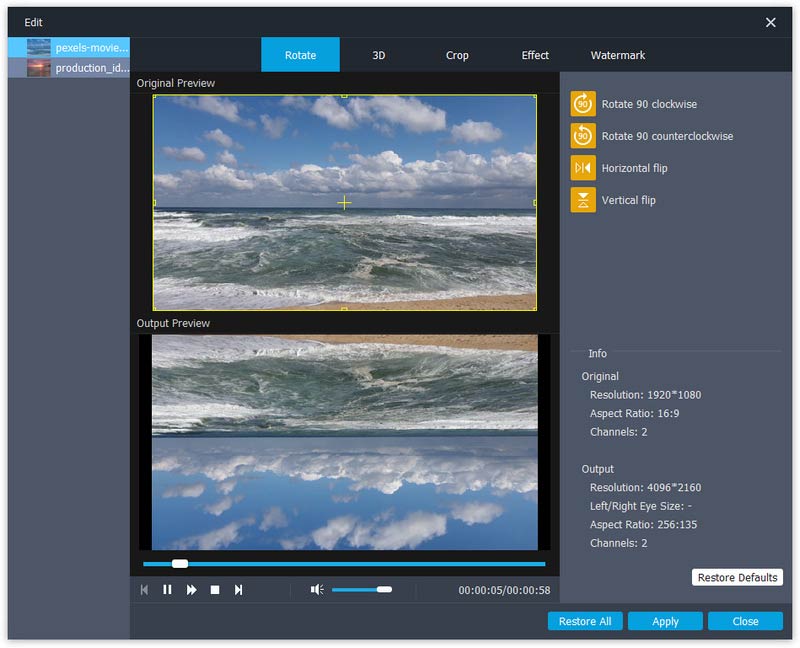
3D-video
Als u van plan bent 2D-video naar 3D te converteren, kunt u op de knop klikken 3D knop om de 3D-instellingen hier aan te passen. Hier kunt u 3D instellen als anaglyph or Gesplitst scherm Zoals je wilt.
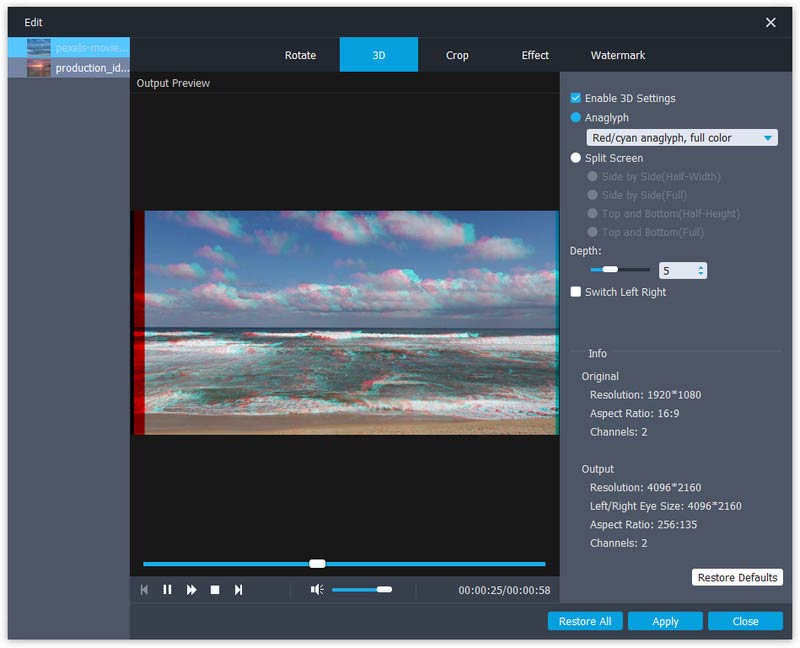
Crop video
Klik gewas om de zoommodus te selecteren als brievenbus, Centreren, Pannen en scannen or Vol om de ongewenste randen te verwijderen of de gewenste delen vast te leggen.
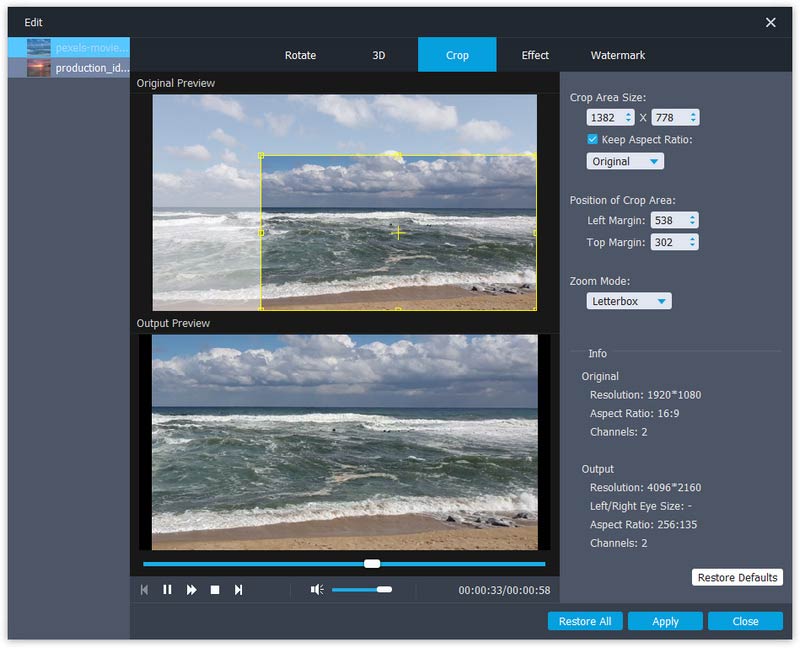
Verander effecten
Klik Effect om hier effecten te wijzigen. U kunt de helderheid, het contrast, de verzadiging, de tint, het volume en meer video-/audio-effecten aanpassen.
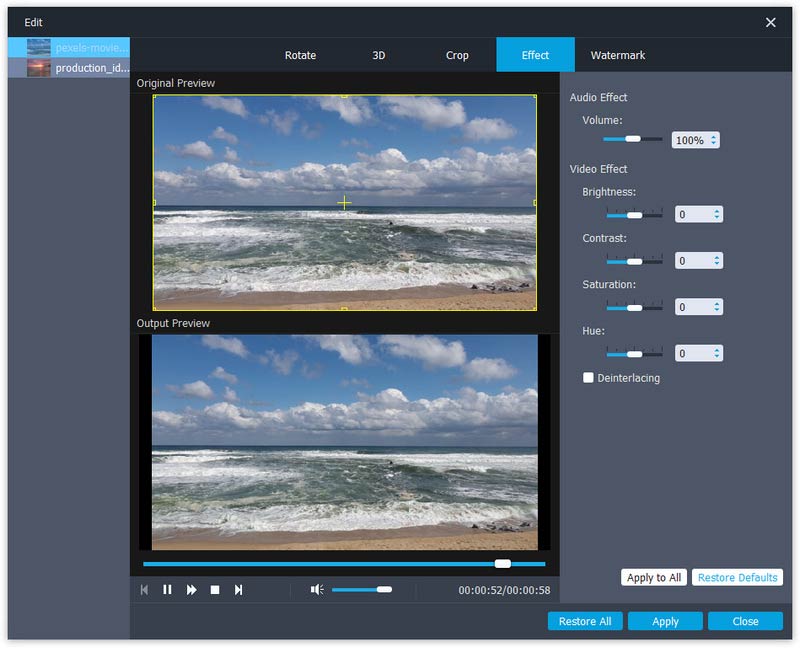
Watermerk
Als u uw eigen markering aan de video wilt toevoegen, kunt u klikken Watermerk om tekst of afbeeldingen als watermerk aan uw videobestanden toe te voegen.
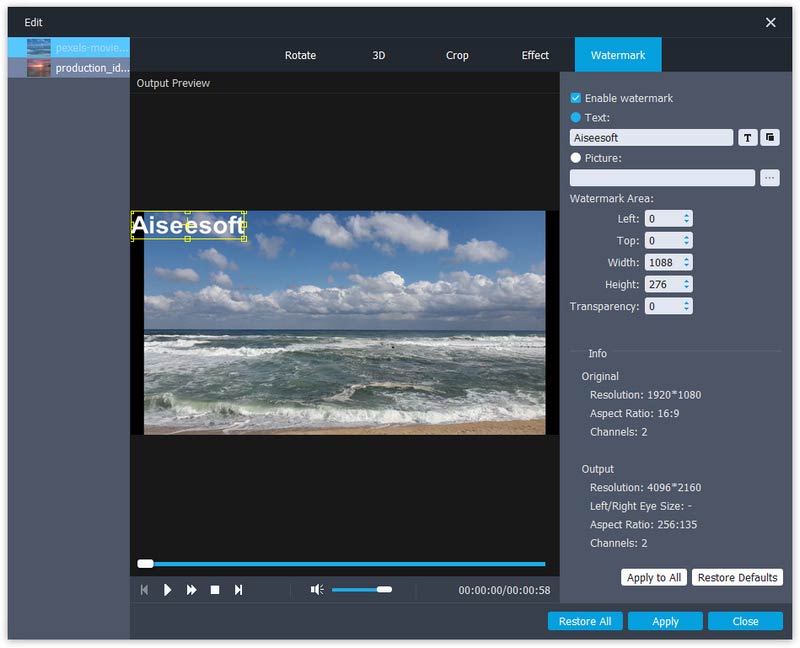
Deel 3. Externe ondertiteling of audiotracks aan video toevoegen
In de nieuwste versie van 4K Converter kun je ook externe ondertiteling of multi-audiotrack aan de video toevoegen. Volg hiervoor de onderstaande stappen:
Stap 1 Open de 4K Converter-software op uw pc. Klik op de Bestand toevoegen op de menubalk om 4K-video('s) te selecteren en naar dit programma te importeren.
Stap 2 Klik op de audiotrackoptie om externe audiotracks aan de video toe te voegen of te verwijderen. Klik op de Subtitle toevoegen knop om de externe ondertiteling aan uw 4K-video toe te voegen.
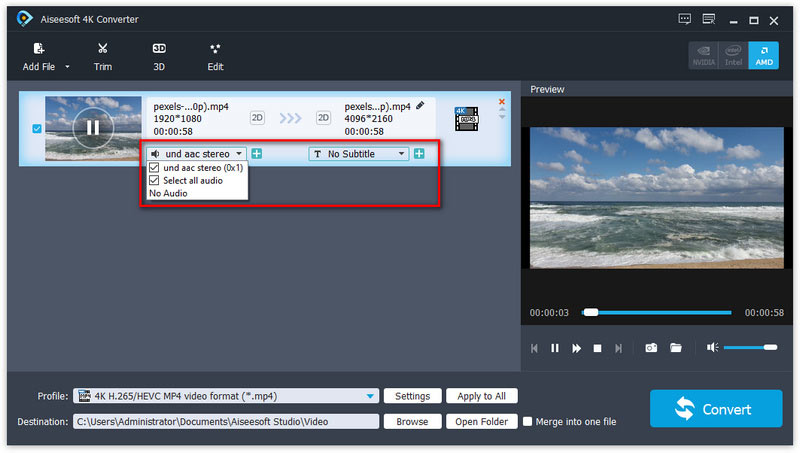
Stap 3 Kies het geschikte video-uitvoerformaat en sla het videobestand op.
-
5 beste 4K-monitoren die u moet kennen in 2024
We vermelden 5 hete 4K-computermonitors voor gaming en films van 5 merken. Lees voordat u uw computer upgradet naar 4K-weergave.
 Posted by Jenny Ryan | 15.03.2018
Posted by Jenny Ryan | 15.03.2018 -
Hoe u video efficiënt kunt converteren en verbeteren naar 4K
Hier vindt u de eenvoudigste manier om uw 1080P-video naar 4K te converteren en te verbeteren. Met slechts 4 stappen en een paar minuten kun je de geconverteerde video gemakkelijk downloaden.
 Posted by Jenny Ryan | 08.03.2016
Posted by Jenny Ryan | 08.03.2016 -
Blu-ray-speler - Beste 4K Blu-ray-speler om schijf/map/ISO-bestand af te spelen
Wat is de beste 4K Blu-ray-speler om de 4K Blu-ray-films op uw computer te bekijken? Lees de lijst in dit bericht om de ideale 4K Blu-ray-speler voor jezelf te vinden.
 Posted by Jenny Ryan | 22.06.2017
Posted by Jenny Ryan | 22.06.2017 -
Top 5 4K-videobewerkingssoftware om 4K/8K-films op pc en Mac te bewerken
Hier noemen we 5 beste video-editors die 4K-bewerking op Mac en Windows ondersteunen. Als je je 4K-video's wilt bewerken, vind je hier je favoriete 4K-bewerkingsprogramma.
 Posted by Jenny Ryan | 29.04.2015
Posted by Jenny Ryan | 29.04.2015 -
4K-video's en Blu-ray-films afspelen op Mac en Windows 7/8/10
Dit artikel introduceert voornamelijk de beste 4K-mediaspeler en vertelt je hoe je 4K-video's en Blu-ray-films ermee op pc en Mac kunt afspelen.
 Posted by Jenny Ryan | 26.05.2015
Posted by Jenny Ryan | 26.05.2015 -
De eenvoudigste manier om 4K naar 1080p-films te converteren met uitstekende kwaliteit
De beste 4K-videoconvertor helpt u video met 4K-resolutie te converteren naar 1080p-videoformaten, zoals MP4, MOV, AVI, WMV met uitstekende beeldkwaliteit en hoogste snelheid.
 Posted by Jenny Ryan | 31.10.2016
Posted by Jenny Ryan | 31.10.2016 -
De definitie van 4K-resolutie en 4K-gerelateerde kennis
In dit artikel wordt de definitie van 4K-resolutie en 4K-gerelateerde kennis uitgelegd. Na het lezen van deze passage krijg je wat je wilt weten over 4K.
 Posted by Jenny Ryan | 06.01.2017
Posted by Jenny Ryan | 06.01.2017 -
4K versus 1080p - Krijg eenvoudig verschillen tussen 4K en 1080p
Wat zijn 4K UHD en 1080p HD? Kent u het verschil tussen 4K en 1080p? Van analyse van 4K versus 1080p, u kunt de 4K-resolutie beter kennen.
 Posted by Jenny Ryan | 06.01.2017
Posted by Jenny Ryan | 06.01.2017 -
Beste 4K Ultra HD-spelers voor Windows 11/10/8/7 pc en Mac
Wat is de beste 4K UHD-speler voor Windows 10 pc? Hoe speel je 4K-films af op een Mac? Bekijk de lijst met de 5 beste 4K Ultra HD-spelers voor Windows en Mac.
 Posted by Ashley Mae | 14.04.2023
Posted by Ashley Mae | 14.04.2023


