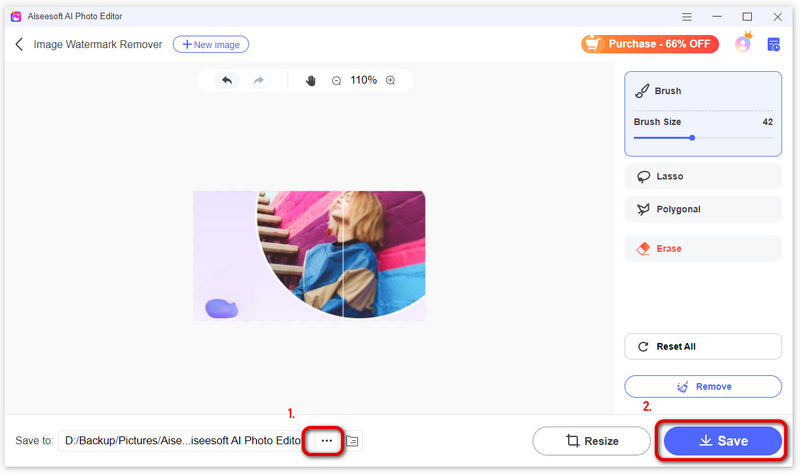Ermee beginnen
Introductie
Aiseesoft AI Photo Editor is een door AI aangedreven beeldopschaler en watermerkverwijderaar. Het kan uw foto's opschalen en vergroten met 2×, 4×, 6× en 8× met een hogere resolutie, zelfs 4K. Om u tijd te besparen, kunt u een map importeren en afbeeldingen in batches verbeteren. Je kunt het ook gebruiken om watermerk(en) op foto's te verwijderen. Met de intuïtieve interface kan het proces in verschillende eenvoudige stappen worden uitgevoerd. Laten we nu de handleiding bekijken over het gebruik van Aiseesoft AI Photo Editor.
Deel 1. Afbeelding(en) opwaarderen
Stap 1 Download Aiseesoft AI Photo Editor door op te klikken Gratis download knop op deze webpagina. Installeer en start het vervolgens op uw computer. Klik op de Inloggen knop om een account aan te maken of in te loggen.
Stap 2 Om de afbeelding(en) te kiezen die u wilt opschalen, beweegt u uw muis over de Start-knop in de AI Image Upscale-module. Klik vervolgens op Afbeeldingen toevoegen) or Map toevoegen om uw foto's te importeren.
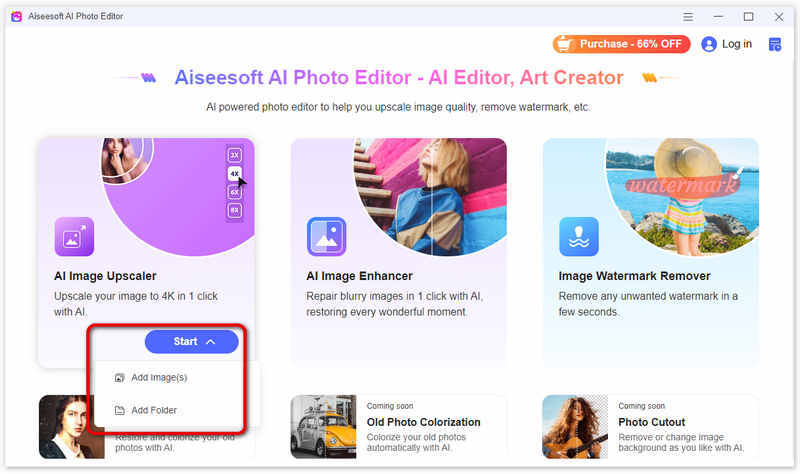
Stap 3 Uw afbeelding wordt automatisch 2× opgeschaald. Nadat het is voltooid, kunt u de vergelijking voor en na het opschalen bekijken. U kunt ook een voorbeeld van de opgeschaalde afbeelding bekijken of een schuifregelaar gebruiken om de verschillen te zien.

Stap 4 Vind je het beeld niet duidelijk genoeg, dan kun je het in het menu onderaan nog verder opschalen naar een hoger niveau, tot 8×.
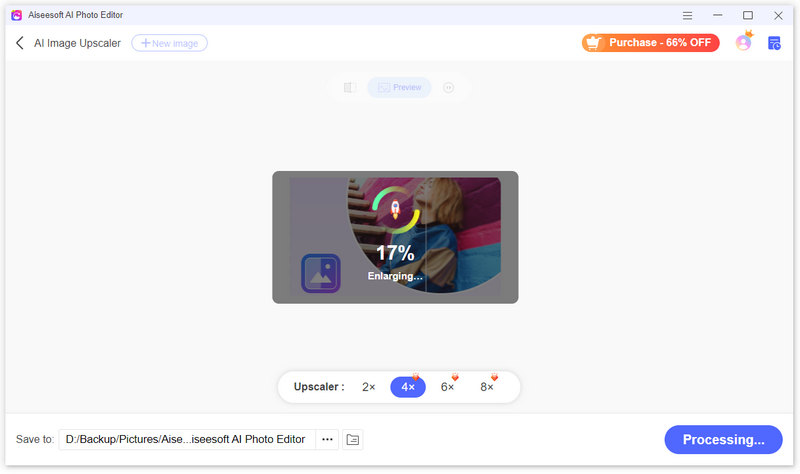
Stap 5 Bent u tevreden over de duidelijkheid en wilt u deze opslaan, dan klikt u onderaan op het drie stippen-icoontje. Kies een gewenste locatie om uw verbeterde afbeelding op te slaan. Klik daarna rechtsonder op de knop Opslaan. U kunt de nieuwe en duidelijkere afbeelding in de map bekijken.
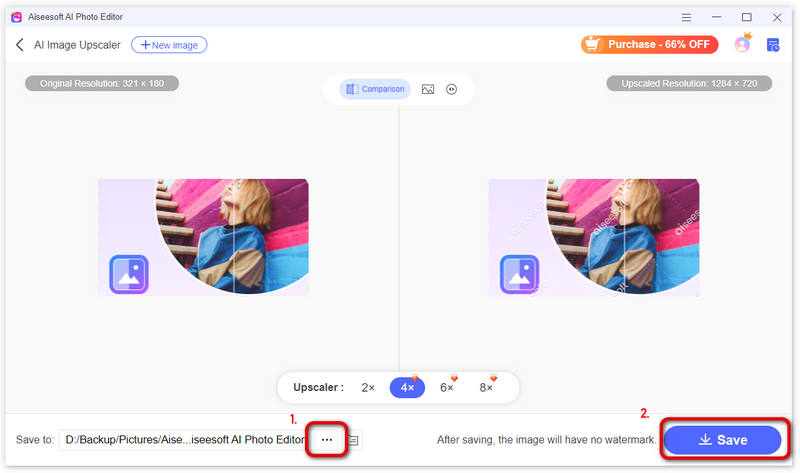
Opmerking:
Wanneer u een voorbeeld van de opgeschaalde afbeelding bekijkt, ziet u het watermerk erop. Maar het verdwijnt nadat u het op uw computer hebt opgeslagen. Om uw vorige opgeschaalde afbeeldingen te bekijken, zorgt u ervoor dat u bent ingelogd en klikt u op de Geschiedenis pictogram in de rechterbovenhoek.
Deel 2. Verbeter afbeelding(en)
Stap 1 Klik op het gedeelte AI Image Enhancer om uw afbeelding rechtstreeks toe te voegen. U kunt de afbeelding ook toevoegen door uw muiscursor op de Start-knop te bewegen en Afbeelding(en) toevoegen of Map toevoegen te kiezen.
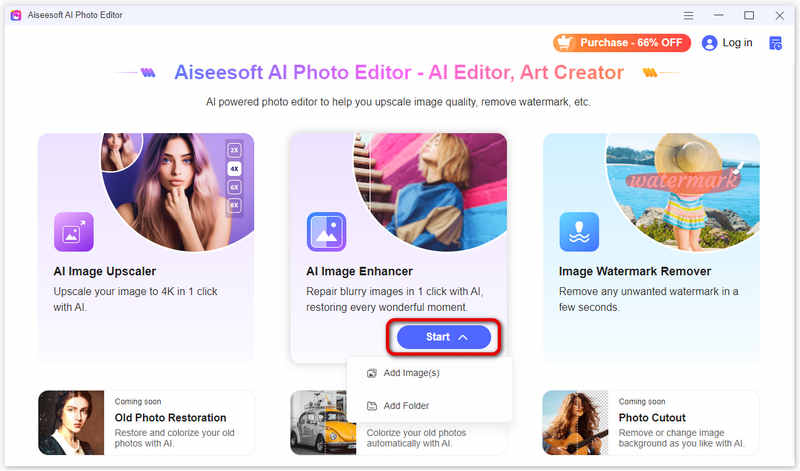
Stap 2 Vervolgens wordt de afbeelding automatisch verbeterd. Nadat het klaar is, kunt u een voorbeeld van de verbeterde afbeelding bekijken. U kunt ook Vergelijking kiezen om de verschillen duidelijk te zien.
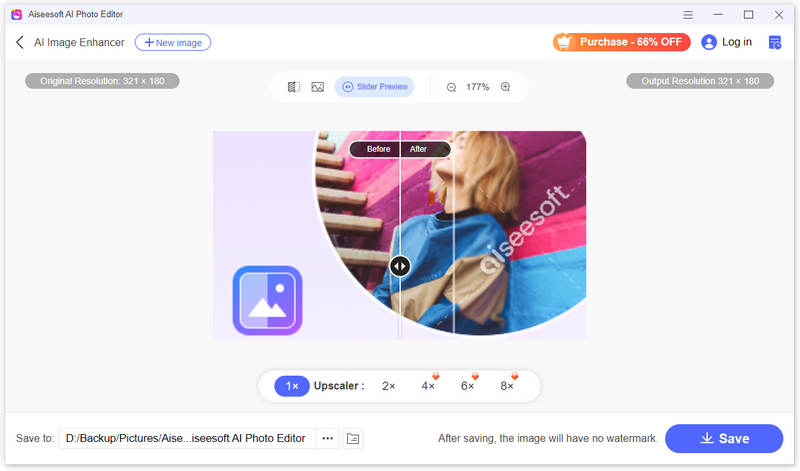
Stap 3 Als u een duidelijker beeld wilt, kunt u er ook voor kiezen om de beeldresolutie te verbeteren naar 2×, 4×, 6× en 8×, afhankelijk van uw behoeften.
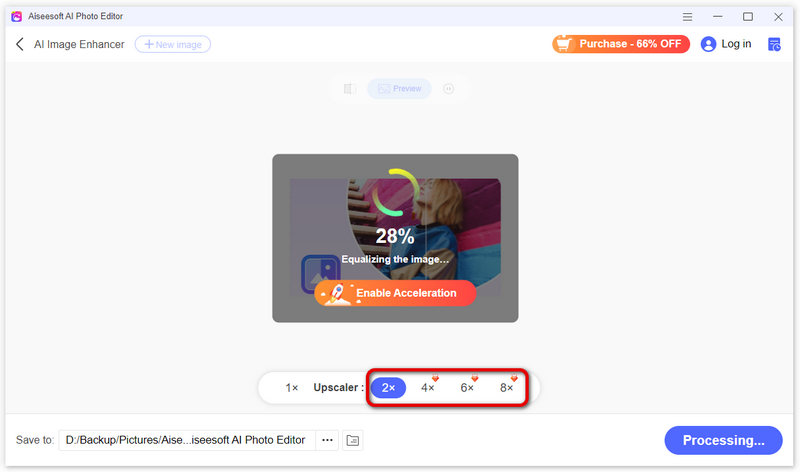
Stap 4 Nadat u de afbeelding naar tevredenheid heeft aangepast, kunt u op het pictogram met de drie stippen klikken om de opslagmap te wijzigen.
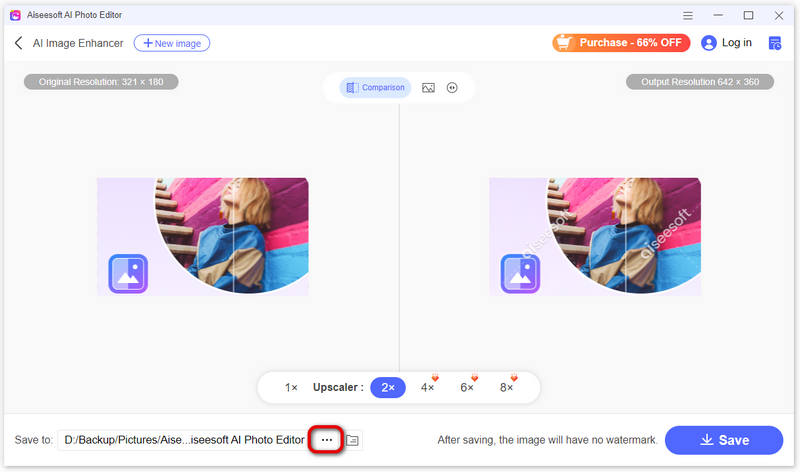
Stap 5 Vervolgens kunt u op de knop Opslaan klikken om het resultaat te krijgen.
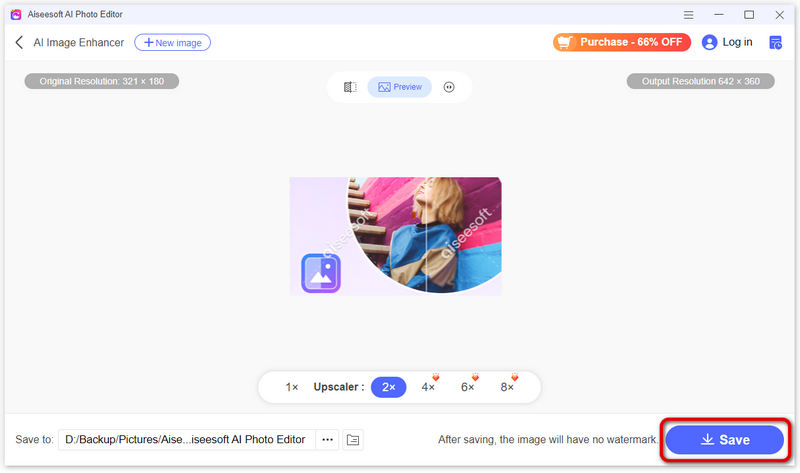
Stap 6 Als u nog een afbeelding wilt verbeteren, kunt u op de plusknop bovenaan klikken om nog een foto toe te voegen.
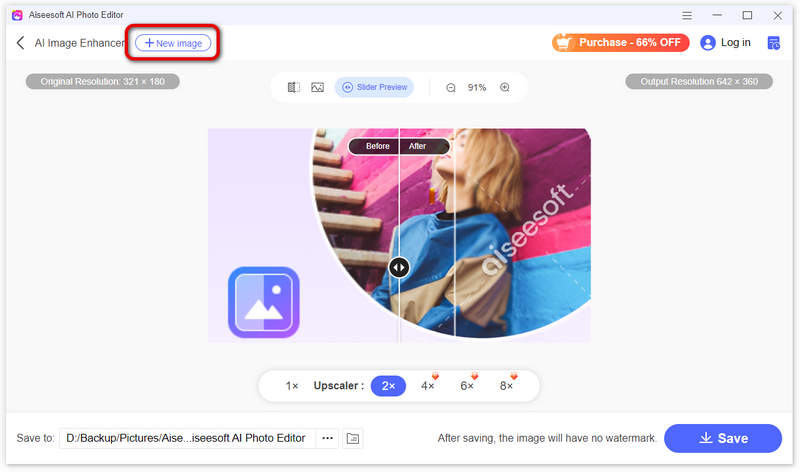
Deel 3. Verwijder het watermerk uit de afbeelding
Stap 1 Klik in het gedeelte Afbeeldingswatermerkverwijderaar op de Start en selecteer de afbeelding waarvan u het watermerk of object wilt verwijderen.
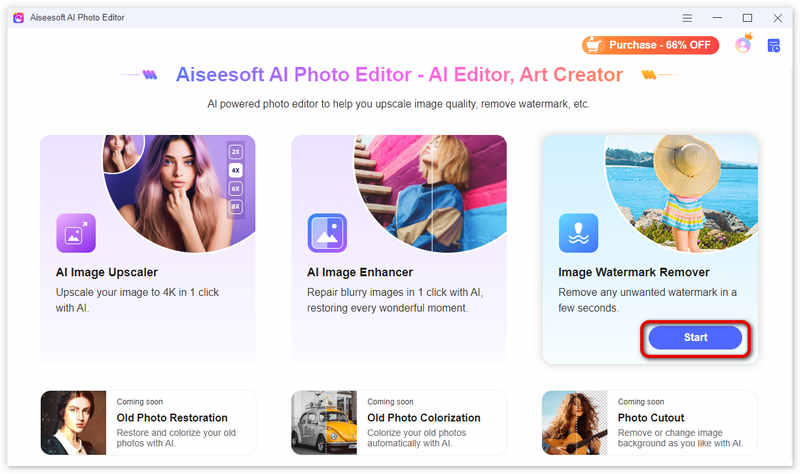
Stap 2 Kies een gereedschap uit Penseel, Lasso of Veelhoek om het watermerkgebied of object te selecteren dat u wilt verwijderen.
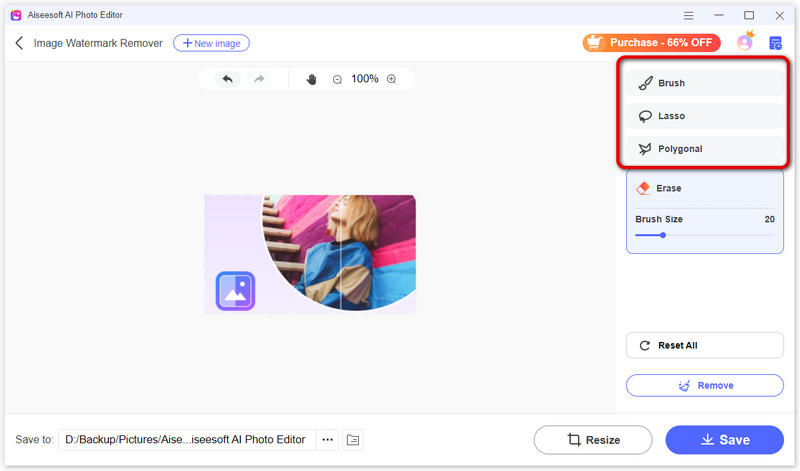
Als u Penseel kiest, kunt u de penseelgrootte aanpassen aan de grootte en complexiteit van het watermerk. Schilder vervolgens over het watermerkgebied terwijl u de muisknop ingedrukt houdt.
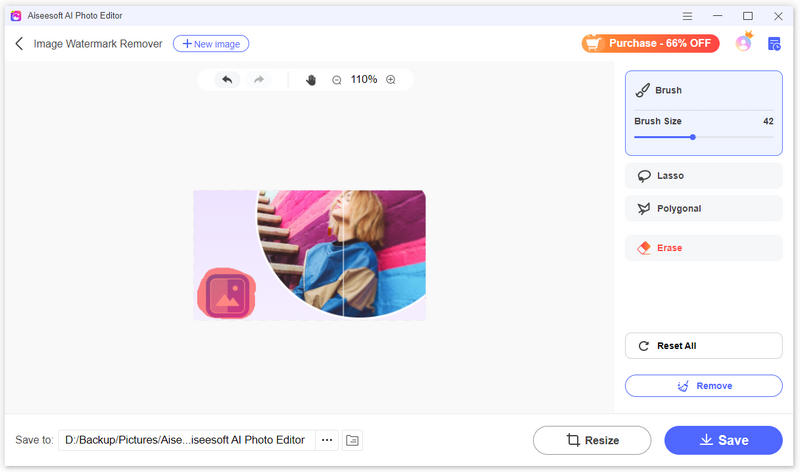
U kunt ook het gereedschap Lasso gebruiken om een gesloten selectieoverzicht te maken door met de muis rond het watermerk te klikken en te slepen.
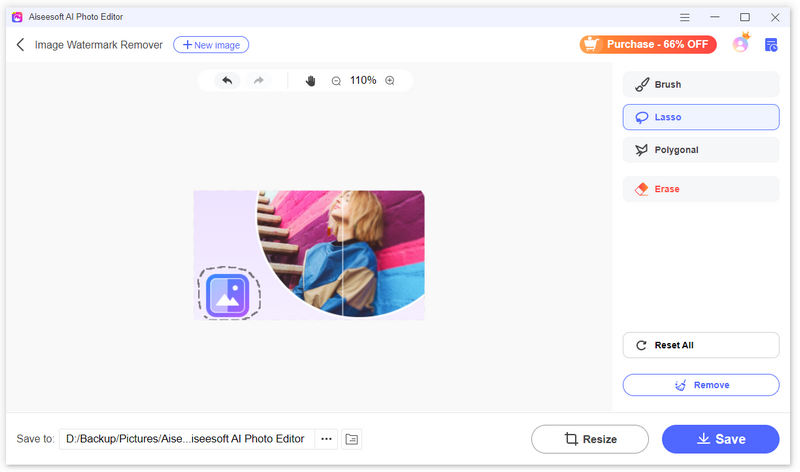
Met het veelhoekige gereedschap kunt u selecties met rechte zijden maken. Klik eerst op het hoekpunt van het watermerk, voeg punten toe aan elke hoek en klik op het eerste punt dat u hebt geplaatst om de selectie te sluiten.
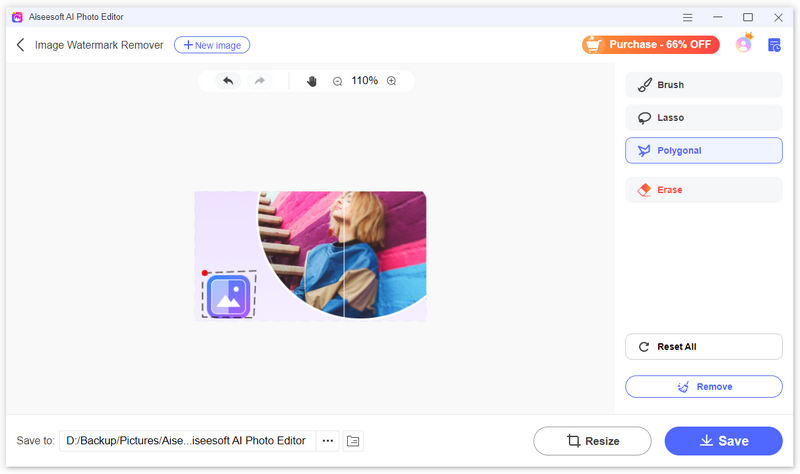
Als u een revisie van selecties nodig heeft, klikt u op de knop Wissen en past u de penseelgrootte aan. Verf op de selecties om ongewenste streken te verwijderen.
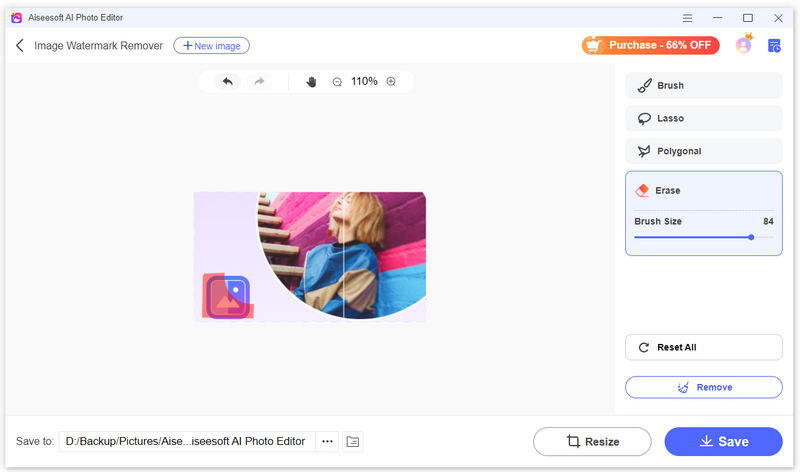
Als u alle selecties wilt wissen, klikt u op de knop Alles opnieuw instellen.
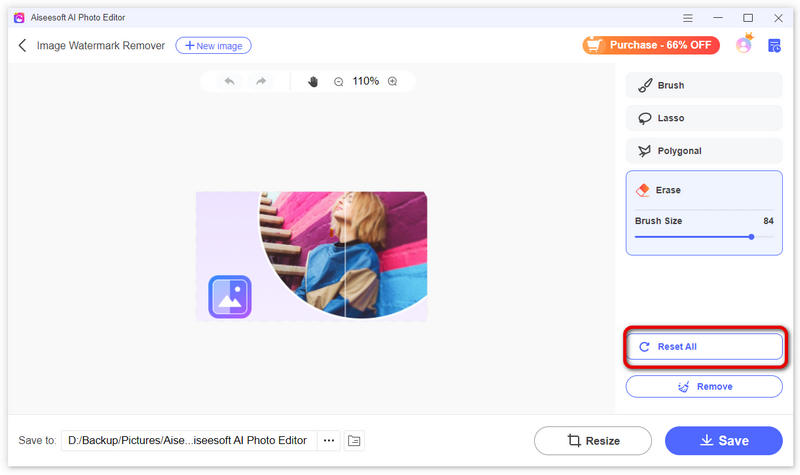
Stap 3 Nadat u het watermerkgebied hebt geselecteerd, klikt u op de knop Verwijderen.
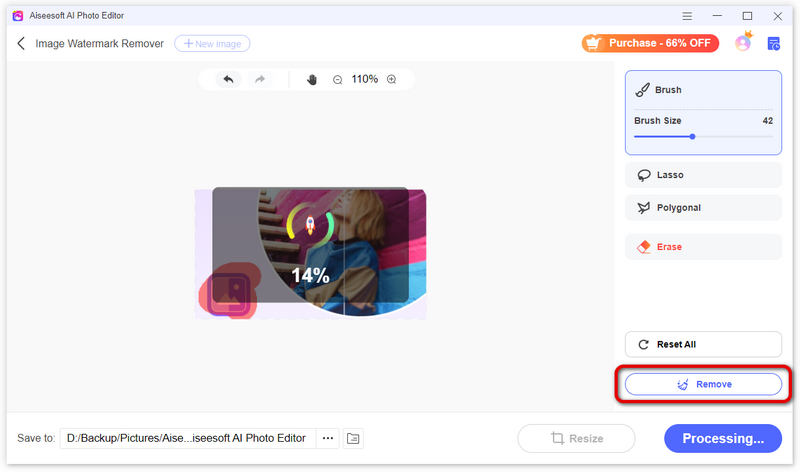
Stap 4 Na een tijdje zal het watermerk met succes worden verwijderd. Indien nodig kunt u op de knop Formaat wijzigen klikken om de beeldverhouding of de uitvoergrootte te wijzigen. U kunt ook het kader op de foto aanpassen en slepen om de afbeeldingsgrootte handmatig te wijzigen. Klik vervolgens op de Bespaar knop.
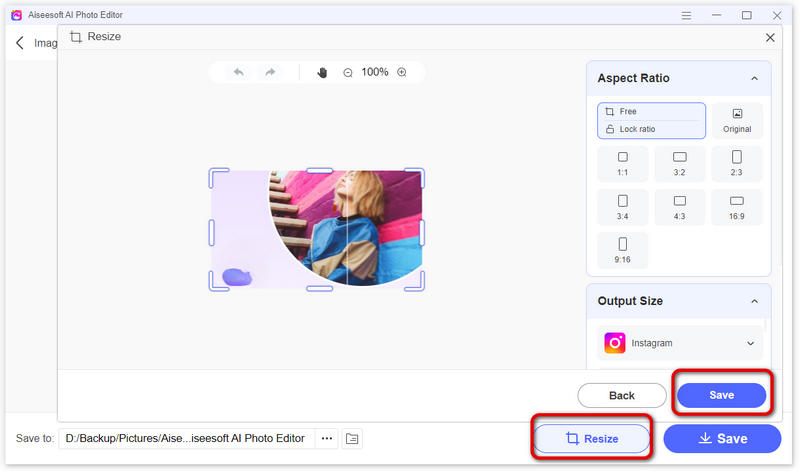
Stap 5 Kies een locatie om de afbeelding op te slaan door op de knop met drie stippen te klikken. Klik ten slotte op de knop Opslaan. Er verschijnt een mapvenster waarin u de afbeelding kunt vinden waarvan het watermerk is verwijderd.