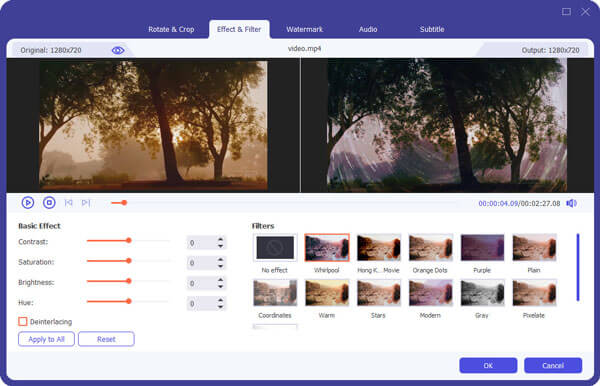BlackBerry is een serie smartphones, tablets en services die oorspronkelijk zijn ontworpen en op de markt worden gebracht door het Canadese bedrijf BlackBerry Limited (voorheen bekend als Research In Motion Limited, ook wel RIM genoemd).
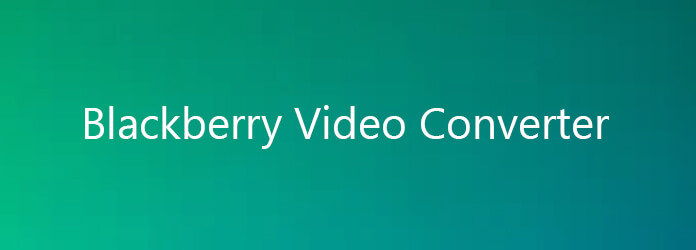
Converteer video's naar BlackBerry
Dit document laat u zien hoe u video kunt inkorten, bijsnijden en converteren naar BlackBerry AVI, u kunt er stap voor stap naar verwijzen en de conversie gemakkelijk uitvoeren.
U kunt de nieuwste versie gratis downloaden vanaf de productpagina van Aiseesoft BlackBerry Video Converter.
Stap 1 Voeg videobestanden toe
Installeer en voer Aiseesoft BlackBerry Video Converter uit, klik op de knop "Bestand toevoegen" om de videobestanden toe te voegen die u vanaf uw computer wilt converteren.
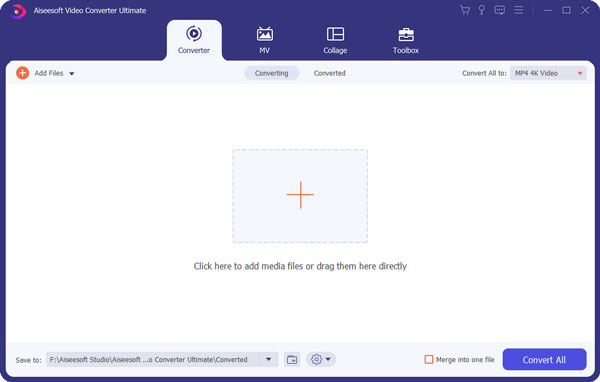
Stap 2 Uitgangsinstellingen
Selecteer het bestand, kies vervolgens het uitvoerformaat dat u nodig hebt in de profiellijst en klik vervolgens op de knop "Bladeren" om de bestemmingsmap te kiezen voor het opslaan van uitvoerbestanden.

Stap 3 Start de conversie
Klik Converteren knop om de conversie te starten en dan kunt u gewoon een wandeling maken of een dutje doen, en de conversie is mogelijk voltooid wanneer u terugkomt.
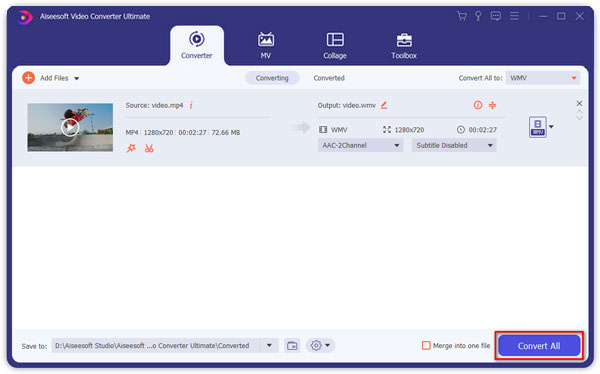
Stap 1 Trim video
Aiseesoft BlackBerry Video Converter kunt u elk videobestand inkorten, zodat u uw favoriete clips uit uw videobestanden kunt vastleggen. Nadat u op de knop "trimmen" hebt geklikt, kunt u een voorbeeld van het geselecteerde videobestand in het voorbeeldvenster bekijken en inschatten welk deel van de film u wilt converteren. Voer vervolgens de begintijd en de eindtijd in naar het tijdvak of sleep de begin- / eindtijdbalk om de clips in te stellen die u wilt converteren, en klik vervolgens op "OK" om de conversie te starten.
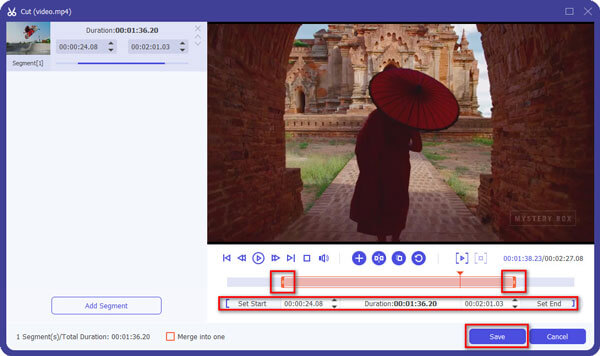
Stap 2 Video bijsnijden
Als je de randen van je video wilt afsnijden, kun je op de knop 'Bijsnijden' klikken om het bijsnijdpaneel te openen. Er is een kader in stippellijn rond de filmvideo; je kunt het slepen om de zijkanten af te snijden die je niet wilt. Je kunt ook waarden typen in de vier vakjes Waarde bijsnijden om je video nauwkeuriger bij te snijden.

Stap 3 Video samenvoegen
Als u meerdere videobestanden in één bestand wilt samenvoegen, vinkt u in de hoofdinterface het selectievakje "Samenvoegen tot één bestand" aan, en u krijgt één uitvoerbestand in plaats van meerdere bestanden.

Stap 4 Pas het video-effect aan
Pas het video-effect naar wens aan: helderheid, contrast, verzadiging en de-interliniëring.