
iMovie is een geweldige video-editor voor Mac-gebruikers om video's op Mac te bewerken. Maar het kan lastig zijn als je dat wilt deel iMovie-video's op YouTube. YouTube-upload van iMovie is zelfs een veel voorkomende vraag geweest bij gekke gebruikers.
De instructie gaat over de procedure voor iMovie uploaden naar YouTube en de problemen bij het uploaden van video YouTube van iMovie. Het artikel kan de problemen oplossen en u helpen bij het eenvoudig uploaden van YouTube.
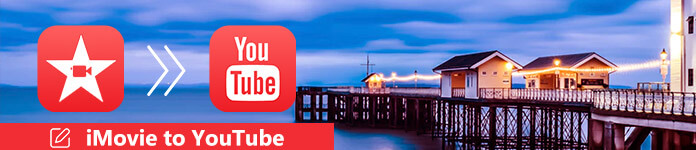
Als je een Mac-gebruiker bent, wil je misschien graag video's bewerken op Mac met iMovie. iMovie biedt een eenvoudige manier om mediabestanden zoals clip te bewerken, video-effecten aan te passen, watermerk toe te voegen enzovoort. Je kunt video gemakkelijk bewerken voordat je deze uiteindelijk op YouTube deelt. Maar je staat voor de kan geen iMovie-video uploaden naar YouTube probleem.
A: Het kan betrekking hebben op het bestandsformaat, u kunt het bestand eerst converteren naar een QuickTime-formaat of andere veelgebruikte videoformaten. Zorg er ook voor dat het bestand van iMovie is niet te groot voor YouTube-upload.
Stap 1 Start het programma en selecteer vervolgens de knop "Delen".
Stap 2 Kies de optie "QuickTime".
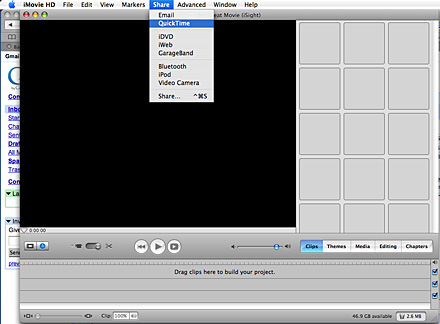
Stap 3 Klik op het menu voor uw compressie-opties en selecteer web.
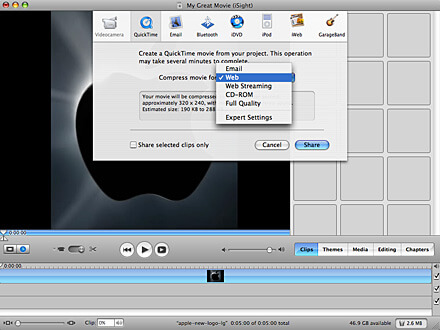
Stap 4 Log in op het YouTube-account en klik vervolgens op de knop "Uploaden" om de iMovie naar YouTube te importeren.
Stap 5 De uploadprocedure kan een paar minuten duren en nog een paar uur voordat je de iMovie op YouTube kunt vinden.
Opmerking: standaard kun je video's uploaden die maximaal 15 minuten lang zijn. Voor het uploaden van een video van maximaal 15 minuten kun je de video in delen in iMovie inkorten of de gebruiken MP4-splitter om de geëxporteerde iMovie-video te verminderen. Je moet ook je account verifiëren om video's te uploaden die langer zijn dan 15 minuten.
Anders dan de bovenstaande methode, kunt u ook een andere methode gebruiken om iMovie-video naar andere veelgebruikte formaten te converteren, wat handiger is. Om dit te doen, heb je de hulp nodig van een krachtige video-omzetter. Hier raad ik een professional ten zeerste aan video-omzetter voor Mac. Je kunt het gratis downloaden en hier leren hoe je iMovies-video naar Mac kunt converteren.
Aiseesoft Video Converter Ultimate is de professionele software voor het converteren en bewerken van video's die u kan helpen bij het bewerken van video en het vervolgens omzetten naar uw favoriete uitvoerformaat.
1. Wat het probleem betreft, je kunt een relatief korte titel zonder speciale tekens gebruiken om iMovie naar YouTube te uploaden. Gebruik ook geen aanhalingstekens of andere speciale tekens in tags, beschrijvingen. Je kunt speciale tekens toevoegen nadat je iMovie naar YouTube hebt geüpload.
2. Als het nog steeds niet werkt, kunt u video van iMovie exporteren naar een map in MP4 en vervolgens YouTube-uploader gebruiken om iMovie-video naar YouTube te importeren. Als je alleen video van iMovie naar YouTube wilt uploaden, kun je de map "cashes" verwijderen uit het bestand "Bibliotheek" en het bestand "com.apple.imovieApp.plist".
Wil je iMovie-video uploaden naar YouTube, maar weet je niet hoe? Eigenlijk is het vrij eenvoudig om video van hoge kwaliteit vanuit iMovie naar YouTube te importeren. Je kunt de onderstaande tutorials volgen om YouTube Upload eenvoudig uit te voeren:
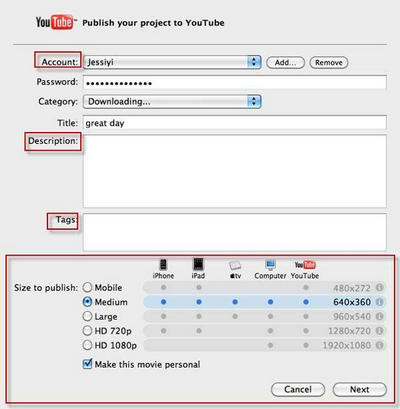
Stap 1 Zorg ervoor dat je video degene is die je wilt delen, klik vervolgens op de deelknop in de menubalk en selecteer YouTube.
Stap 2 Kies je YouTube-account of maak een nieuw account.
Stap 3 Bevestig je aanmelding.
Stap 4 Selecteer de categorie, naam, beschrijving en tags voor je video.
Stap 5 Selecteer uw publicatiegrootte en klik op Volgende.
Stap 6 Klik nu op de publicatieknop.
Stap 7 Je video is binnen 2-120 minuten klaar om te bekijken op YouTube.
Waarom uploadt iMovie mijn video niet naar YouTube?
Het uploaden kan mislukken wanneer u probeert iMovie-video naar YouTube te uploaden. Dat komt omdat iMovie de videoclips verwerkt wanneer ze naar uw computer worden overgebracht. Het uploaden hangt ook af van bestandstype en -grootte, trage internetverbinding, veel uploadverkeer en resolutie.
Hoe lang duurt het om een video van iMovie naar YouTube te uploaden?
Het uploaden kan enkele minuten tot enkele uren duren. Het hangt grotendeels af van het originele videoformaat, de bestandsgrootte en het uploadverkeer.
Hoe bewaar ik een iMovie op mijn desktop?
Klik op het bureaublad, ga naar Bestand> Nieuw Finder-venster. Navigeer vervolgens naar Lokaal werk> Gebruikers> zoek uw map> Films> iMovie-projecten. Sleep de volledige iMovie Project-map naar het bureaublad.
We hadden het vooral over hoe je iMovie uploadt naar YouTube in deze post. We laten enkele oplossingen zien om met de uploadproblemen van YouTube om te gaan. Daarnaast vertellen we je de gedetailleerde stappen om video's van iMovie naar YouTube te importeren. Laat ons een bericht achter als u nog steeds twijfelt.