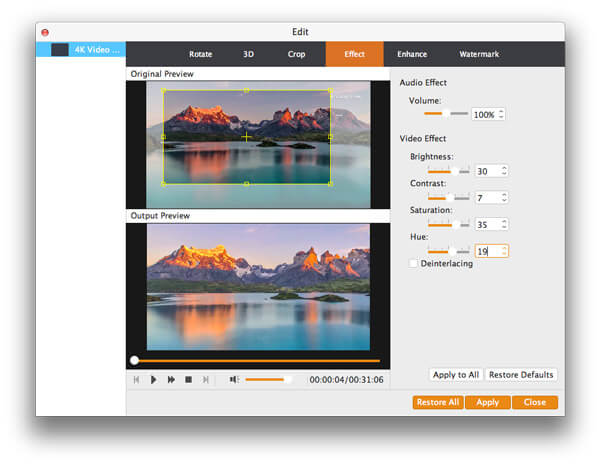Wilt u video converteren naar iPhone-video en iPhone-audio op Mac OS X? Aiseesoft iPhone Video Converter voor Mac is een perfecte oplossing voor het converteren van iPhone-videoformaten. Converteer video's naar zowel video- als audiobestanden voor iPhone, iPod en Apple TV op Mac OS X. Met deze software kunt u FLV-video converteren naar iPhone op Mac OS X en Veoh-video converteren naar iPhone op Mac OS X. Om uw videobestanden te converteren met Aiseesoft iPhone Video Converter voor Mac, kunt u de onderstaande stappen volgen:

Opmerking: Deze handleiding is voor Mac-gebruikers. Als je Windows gebruikt, ga dan naar Gids voor iPhone Video Converter voor Windows
Stap 1 Lancering Mac Video Converter Ultimate
Klik op de knop "Video toevoegen" om videobestanden aan het programma toe te voegen door automatisch een geschikte encoder te selecteren voor de videobestanden die u naar het programma wilt converteren.

Stap 2 Uitgangsinstellingen
Nadat u videobestanden hebt toegevoegd, kunt u voor elk videobestand een uitvoerformaat selecteren en een map op uw computer specificeren om de uitvoerbestanden op te slaan. Als u alle toegevoegde videobestanden in één bestand wilt samenvoegen, kunt u de optie "Samenvoegen in één bestand" aanvinken. Als u de standaardinstellingen voor video- en audiocodering niet wilt gebruiken, klikt u gewoon op de knop Instellingen om deze instellingen in te stellen.
Stap 3 Start de conversie
Klik op de knop "Converteren" om de conversie te starten en dan kunt u gewoon een wandeling maken of een dutje doen, en de conversie is mogelijk voltooid wanneer u terugkomt :)
1. Trim videobestanden
Klik op de knop Trimmen om het venster Trimmen te openen en trim het huidige videobestand door de Start Time-schuifregelaar te verslepen om het startpunt in te stellen, en sleep de End Time-schuifregelaar om het eindpunt in te stellen. De uiteindelijke lengte is te vinden bij "Trimmed Length". Klik op OK wanneer u klaar bent met trimmen.
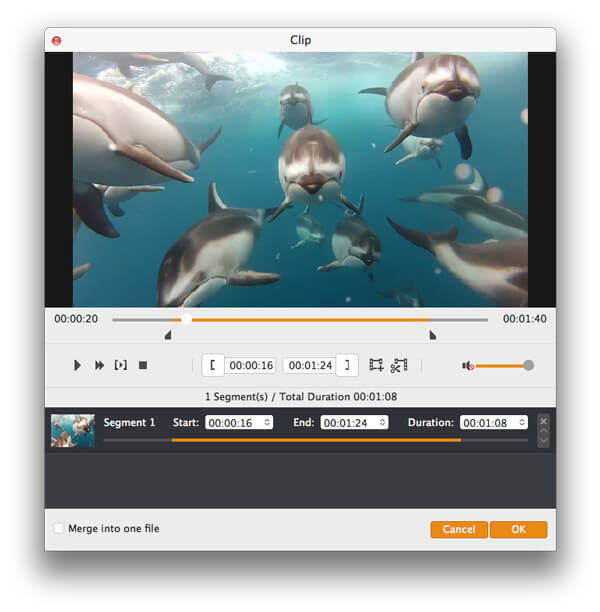
2. Filmvideo bijsnijden
Als u de zwarte randen wilt verwijderen of gewoon een deel van het videogebied uit uw videobestand wilt converteren, kunt u op de knop Bijsnijden klikken en een gebied specificeren door het frame rond de video te slepen of door de bijsnijdwaarden in te stellen: Boven, Knop, Links en juist door de gewaswaarden direct in te voeren.
U kunt ook een aspectverhouding voor uitvoer selecteren en de beschikbare opties zijn: Origineel behouden, volledig scherm, 16: 9 en 4: 3. U kunt een voorbeeld van de video bekijken in de geselecteerde aspectverhouding op de hoofdinterface en tijdens het conversieproces.
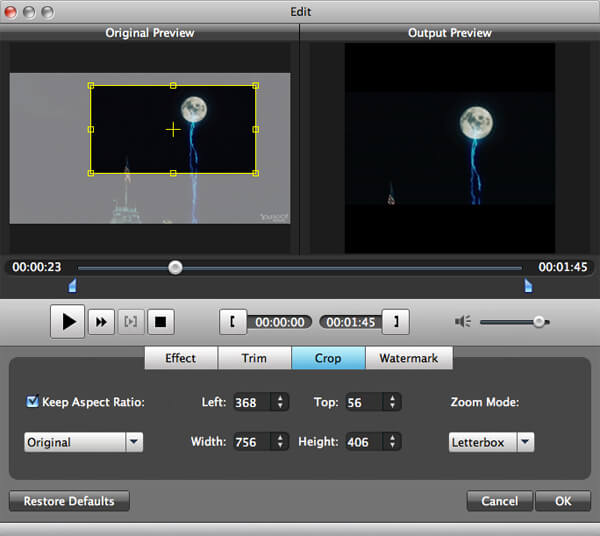
3. Video-effect
Klik op de knop Effect en sleep elke schuifregelaar voor effectaanpassing om de helderheid, het contrast, de verzadiging, de tint en het volume van de video in te stellen. De video-effect kan worden bekeken in het rechterdeelvenster. U kunt hier ook het audiovolume instellen door de volumeschuifregelaar te verslepen.