DVD Flick is een gratis dvd-ontwerpprogramma waarmee u films (videobestanden) op uw computer kunt opslaan en films kunt branden op een dvd die u kunt afspelen in een dvd-speler, uw computer of een thuisbioscoopset. Met de software kunt u eenvoudig een menu toevoegen en uw eigen ondertitels toevoegen aan dvd. Uw originele videobestanden kunnen in een van de volgende containerindelingen zijn: AVI, MOV, MPG, WMV, ASF, FLV (Flash-video), Matroska en MPG. Ondersteunde codecs zijn onder meer MPEG-1, MPEG-2, MPEG-4, XviD, DivX, WMA en WMV (Windows Media Audio and Video), MP3, OGG Vorbis, H264 en On2 VP5 / 6. Het programma is open source.

Films naar dvd branden
DVD Flick is de alles-in-één tool die kan converteren:
AVI naar dvd, HD MOV naar dvd, MKV naar dvd, MJPG naar dvd, MPG naar dvd, M2V naar dvd, MP4 naar dvd, NSV naar dvd, NUT naar dvd, QT naar dvd, MOV naar dvd, RM naar dvd, SMK naar dvd, OGM naar dvd, WMV naar dvd, ASF naar dvd, FLV naar dvd, M4V naar dvd, WMV naar dvd gratis.
DVD Flick ondersteunt dvd-authoring, ISO-afbeelding maken, dvd-branden ook in één tool.
Download de nieuwste versie van de DVD Flick-website
Stap 1Download en voer DVD Flick uit
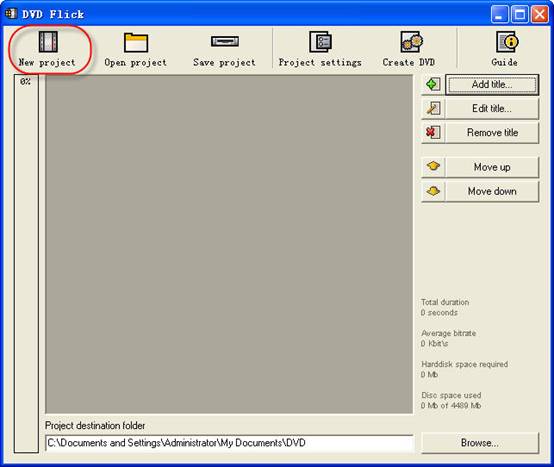
Stap 2Klik op de knop "Nieuw project" om een nieuw project te maken.
Stap 3Blader door uw harde schijven om het pad naar de map te selecteren, waar de resulterende dvd-mappen staan
(AUDIO_TS, VIDEO_TS) wordt opgeslagen. Het wordt sterk aanbevolen om het NTFS-bestandssysteem in uw besturingssysteem te gebruiken, omdat de tijdelijke m2v-bestanden in de meeste gevallen de limiet van 4 GB voor het FAT32-bestandssysteem overschrijden. Gebruik bovendien geen niet-Engelse letters op het browse-pad, omdat de fouten kunnen optreden tijdens het dvd-authoringproces.
Stap 4Voeg uw titel toe - selecteer het videobestand of de bestanden voor het project
DVD Flick ondersteunt deze videobestandstypen: M4V, WMV, FLV, AVI, HD MOV, MKV, MJPG, MPG, M2V, MP4, NSV, NUT, QT, MOV, RM, SMK, OGM, ASF, 3GP, 3G2.
Stap 5Titel toegevoegd
De linkerbalk geeft aan hoeveel bytes er op de lege dvd-schijf worden gebruikt met de standaardvoorkeuren. Het percentage is afhankelijk van de grootte van het videobestand dat u in de vorige gidsstap heeft toegevoegd.
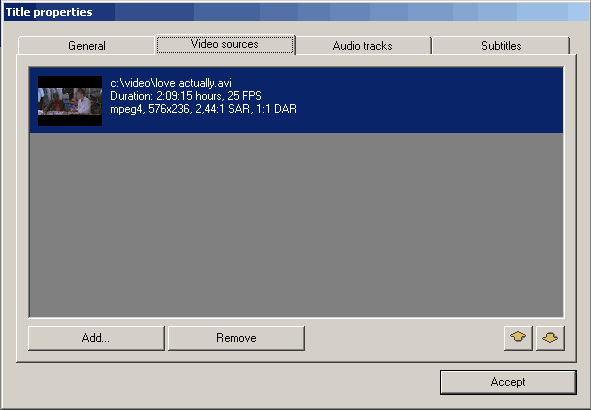
Stap 6Titel bewerken
(1) Algemene instellingen voor de "titel". hoofdstukken herhalen elk: het doel van de hoofdstukken is vooruit / achteruit springen tijdens het bekijken van dvd's. Het wordt aanbevolen om deze optie te gebruiken.
U kunt ook een vast aantal hoofdstukken gebruiken - vink de knop "Maken" aan.
Beeldverhouding is een automatisch gedetecteerde waarde die wordt ontvangen uit de framedimensie van het videobestand.
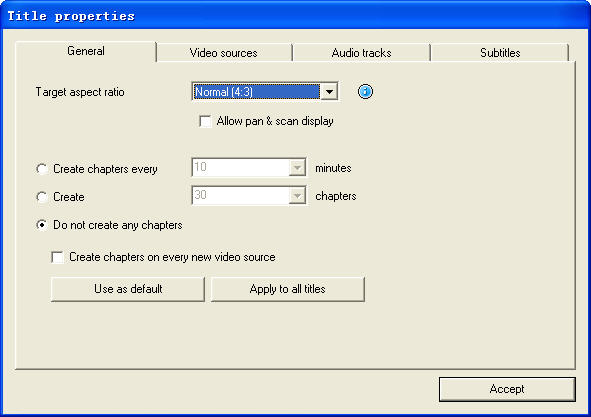
(2) Videobronnen voor de "Titel" - dit tabblad informeert ons over videocodec, framegrootte, beeldverhoudingwaarde, framesnelheid - Frames Per Seconde.
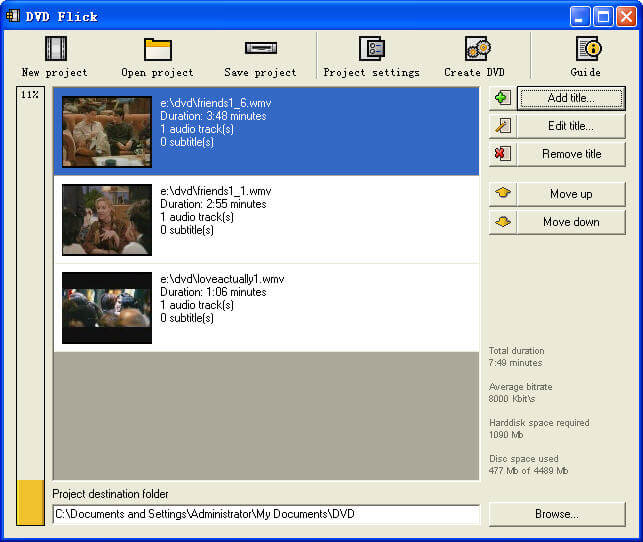
Frame rate. Controleer de onderste lijst:
Voeg een bestand toe aan een titel: Met deze optie kunt u een nieuw bestand of nieuwe bestanden toevoegen aan de "Titel". Het kunnen extra video's voor deze dvd zijn, geknipte scènes voor voorbeelden, enz. Belangrijk is dezelfde FPS voor het hoofdvideobestand en het extra bestand.
Een bestand verwijderen uit een titel: u kunt ook een bestand verwijderen uit een titel.
(3) Tabblad Audiotracks.
Een audiotrack verwijderen: Druk op de knop "Bewerken" en verwijder vervolgens uit de "audiotrackbronnen" extra audiotrack.
Een audiotrack toevoegen: Druk op de knop "Toevoegen" op het tabblad "Bronnen van audiotrack", selecteer het audiobestand van de harde schijf, controleer de nieuwe "selecteer audiotrack (s)" venstertrack (s) die u wilt toevoegen. Druk op de knop "Accepteren". DVD Flick kan audiotracks extraheren uit alle ondersteunde videobestanden (AVI, FLV, HD MOV, MKV, MJPG, MPG, M2V, MP4, M4V, NSV, NUT, QT, MOV, RM, SMK, OGM, WMV, ASF, 3GP , 3G2), en ook native audiobestandsindelingen: AAC, AC3, Flac, MKA, MP3, MP2, MPA, OGG, WAV, WMA
Selecteer de taal voor de extra audiotrack. Selecteer de audiotrack en selecteer vervolgens in de keuzelijst "Tracktaal".
(4). Tabblad Ondertitels.
Voeg ondertitels toe. Druk op de knop "Toevoegen" op het tabblad "Ondertitels" en selecteer vervolgens uit schijfbestand met ondertitels. DVD Flick ondersteunt deze ondertitelformaten: AQT, JS, RT, SMI, ASS, SRT, SSA, TXT.
Ondertitelingsinstellingen. Druk op de knop "Bewerken" om de instellingen voor ondertitels te wijzigen. Selecteer de taal die je nodig hebt. Andere instellingen zijn voor het lettertype, de tekengrootte en de plaatsing van de ondertitels. Druk zoals gewoonlijk op de knop "Accepteren" om de instelling op te slaan. De optie "Weergave forceren" dwingt weergave van ondertitels af tijdens het afspelen, zelfs als ze niet in het menu waren geselecteerd.
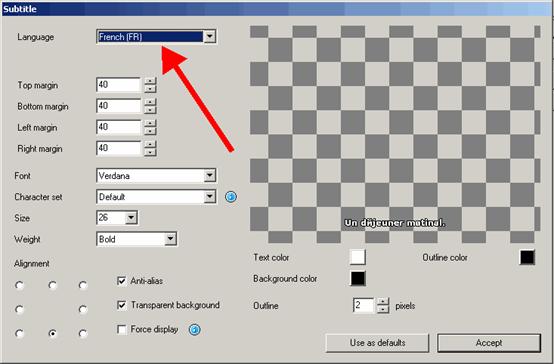
Als alles goed is gemaakt, zien we dit venster met de gewijzigde instellingen voor ondertitels. Er zijn geen bewerkingstabs meer voor "Titeleigenschappen". Druk op de knop "Accepteren" om voorkeuren op te slaan.
Stap 7Projectinstellingen. Druk in het hoofdvenster van DVD Flick op de knop "Projectinstellingen".
Algemeen tabblad.
Selecteer een "Doelgrootte" voor uw dvd in de keuzelijst. De standaardwaarde is "DVD (4,3 GB)", standaardwaarden kunnen worden gewijzigd door op de knop "Gebruiken als standaard" te drukken. Als u een aangepast dvd-formaat moet selecteren, bladert u gewoon omhoog in de keuzelijst naar de waarde "Aangepast" en de onderste optie "Aangepast formaat" wordt ingeschakeld voor bewerking.
Met "Encoderprioriteit" kunt u "DVD Flick" met hoge prioriteit in uw besturingssysteem gebruiken om de volledige coderingstijd te verkorten.
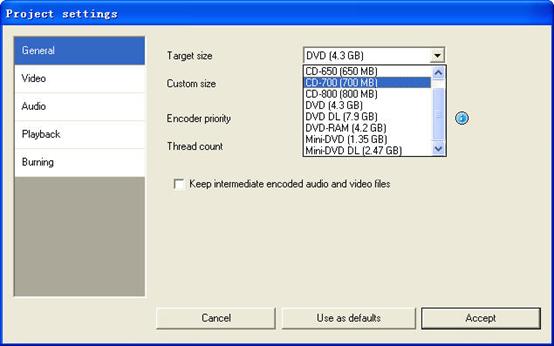
Tabblad Video.
Stel uw dvd "doelformaat" in.
"Coderingsprofiel" voor betere coderingsprestaties wordt ten zeerste aanbevolen om te selecteren als "Normaal" of "Beste". "Snelste" en "Snelle" modus verkorten de volledige coderingstijd, maar met resultaten van mindere kwaliteit.
"Target bitrate" is gemakkelijker te gebruiken als "Auto fit". Deze optie berekent automatisch de bitsnelheid voor codering, afhankelijk van de dvd "Doelgrootte" en wordt ingesteld als maximaal mogelijke waarde. Als u enige ervaring hebt met dvd-codering, kunt u "Aangepaste bitsnelheid" instellen.
Geavanceerde video-opties instellen - druk op de knop "Geavanceerd".
Vink "Tweede coderingspass" aan om de resultaten van outputcodering te verbeteren. Het wordt sterk aanbevolen om deze optie te gebruiken, maar het zal de volledige coderingstijd verlengen.
Vink "Half horizontal resolution" aan om Half D1 DVD Mode in te schakelen - een van de standaard voor dvd, verkleint de framegrootte tot 352×576 voor PAL en tot 352×480 voor NTSC (in plaats van 720×576 (PAL) en 720×480 ( NTSC)). Kan worden gebruikt als een mogelijkheid om de coderingsbitsnelheid te verlagen, voor meer videolengte op één dvd-schijf.
Vink "Overscanranden toevoegen" aan om uw dvd te maken met zwarte linker- en rechterranden om alle bronvideo op uw tv te bekijken.
Deinterlace-optie wordt niet aanbevolen om te gebruiken.
Vink "Force MPEG-2 recompression" aan om uw mpeg-2 videobronbestanden opnieuw te comprimeren, vink de optie niet aan als m2v-bestanden zijn gecodeerd met Cam Video Tool 4 DVD Flick.
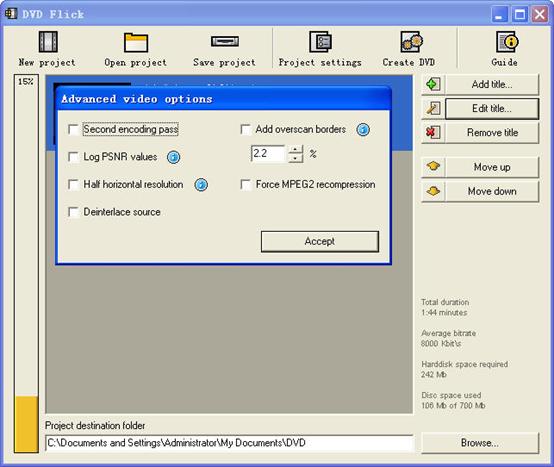
Tabblad branden.
Als de "Create ISO image" is ingesteld, wordt het ISO-imagebestand op uw schijf gemaakt in de "Projectdoelmap". ISO-afbeelding kan handig zijn als u liever dvd brandt met een andere toepassing die ISO-afbeeldingen ondersteunt. Er wordt ook een "MDS" -bestand (Media-decriptor) gemaakt. Als u uw dvd met dvd-flick wilt branden, vinkt u "Project op schijf branden" aan (rode pijl). als u een dvd + rw-, dvd-rw-schijf gebruikt, vink dan "Schijf automatisch wissen als deze herschrijfbaar is" aan. Als snel wissen niet mogelijk is, zal ImgBurn (inbegrepen in het installatiepakket van DVD Flick) volledig wissen voor herschrijfbare schijven.
Accepteer alle "Projectinstellingen" met de knop "Accepteren". Nu zijn we klaar om onze dvd te branden.
Stap 8Films op dvd branden
Druk op de knop "DVD maken" in het hoofdvenster.
DVD Flick zal om bevestiging vragen om door te gaan - druk op "Ja".
Extra waarschuwing over "Projectdoelmap" - Druk op "Ja".
Het venster "DVD Flick Progress" toont aan de gebruiker alle uitgevoerde stappen.
Wanneer het branden van de dvd klaar is, zien we dit venster. Druk op "Sluiten" om terug te keren naar het hoofdvenster van DVD Flick. In het hoofdvenster kunt u het DVD Flick-project op uw harde schijf opslaan.
DVD Flick is alleen voor Windows-pc-gebruikers. Als u films op dvd op Mac wilt branden, kunt u Aiseesoft gebruiken DVD Creator voor Mac. Het is een professionele Mac Movies to DVD Converter die films (videobestanden) in populaire formaten zoals MOV, AVI, MP4, FLV, M4V en WMV naar dvd op Mac brandt.
Als u wilt zet iTunes-video's om naar dvd, je moet de video's van iTunes naar de computer halen.
En gebruik vervolgens dvd-veeg om iTunes-video's gratis naar dvd te converteren.
En dan zelfgemaakte dvd-film te gebruiken om populaire video's gratis op zelfgemaakte dvd te branden. Je kunt ook video's kopiëren van andere videosites zoals veoh, google video, iFlim, vidilife, blip.tv, music.com, zippyvideos, dailymotion, devilducky, etc en brand ze vervolgens op dvd met behulp van deze methoden.
DVD Styler
DVD Styler is een open source dvd-authoringsysteem voor Windows en Linux. Het converteert MPEG-bestanden, die u naar het venster kunt slepen en neerzetten, NTSC / PAL-dvd-menu's kunt maken die zeer aanpasbaar zijn (u kunt afbeeldingsachtergronden instellen, overal tekst en afbeeldingen plaatsen, het lettertype en de kleuren wijzigen, enz.), Hoofdstukken instellen voor de film, enz.
DivXtoDVD Perl-script
DivXtoDVD is een Perl-script voor Linux en andere Posix-systemen (zoals BSD, Unix, Unix-achtige besturingssystemen) dat een DivX-film converteert naar dvd-compatibele bestanden (AUDIO_TS en VIDEO_TS mappen en bestanden). Het gebruikt transcode, ffmpeg, mjpeg en dvdauthor om het werk in één stap te doen. De software is open source. Merk op dat dit anders is dan de commerciële ConvertXtoDVD-software die voorheen ook DivXtoDVD heette. Als u op zoek bent naar het laatste, is er een proefdownload beschikbaar.
ImgBurn
ImgBurn is een lichtgewicht CD / DVD / HD DVD / Blu-ray brandapplicatie die iedereen in zijn toolkit zou moeten hebben! Het heeft verschillende 'modi', elk voor het uitvoeren van een andere taak:
Lees - Lees een schijf naar een afbeeldingsbestand
Bouw - Maak een afbeeldingsbestand van bestanden op uw computer of netwerk - of u kunt de bestanden rechtstreeks naar een schijf schrijven
Schrijven - Schrijf een afbeeldingsbestand naar een schijf
Controleren - Controleer of een schijf 100% leesbaar is. Optioneel kunt u ImgBurn het ook laten vergelijken met een bepaald afbeeldingsbestand om ervoor te zorgen dat de werkelijke gegevens correct zijn
De reis van mijn leven - Test je schijf / media! In combinatie met DVDInfoPro kunt u de kwaliteit van de brandwonden die uw drive produceert controleren
Q DVD-auteur
Q DVD-Author is in wezen een GUI-front-end voor dvdauthor en andere gerelateerde tools op een Linux-systeem. U kunt dvd-menu's maken, uw projecten converteren tussen PAL en NTSC (en omgekeerd), submenu's maken, ondertitels toevoegen, uw inputvideo's transcoderen van andere formaten, meerdere audiostreams toepassen op de video's, menu's meerdere soundtracks geven, een maken DVD-diavoorstelling, geanimeerde menu's maken, etc. Dit is een open source-programma dat werkt onder Linux en andere Posix-besturingssystemen.