In het dagelijks leven bladert u regelmatig door websites voor het delen van video's en bekijkt u in uw vrije tijd online video's. Soms zijn sommige video's zo interessant of nuttig dat u ze naar Mac OS X Macbook Pro/Air wilt downloaden om ze verder te bekijken.

Converteer video op Mac
Veel gedownloade video's zijn echter niet afspeelbaar op iTunes, QuickTime Player of andere mediaspelers vanwege de niet-ondersteunde videoformaten. Er is ook een andere situatie waarin u de audiotrack uit de doelvideo wilt halen om meer opslagruimte te besparen. Wat zou je moeten doen? In het volgende deel van dit artikel zullen we het vooral hebben over het converteren van video's naar geschikte formaten en het extraheren van audiobestanden uit bronvideo's op Mac.
Als u slechts enkele videoclips op Mac hoeft te converteren, hoeft u geen programma voor het converteren van video's te installeren om de indelingen voor u te wijzigen. Er zijn tal van online video-converters die u kunnen helpen. Dus in het begin zullen we je vertellen hoe je video naar MOV / MP4 / AVI / WMV op internet kunt converteren.
Stap 1 Voer de online video conversie website.
Stap 2 Klik op de knop "SELECT OF DROP FILE" en voeg de bronvideo toe vanuit het pop-upvenster.
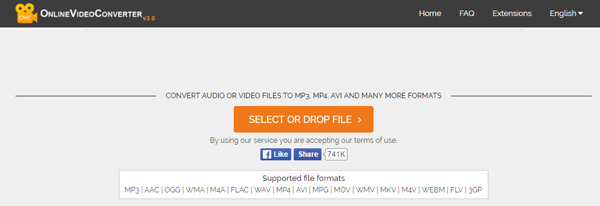
Stap 3 Het kost tijd om uw video te uploaden en daarna moet u een voorkeursformaat selecteren als uitvoerformaat en op "START" klikken.
Het conversieproces duurt afhankelijk van de grootte van de videogegevens. Met deze online software kun je MKV naar MOV converteren of FLV naar MP4 op Mac converteren. Maar deze methode wordt alleen voorgesteld om korte-tijdvideosegmenten te converteren, omdat het u heel veel tijd kost om de online videoconversie te voltooien. Als u films van hoge kwaliteit met hoge snelheid naar andere formaten wilt converteren, moet u blijven lezen en naar de tweede manier gaan.
Naast de conversiesnelheid, moet je meer aandacht besteden aan de geconverteerde videokwaliteit wanneer je een vraag hebt om video's te converteren. Hier raden we de professional van harte aan Mac Video Converter om u te helpen bij het wijzigen van videoformaten. Download en installeer het eerst op uw Mac.
Stap 1 Voeg videobestanden toe
Start deze video-conversietoepassing op Mac. Klik op "Bestand toevoegen" in de bovenste lijst om de video te laden die u wilt converteren.
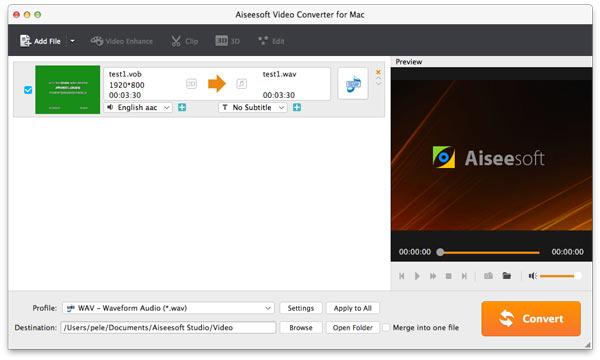
Stap 2 Uitgangsinstellingen
Tab "Profiel" en selecteer het benodigde videoformaat in de vervolgkeuzelijst. Hiermee kunt u gewone video converteren naar 3D- en 4K / HD / SD-videoformaat zonder kwaliteitsverlies.
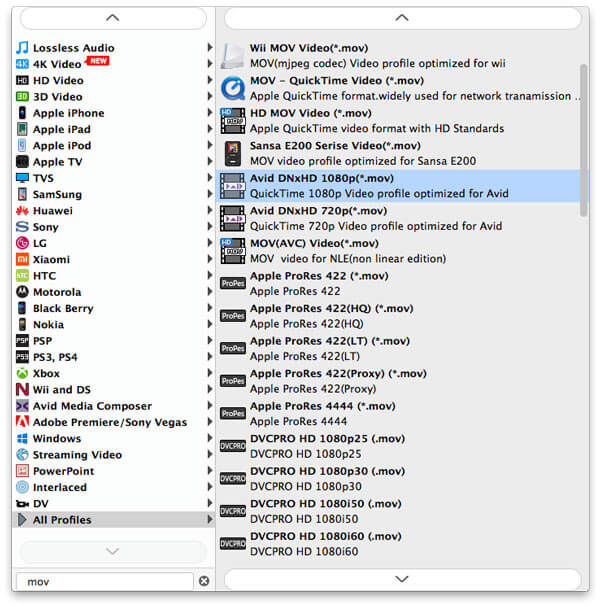
Klik op de knop "Bladeren" om de bestemmingsmap voor de uitvoervideo te kiezen in het pop-upvenster.
Stap 3 Begin met conversie
Klik daarna op de knop "Converteren" om de conversie van de doelvideo naar het gewenste formaat te starten. Binnen een paar minuten is het proces van videoconversie voltooid. Dan kun je vrijelijk genieten van de video op Mac.
Als u uw film wilt bewerken voordat u deze converteert, biedt Video Converter voor Mac u verschillende krachtige functies, waaronder:
Stap 1 Videobestanden bijsnijden
Met Aiseesoft Video Converter voor Mac kunt u video inkorten, zodat u videoclips op Mac kunt converteren. Klik op de knop 'trimmen' om het venster Trimmen te openen en stel vervolgens de starttijd en eindtijd in door de starttijd en de schuifregelaar Eindtijd te slepen om een clip uit uw film op Mac OS X te converteren.
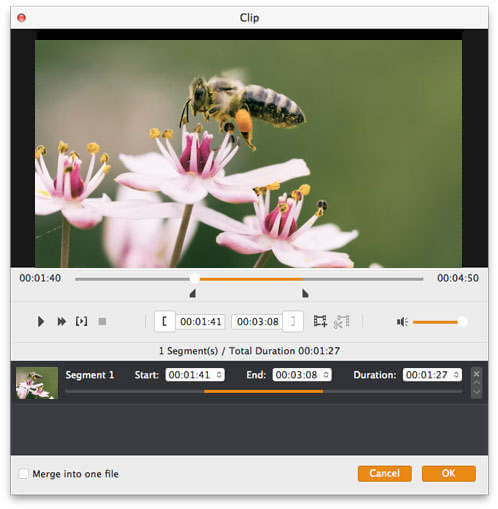
Stap 2 Filmvideo bijsnijden
Het is ook een goede converter voor het bijsnijden van video's. Als u de zwarte randen wilt verwijderen of gewoon een deel van het videogebied uit uw videobestand wilt converteren, kunt u op de knop Bijsnijden klikken en een gebied specificeren door het frame rond de video te slepen of de bijsnijdwaarden in te stellen: Boven, Knop, Links en juist door de gewaswaarden direct in te voeren.
U kunt ook een aspectverhouding voor uitvoer selecteren en de beschikbare opties zijn:
Bewaar Origineel, volledig scherm, 16: 9 en 4: 3.
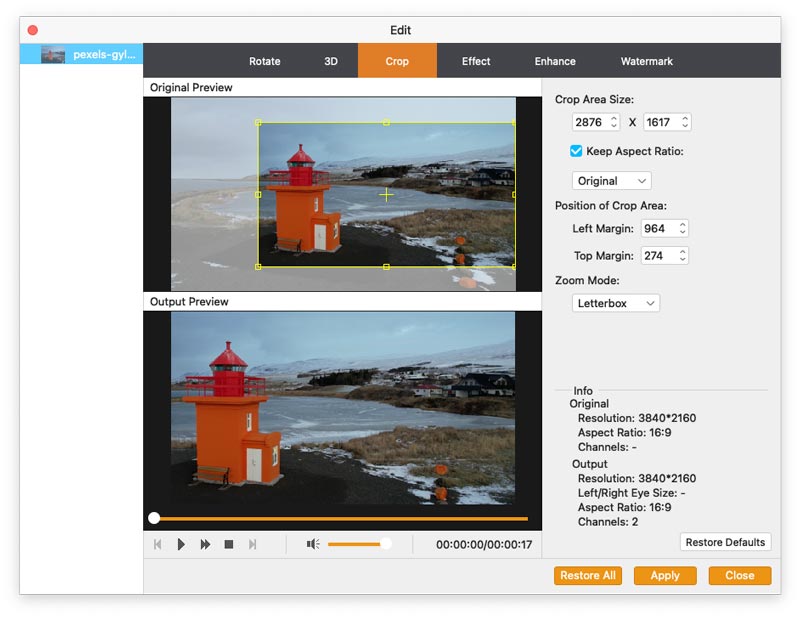
Klik op de knop "Bladeren" om de bestemmingsmap voor de uitvoervideo te kiezen in het pop-upvenster.
Stap 3 Video-effect
Als u het video-effect van uw film wilt aanpassen, kunt u op de knop Effect klikken en elke schuif voor effectaanpassing verslepen om de helderheid, het contrast, de verzadiging en het videovolume van de video in te stellen. U kunt ook een speciaal effect kiezen in de vervolgkeuzelijst Effect om op uw film toe te passen.
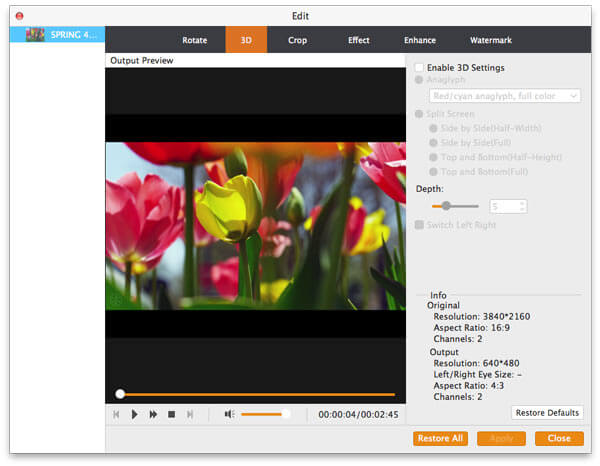
Als de audiocontent uw enige behoefte is en u luistert liever naar de lezingen, presentaties of liedjes zonder de bijbehorende video, wat kunt u dan doen om de audiotrack uit de video te extraheren? In dat geval kan de krachtige converter hierboven nog steeds uw grote assistent zijn.
Na het importeren van het videobestand naar het videoconversieprogramma, kunt u het geschikte audioformaat kiezen uit de vervolgkeuzelijst van "Profiel". Vervolgens kunt u met één klik op de knop "Converteren" een audiotrack uit video extraheren en het audiobestand converteren naar het gewenste audioformaat. Op deze manier kunt u gemakkelijk MP4 naar MP3 converteren.
1. Als professionele video-conversiesoftware kan het gemakkelijk elke video naar MP4 of andere veelgebruikte formaten op Mac converteren.
2. Afgezien van het omzetten van formaten tussen video en audio. Het kan u helpen om bronaudio naar een ander formaat audio te converteren. U kunt bijvoorbeeld eenvoudig AAC naar MP3 converteren of WMA naar MP3 wijzigen voor uw MP3-speler.
3. Het biedt meerdere instellingsopties om video / audio te bewerken, de videokwaliteit te verbeteren en video-effecten aan te passen.
4. Deze geweldige software voor het converteren van video's kan 3D-effecten toevoegen aan de outputvideo. Het kan gewone 2D-video omzetten in fantastische 3D-video voor beter visueel genot.
In dit artikel laten we u effectieve manieren zien om videobestanden te converteren en audio uit video op Mac te extraheren. Of de video's nu van websites worden gedownload of door vrienden worden gedeeld, u kunt de methoden gebruiken om uw problemen op te lossen.