Deze gids is bedoeld om stap voor stap te laten zien hoe u alle populaire videoformaten trimt, bijsnijdt, combineert en converteert naar Zune WMV en MP4.

Converteer video naar Zune
De videoformaten die Aiseesoft Zune Movie Converter ondersteunt, zijn als volgt:
AVI, XviD, WMV, MPEG, MPG, FLV, RM, RMVB, ASF, MP4, enz.
De audioformaten die door Aiseesoft worden ondersteund Zune Movie-converter zijn MP3, M4A en WMA
Stap 1 Download alstublieft Aiseesoft Zune Movie Converter; jij kan gratis download vanaf hier.
Stap 2 Installeer en voer Aiseesoft Zune Movie Converter uit en klik op de knop "Video toevoegen" importeer uw video. Aiseesoft Zune Movie Converter ondersteunt batchconversie, zodat u meerdere bestanden tegelijk kunt importeren. Als u problemen ondervindt bij het toevoegen van video's door rechtstreeks op de knop "Bestand toevoegen" te klikken, kunt u op "Bestand -> Bestanden toevoegen" klikken om de videobestanden toe te voegen die u vanaf uw computer wilt converteren.
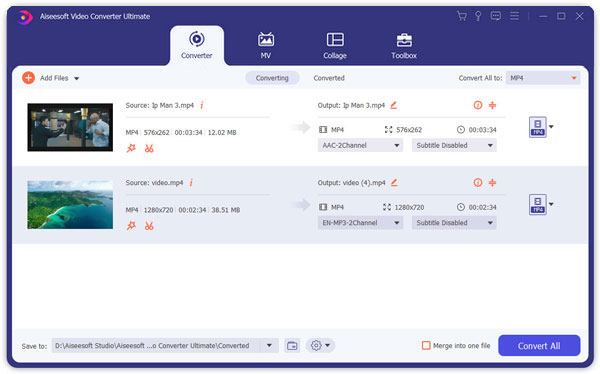
Stap 3 Klik vervolgens op de vervolgkeuzelijst "Profiel" om selecteer het uitvoerformaat voor Zune. Als u niet weet welke formaten uw apparaat ondersteunt, kunt u gewoon het formaat selecteren op basis van de apparaatnaam.

Als u de uitvoerkwaliteit wilt aanpassen, klikt u op de knop "Instellingen" om het paneel Instellingen te openen, waar u de resolutie, framesnelheid, video-bitsnelheid, audio-bitsnelheid, sample, enz. Aanpast.
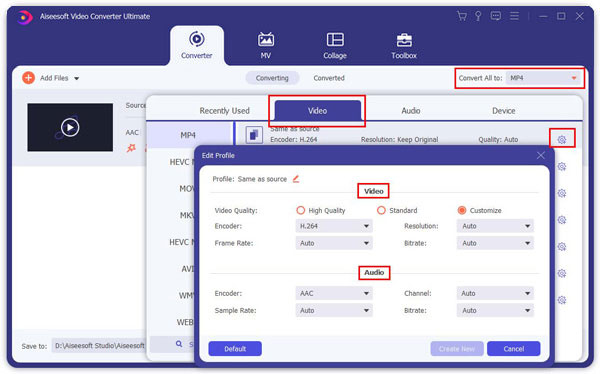
Klik nadat alle dingen zijn gedaan op Converteren om de conversie te starten.
Stap 1 Als je de randen van je video wilt afsnijden, kun je op de knop 'Bijsnijden' klikken om het bijsnijdpaneel te openen. Er is een kader in stippellijn rond de filmvideo; je kunt het slepen om de zijkanten af te snijden die je niet wilt. Je kunt ook waarden typen in de vier vakjes Waarde bijsnijden om je video nauwkeuriger bij te snijden.

Stap 2 Met Zune Movie Converter kunt u elk videobestand inkorten, zodat u uw favoriete clips uit uw videobestanden kunt vastleggen. Nadat u op de knop "trimmen" hebt geklikt, kunt u een voorbeeld van het geselecteerde videobestand in het voorbeeldvenster bekijken en inschatten welk deel van de film u wilt converteren. Voer vervolgens de starttijd en de eindtijd in naar het tijdvak aan de linkerkant of sleep de start / eindtijdbalk onder het voorbeeldvenster om de clips in te stellen die u wilt converteren, en klik vervolgens op "OK" om de conversie te starten.

Stap 3 Als u meerdere videobestanden in één bestand wilt samenvoegen, klikt u in de hoofdinterface op het selectievakje "Samenvoegen in één bestand" en u krijgt slechts één uitvoerbestand in plaats van meerdere.

Na voltooiing van de conversie, sluit u uw Zune aan op de computer via een USB-kabel, waarna de Zune-software uw Zune zal detecteren als een apparaat. sleep je geconverteerde video naar Zune-software en klik op 'Start om te synchroniseren', waarna je video wordt overgezet naar Zune.
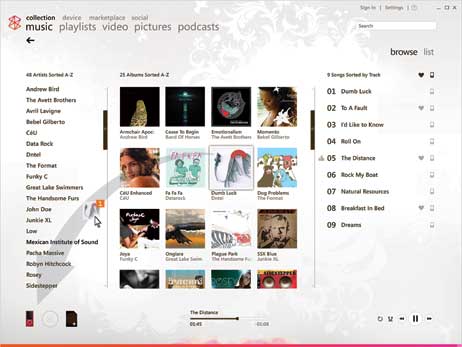
Aiseesoft Gratis online video-omzetter is een online tool om elke video naar een door Zune ondersteund formaat zoals WMV of MP4 te converteren. Het biedt verschillende bewerkingsfuncties om het uitvoerbestand te personaliseren, zoals video / audio-bitsnelheid, resolutie, framesnelheid en lusanimatie. Volg de eenvoudige stappen om je video naar Zune WMV en MP4 te converteren.
Stap 1 Klik na het downloaden van het opstartprogramma op
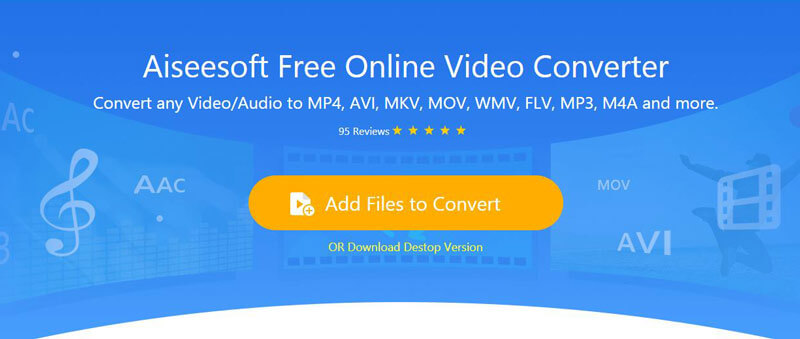
Stap 2 Zorg ervoor dat je hebt aangevinkt
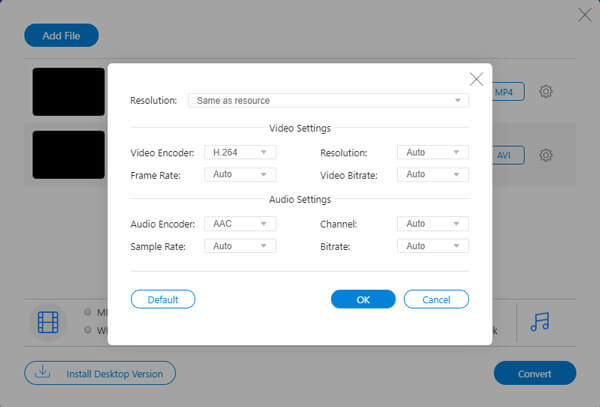
Stap 3 Klik na alle aanpassingen op
Welke bestandsindelingen worden door Zune ondersteund?
Voor afbeeldingen ondersteunen Zune-spelers alleen het JPEG-bestandsformaat.
Voor videobestanden ondersteunen alle Zune-spelers WMV-bestanden. MPEG-4 (MOV-bestanden) en H.264-bestandsklassen worden ondersteund in de Zune-modi, behalve de Zune 30, die alleen WMV-bestanden kan ondersteunen.
Voor audiobestanden ondersteunt Zune MP3-bestanden, AAC-bestanden, WMA-bestanden en alle subformaten van WMA-bestanden.
Is Zune compatibel met iTunes?
Nee. Hoewel iTunes een populaire bron is voor muziek- en videobestanden, is Apple iTunes Audio-indeling, AAC niet compatibel met de Zune-speler. Maar u kunt een AAC-bestand converteren naar een door Zune ondersteund MP3-bestand met Video Converter Ultimate.
Ondersteunt Zune op Windows 10?
Niet nu. Zune-software werkt alleen op 32-bits Windows XP, 32-bits / 64-bits Windows Vista / 8/7. Het wordt nu niet ondersteund voor Windows 10.