Ermee beginnen
Introductie
Wilt u van uw video's een dvd of Blu-ray-schijf maken als cadeau voor uw geliefden? Wilt u uw favoriete films op de dvd-schijf branden voor een lange weergave en bewaring? Aiseesoft Burnova is de exacte tool om u te helpen uw dromen te realiseren.
Aiseesoft Burnova werkt functioneel om video's op dvd of Blu-ray disc / map / ISO-bestand te branden. Volg de gids om nu uw eigen BD / DVD-bestand in vijf delen te maken:
Deel 1. Hoe video's op dvd of Blu-ray Disc/Map/ISO-bestand te branden
Stap 1 Plaats een lege dvd of Blu-ray-schijf in het dvd-station als u video's op dvd wilt branden.
Stap 2 Klik Voeg mediabestand (en) toe om een of meer videobestanden aan deze software toe te voegen.

Stap 3 Klik op de Edit knop in de hoofdinterface om video's bewerken.
Stap 4 Kies Schijftype in de linkerbenedenhoek om er zeker van te zijn op welk type dvd of Blu-ray-schijf u video wilt branden. Klik Volgende aanpassen DVD-menu.
Stap 5 Wanneer u de interface voor het bewerken van menu's opent, kiest u een menusjabloon voor uw dvd. U kunt op de klikken Voorbeschouwing knop om een voorbeeld van uw dvd te bekijken.
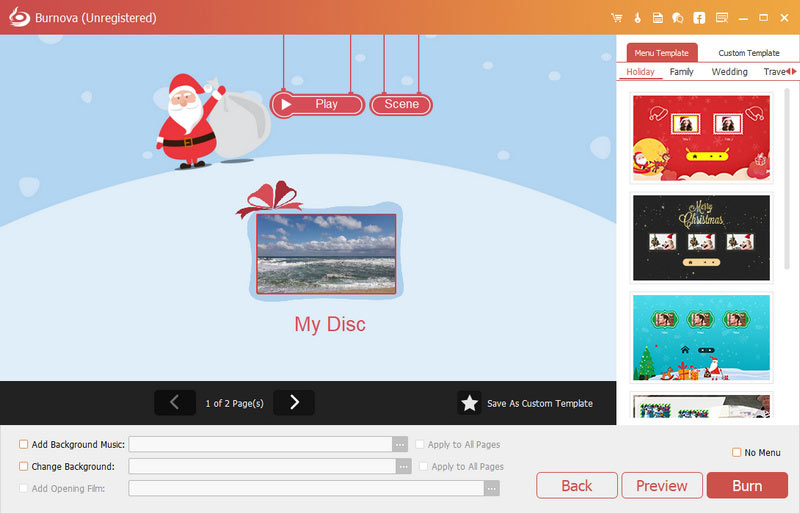
Klik in de Preview-interface op de Spelen knop om alle video's op volgorde af te spelen.
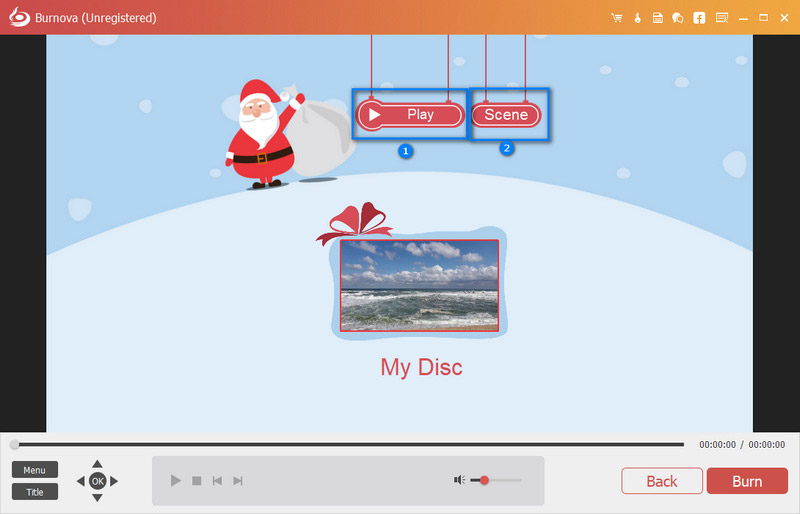
Als u video's willekeurig wilt afspelen, klikt u op de Scène knop om uw video's te bekijken. Kies en klik vervolgens op degene die je wilt spelen.
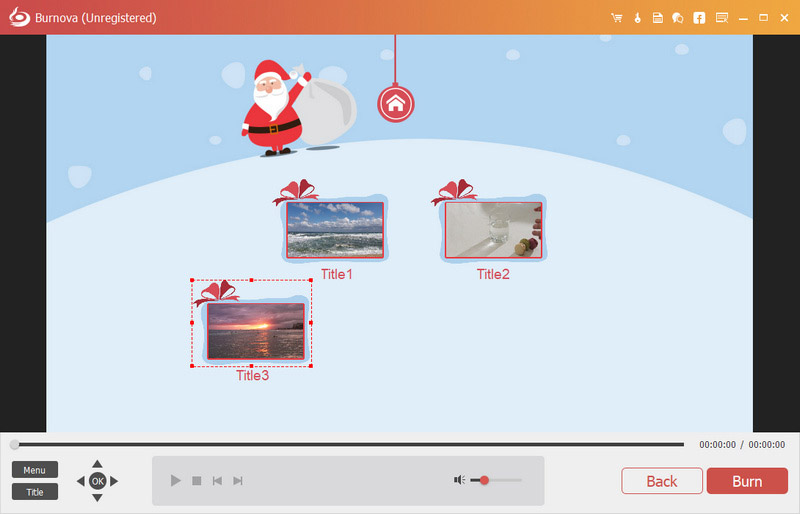
Stap 6 Klik Burn om de instellingen voor het branden van dvd/Blu-ray te krijgen
Hier kunt u de dvd-instellingen als volgt wijzigen:
• Selecteer video maken naar dvd-schijf of dvd-map / ISO-bestand.
• Kies de tv-standaard als NTSC of PAL.
• Speel het dvd-bestand af vanuit de eerste titel of menu.
• Loop alle titels door of niet.

Stap 7 Klik na het maken van alle instellingen op Start om uw video's op dvd/Blu-ray te branden.
Deel 2. Video-effecten bewerken voordat u gaat branden
Voordat u de films of video's op dvd maakt, mag u uw video-effecten vrij bewerken om uw video's te animeren.
Stap 1 Klik op de Edit knop om de bewerkingsinterface te openen.

Stap 2 Draai of draai video
Klik Roteren om video 90 rechtsom of 90 linksom te draaien of horizontaal of verticaal te spiegelen.
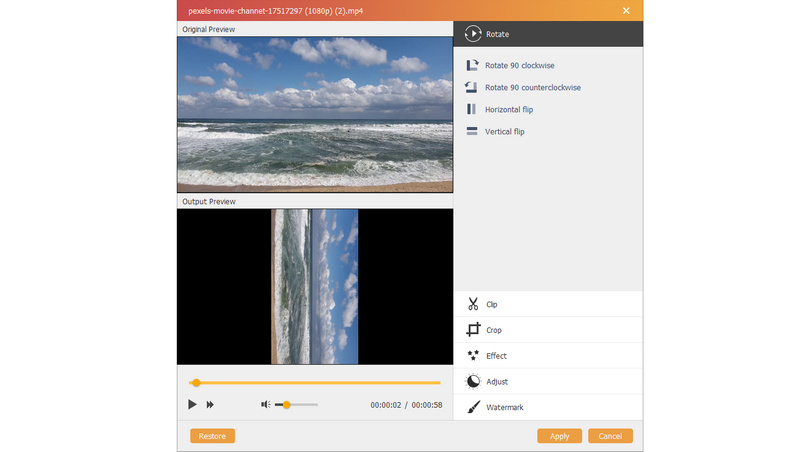
Stap 3 video
Klik Klem om de balk automatisch te slepen of stel de starttijd en eindtijd in om de ongewenste videodelen te knippen.
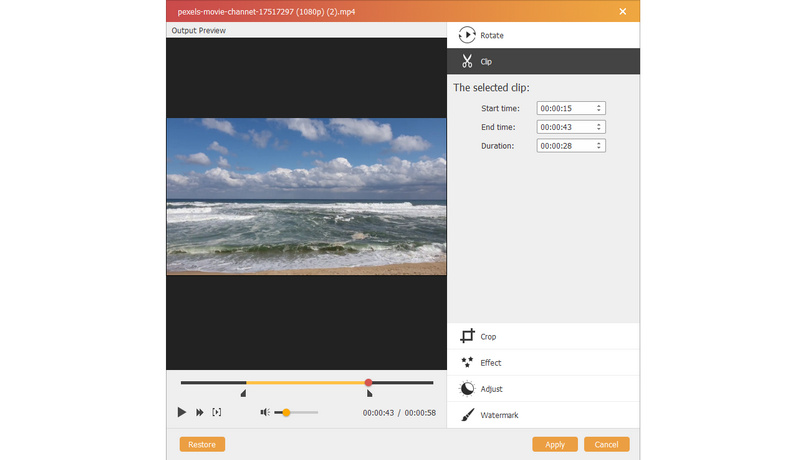
Stap 4 Crop video
Klik gewas om de zoommodus te selecteren als brievenbus, Centreren, Pannen en scannen or Vol om de ongewenste randen te verwijderen of de gewenste delen vast te leggen.
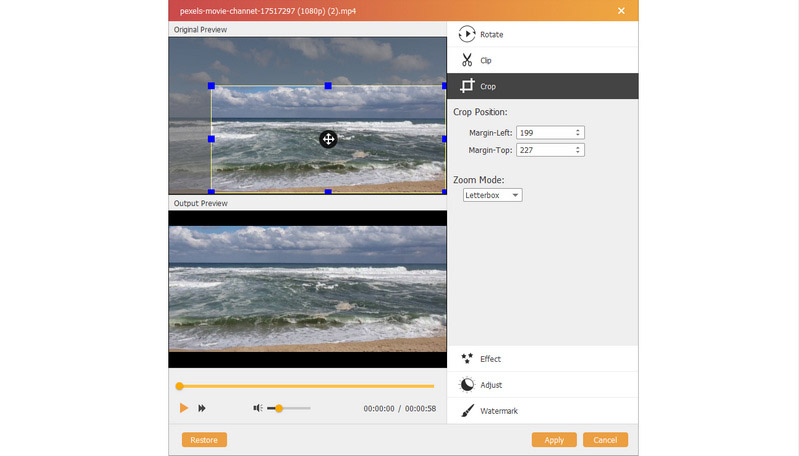
Stap 5 Verander effecten
Klik Effect kleuren voor je video's. Hier kunt u video-effecten zoals foto's bewerken zoals vervagen, verscherpen, kaderen, grijs, schetsen, kleurenpotlood, eroderen, pixelvorming, ruis, beeldhouwkunst, reliëf, glad, canvas, spiegelen, materiaal, golf, enz. Kijk op deze pagina voor meer informatie over speciale video-effecten.

Stap 6 Pas video aan
Als de helderheid of het contrast u niet aanstaat, kunt u klikken Adjust om de helderheid, het contrast, de verzadiging, de tint en het volume handmatig aan te passen.
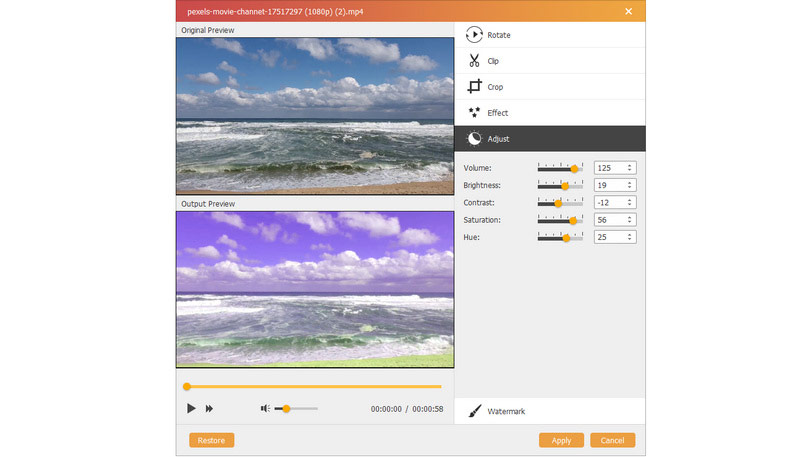
Stap 7 Watermerk
Als u uw eigen markering aan de video wilt toevoegen, kunt u klikken Watermerk om tekst of afbeeldingen als watermerk aan uw videobestanden toe te voegen.
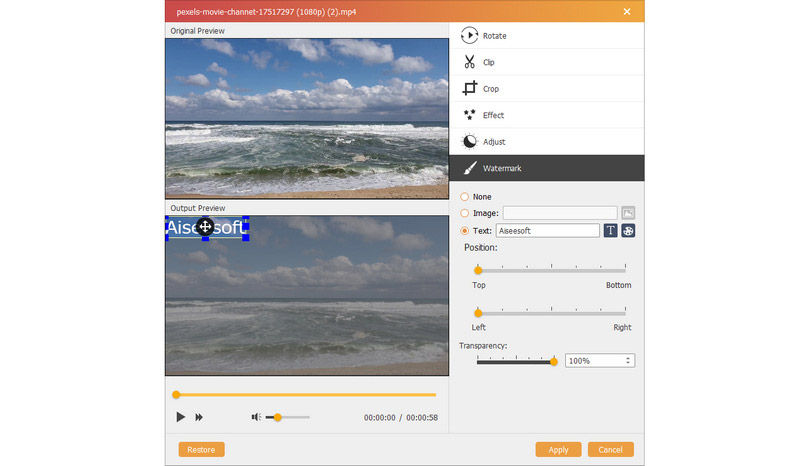
Deel 3. Menu bewerken voordat u gaat branden
Nadat je je video's hebt bewerkt, kun je het menu bewerken om te branden.
Stap 1 Klik Volgende om de bewerkingsfuncties van het menu te openen.

Stap 2 Menusjablonen
Hier kunt u de standaardsjablonen van deze software gebruiken of downloaden van online sites om het menu op de achtergrond te maken. Bovendien, als je die niet leuk vindt, klik dan gewoon Verander de achtergrond om uw eigen afbeeldingen of foto's als menu-achtergrond te importeren.

Stap 3 Voeg achtergrondmuziek toe
Vinkje Achtergrondmuziek toevoegen om het audiobestand te importeren. Hier kunt u de muziek instellen als loop of enkel afspelen.
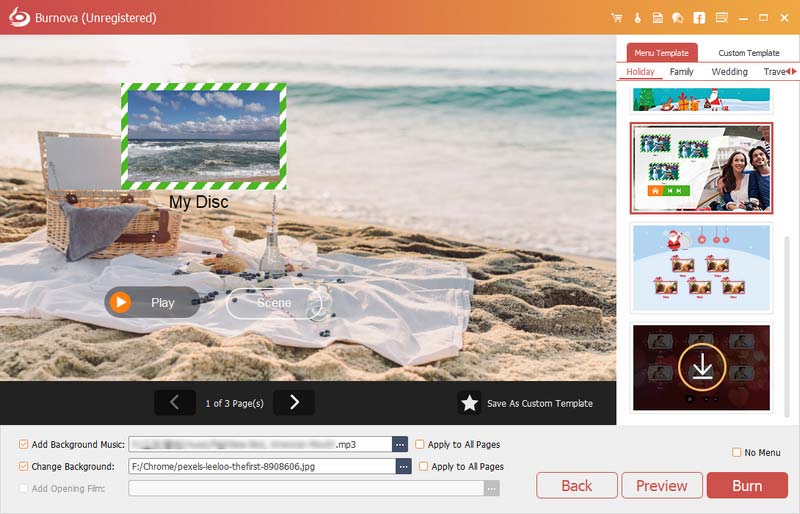
Stap 4 Openingsbestand toevoegen
Wil je je video leuker maken? Voeg vervolgens openingsfilm toe. U kunt gedownloade of lokale openingsfilm gebruiken om uw video professioneler te maken.
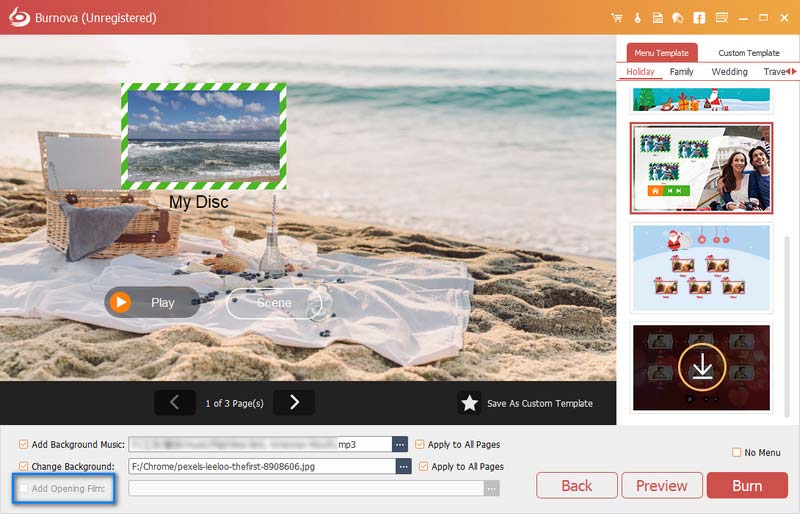
Nadat u de menu-instellingen heeft gemaakt, klikt u op "Volgende" om door te gaan met de volgende stappen.
Deel 4. Meer voorkeursinstellingen
De bovenstaande stapgidsen laten u zien hoe u Burnova kunt gebruiken om video's op dvd / Blu-ray te branden. Voor deze software zijn er nog enkele functies die u in dit deel niet mag missen.

bijwerken
Om de nieuwe functie van deze software te controleren, moet u instellingen maken om de updateherinnering te krijgen. Klik Menu > voorkeuren > Vink aan Updates automatisch controleren.
Vergelijking tussen gratis en geregistreerde versie
Burnova heeft zijn gratis versie en registerversie. U kunt de functies ertussen controleren in de onderstaande tabel:
| Hoofdlijnen | Trail-versie | Registreer versie |
| gratis trial | 30 dagen | Ongelimiteerde |
| Gratis dvd / bd creëren | 3 keer | Ongelimiteerde |
| Voeg een watermerk toe aan de gemaakte video | Gedwongen | NOOIT |
| Download online menusjablonen | ||
| Gratis technische ondersteuning en upgrade |
-
Hoe iMovie op dvd te branden met iMovie 10/11
Het is niet langer beschikbaar om iMovie naar dvd te exporteren met iMovie 10/11. Het artikel toont een gemakkelijke manier om iMovie op dvd te branden zonder iDVD.
 Posted by Amanda Brown | 17.04.2015
Posted by Amanda Brown | 17.04.2015 -
Beste MP3 naar dvd-brander van 2024 - Brand mp3 naar dvd / cd
Met Aiseesoft MP3 naar dvd-brander kunt u uw mp3-muziekbestanden eenvoudig converteren en branden naar dvd / cd met uitstekende kwaliteit.
 Posted by Jenny Ryan | 24.08.2017
Posted by Jenny Ryan | 24.08.2017 -
HD naar DVD-converter - Maak eenvoudig een dvd-schijf met HD-video's
Hoe HD-video naar dvd converteren? Leer in dit artikel hoe u HD-video (MKV, TS, MTS, M2TS, TRP, TP, TOD) naar DVD converteert met HD naar DVD Converter.
 Posted by Jenny Ryan | 11.12.2017
Posted by Jenny Ryan | 11.12.2017 -
Eenvoudigste zelfstudie om MP4 op dvd te branden (met videodemo)
Wil je een MP4 naar dvd-brander zonder watermerk? Met Burnova kun je MP4 op dvd branden om je eigen meesterwerk te maken met je favoriete videobestanden en ervan te genieten met elke dvd-speler.
 Posted by Amanda Brown | 19.06.2014
Posted by Amanda Brown | 19.06.2014 -
Hoe HD-video op Blu-ray-schijf te branden met Blu-ray Creator
Aiseesoft Blu-ray Creator kan Blu-ray-schijven maken met high-definition video's. Brand TS, MTS, HD MP4, MPG, / MOV, MXF, MKV-video naar Blu-ray-schijf zonder kwaliteitsverlies.
 Posted by Louisa Wit | 19.06.2014
Posted by Louisa Wit | 19.06.2014 -
[Opgelost] Hoe kan ik een Blu-ray-film maken met mijn eigen video's
Als je een Blu-ray-schijf of ISO-afbeeldingsbestand wilt maken met je eigen video's, dan heb je een krachtige Blu-ray-maker nodig. In dit bericht laten we u zien hoe u Blu-ray kunt branden met gedetailleerde stappen.
 Posted by Ashley Mae | 16.12.2020
Posted by Ashley Mae | 16.12.2020 -
2024 Beoordelingen van de beste Blu-ray-brander (software en hardware)
Dit artikel toont de beste 8 Blu-ray-branders (hardware van interne en externe en software) om u te helpen Blu-ray-schijven gemakkelijk op Windows en Mac te branden.
 Posted by Jenny Ryan | 27.06.2017
Posted by Jenny Ryan | 27.06.2017

