Het is een tijdperk van sociale media en misschien wilt u uw idee delen of uw bedrijf runnen via video in virtuele gemeenschappen en netwerken. Nu H.264 is verpakt in MP4 en de voortdurende verschuiving naar H.264-implementatie, hebt u mogelijk een MP4 video-editor om een beter video-effect te krijgen.

Mogelijk vindt u verschillende MP4-editors met verschillende functies, zelfs gratis MP4-editors. Sommige programma's bieden slechts beperkte functies en wanneer u terugkeert voor meer functies, zult u merken dat het meer kost dan u zich realiseert. In dit artikel willen we u de manieren introduceren om uw MP4-video's gratis of met weinig kosten op Windows of Mac te bewerken.
Als u een Windows-gebruiker bent, kunt u gebruiken Windows Movie Maker om MP4-videobestanden gratis te bewerken. Zelfs Microsoft heeft de nieuwe versie van Windows Movie Maker stopgezet, je kunt nog steeds gemakkelijk de versie op internet vinden voor je Windows 10.
Stap 1 Voeg MP4-video toe aan Windows Movie Maker
Download en installeer Windows Movie Maker op uw computer. Kies de MP4-videobestanden die u vanuit uw Windows wilt bewerken door op "Klik hier om naar video's en foto's te bladeren" aan de rechterkant van de hoofdinterface te tikken of door op de knop "Video's en foto's toevoegen" in het hoofdmenu te klikken.
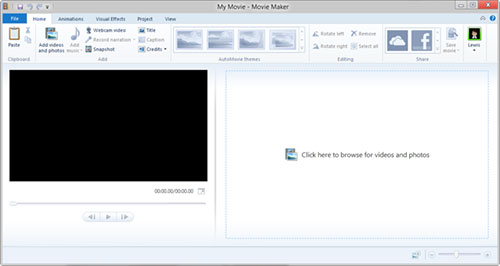
Stap 2 Bewerk MP4-video met verschillende functies
Voor het bewerken van uw MP4-video's kunt u uw MP4 bijsnijden, splitsen en knippen. Je kunt ook achtergrondmuziek toevoegen door op "Muziek toevoegen", ondertitel en watermerk aan je MP4-video's te klikken. Voor visuele effecten kunt u het geschikte effect (vervagen, randdetectie, zwart-wit, 3D-ripper, fade in / out, enz.) Kiezen om op uw video toe te passen.
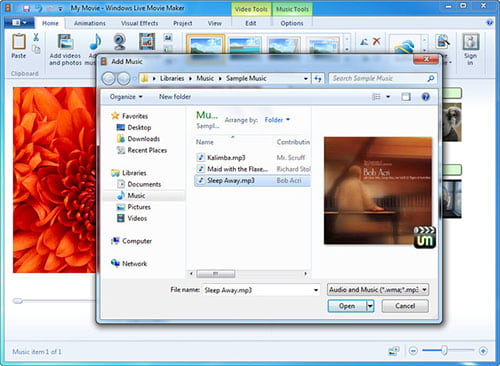
Stap 3 Sla de bewerkte MP4-video op
Na het bewerken kunt u op de knop "Film opslaan" klikken om bewerkte MP4 exporteren te kiezen. En u kunt ook een aantal aangepaste instellingen doen (resolutie, bitsnelheid, framesnelheid en audioformaat) voordat u opslaat. Je kunt de bewerkte MP4 ook als een project kiezen om verder te bewerken of te delen met je familie en vrienden.
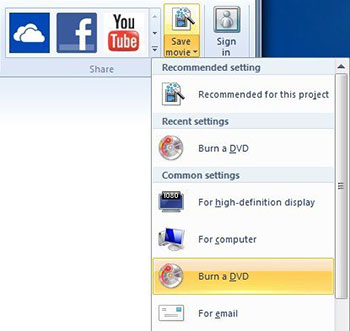
Stap 1 Laad MP4 video ('s)
Download en installeer MP4-editor voor Windows. Als u een Mac gebruikt, downloadt u gewoon de Mac-versie. Door op de knop "Bestanden toevoegen" te klikken, kunt u MP4-bestanden of mappen naar het programma laden.
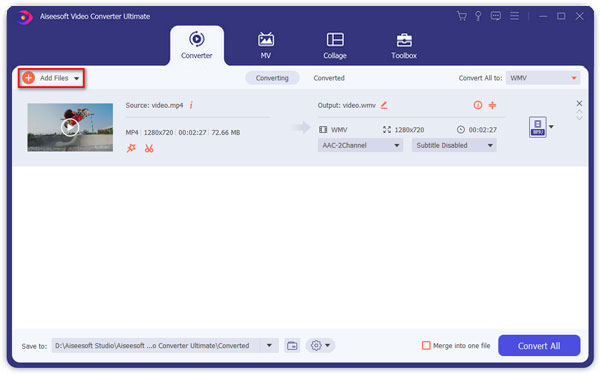
Stap 2 Knip en voeg MP4-clips toe
Selecteer het MP4-videobestand en klik op het pictogram "Knippen" in de hoofdinterface om de MP4-video in bepaalde delen te knippen. Hier kunt u geselecteerde videoclips samenvoegen tot één MP4-bestand. Meer MP4-splitters, je kunt het hier controleren.

Stap 3 Voeg effecten en filters toe
Op het tabblad "Effecten" kunt u eenvoudig de helderheid, verzadiging, contrast, tint en het volume van de video aanpassen door schuifbalken te slepen. En u kunt een filter kiezen om uw videoproject mooier te maken.
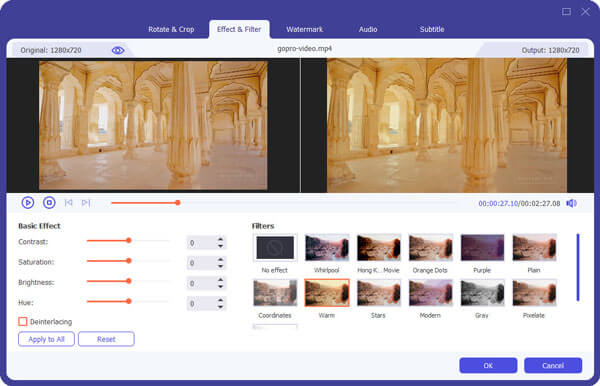
Stap 4 Verbeter de videokwaliteit
Als u niet tevreden bent met de slechte MP4-videokwaliteit, kunt u de MP4-videokwaliteit met één klik verbeteren. Hier kunt u de resolutie opschalen, de helderheid en het contrast optimaliseren, videoruis verwijderen en videobewegingen verminderen om de kwaliteit van uw video te verbeteren.
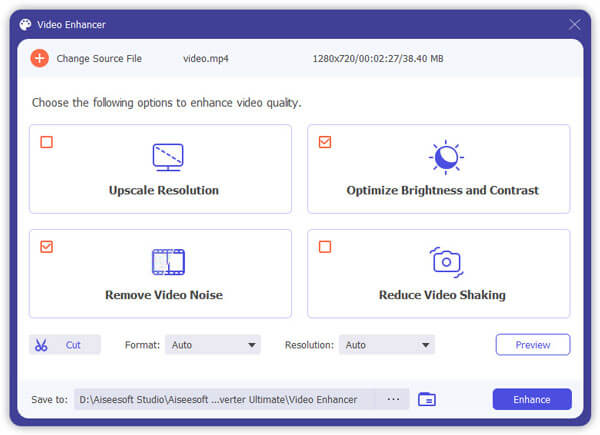
Stap 5 Sla het bewerkte MP4-bestand op of deel het
Nadat de bovenstaande instellingen zijn gedaan, klikt u op de knop "Alles converteren" om de conversie te starten. Aiseesoft MP4 Editor biedt een lijst met formaten voor verschillende apparaten. Je kunt het ook opslaan als MP4 en vrijelijk delen op sociale mediasites.


Als u een Mac-gebruiker bent, kunt u dit ook kiezen Free Video Editor om je MP4-video te bewerken. Met dit professionele MP4-videobewerkingsprogramma kun je roteren, knippen, bijsnijden, watermerken, effecten toevoegen en MP4-videobestanden converteren op je Mac. Deze videobewerkingssoftware kan niet alleen MP4-bestanden bewerken, maar ondersteunt ook bewerking, MOV, M4V, M4A, enz. En zelfs 1080p HD- en 4K-video.
Stap 1 Voeg MP4-videobestanden toe op Mac
Download en installeer Free Video Editor voor Mac op uw Mac OS X. Kies een bewerkingsfunctie in de hoofdinterface om het bewerkingsvenster te openen. Alle bewerkingsfuncties kunnen worden weergegeven op de bovenste werkbalk om rechtstreeks in het bewerkingsvenster te schakelen zonder dat u teruggaat naar de hoofdinterface. Voeg MP4-video toe door op de knop "Bestand toevoegen" te klikken.
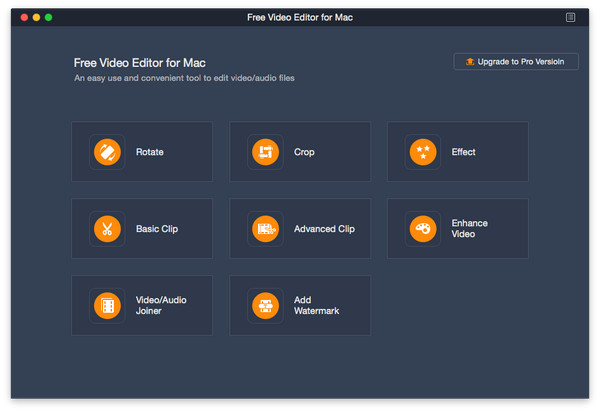
Stap 2 Bewerk MP4-videobestanden op Mac
U kunt ervoor kiezen om uw MP4-video te roteren met 90 rechtsom, 90 linksom, horizontaal spiegelen of verticaal spiegelen. U kunt de MP4-video ook bijsnijden door het gemarkeerde frame te slepen door in te zoomen om de grootte van het frame te wijzigen. U kunt ook een effect of watermerk toevoegen aan uw MP4-video of de videokwaliteit verbeteren door de functie te verbeteren.
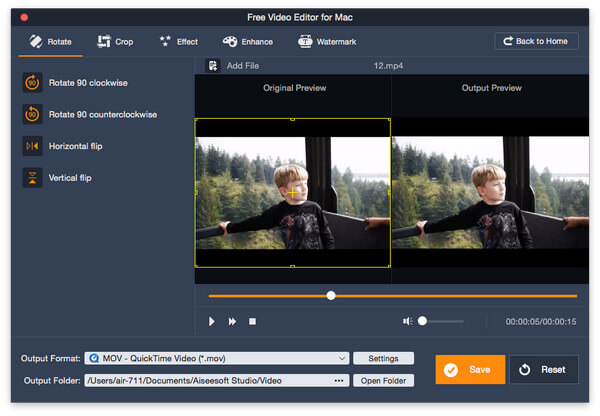
Stap 3 Bewaar bewerkte MP4-videobestanden op Mac
Nadat u klaar bent met bewerken, kunt u op de knop "Opslaan" klikken om de bewerkte MP4-video op te slaan. Het duurt een minuut om het bestand op te slaan. Na het opslaan kunt u op "Open Output Folder" klikken om de output MP4-video te controleren. Of u kunt ook op "Reset" klikken om alle bewerkingshandelingen te wissen en opnieuw te bewerken met de originele MP4.
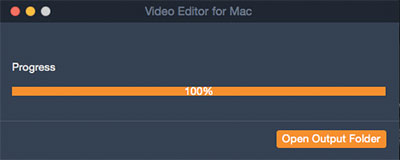
U kunt ook de volgende videogids raadplegen voor een snel begrip van de bewerkingsoperatie.


1. Wat is de beste videobewerkingssoftware voor YouTube?
Windows-gebruikers kunnen Video Converter Ultimate, Windows Movie Maker of Pinnacle Studio 19 gebruiken. Voor Mac-gebruikers kunnen iMovie, Lightworks of YouTube Video Editor geweldige keuzes zijn.
2. Hoe voeg ik ondertitels toe aan het MP4-bestand?
Na het downloaden van ondertitels, kunt u Video Converter Ultimate gebruiken om een nieuwe ondertitel aan het MP4-bestand toe te voegen. Start het programma en upload vervolgens uw MP4-video's naar het programma. Klik in de hoofdinterface op Ondertiteling toevoegen bij de optie Ondertiteling downloaden om externe ondertitels aan uw MP4-video toe te voegen.
3. Hoe verander ik het videoformaat in MP4?
U kunt bovenstaande gebruiken Video Converter Ultimate om uw videobestanden eenvoudig naar MP4 te converteren. Het kan elk videoformaat met hoge snelheid naar MP4 converteren met behoud van ultrahoge kwaliteit.