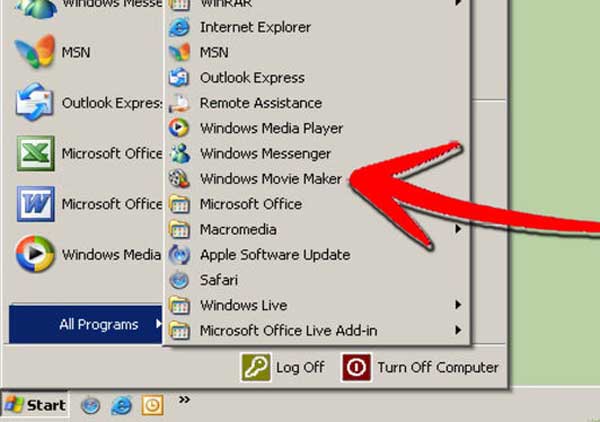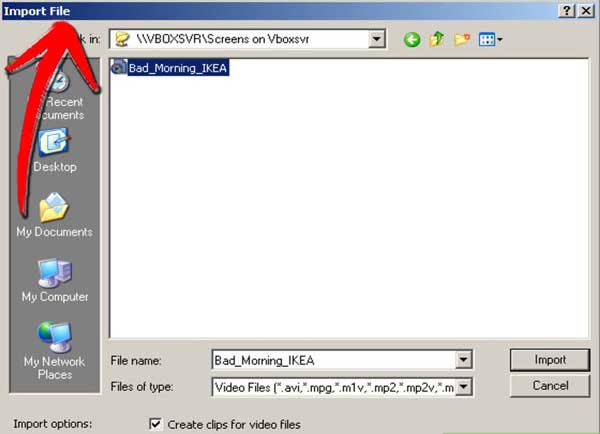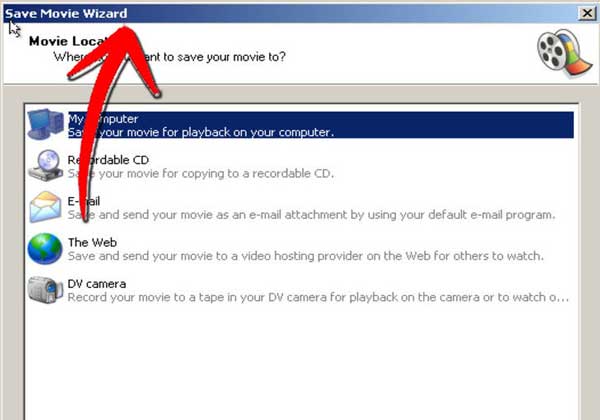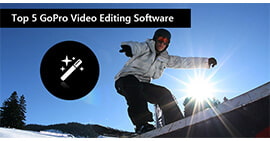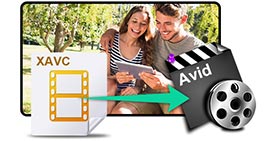Hoe u een videobestand vrij op uw computer kunt draaien
Met de snelle ontwikkeling en verbetering van slimme apparaten, zijn steeds meer mensen geneigd om video's op te nemen met een mobiele telefoon of camcorder. Het is heel gemakkelijk en handig om overal en altijd videoclips op te nemen. Als je de opgenomen video's echter gelukkig op de computer afspeelt, merk je meestal alleen dat de video's zijwaarts zijn gefilmd en niet goed kunnen worden bekeken, tenzij je je monitor omdraait of je nek gaat spannen. Wat gefrustreerd!

Laten we enkele gevallen bekijken:
1. "Mijn man heeft video van zijn iPhone opgenomen, maar de video staat ondersteboven. Hoe draai ik een video 180 graden zodat de video rechtop staat?"
2. "Ik draaide mijn camera om een video op te nemen, dus nu probeer ik het te bekijken, maar het is zijwaarts. Is er een manier om een video te draaien zodat je deze kunt bekijken zonder je lichaam te verwonden?"
3. "Ik heb de video van mijn telefoon gedownload, maar deze wordt horizontaal afgespeeld in plaats van verticaal. Er is geen optie om video te roteren in Real Player of Windows. Is er een oplossing?"
Ze hebben dezelfde vraag: 'Is er een manier om video te roteren en hoe kan ik een video op de computer draaien?' Gelukkig is het antwoord ja en dankzij een professionele videorotator kun je een video gemakkelijk roteren.
Hier raad ik u verschillende manieren aan. Hiermee kunt u video's roteren met originele videokwaliteit en eenvoudige stappen. En u kunt video 90 graden met de klok mee draaien, tegen de klok in, horizontaal en verticaal videoclips omdraaien. U kunt video's roteren volgens uw persoonlijke behoeften. De rotatiestap is ook vrij eenvoudig en er zijn maar een paar stappen nodig om het proces te voltooien.
Deel 1. Het roteren van de video's met een Video Rotator
De volgende stappen laten zien hoe u een videobestand op de computer kunt roteren Video Converter Ultimate, een videorotator.
Stap 1 Download en installeer deze alles-in-één videorotator
Download en installeer deze app gewoon op uw computer.
Stap 2 Voeg een lokaal bestand toe aan de videorotator
U kunt op de knop "Bestanden toevoegen" klikken om het videobestand aan de videorotator toe te voegen. U kunt het bestand ook slepen en neerzetten in de interface.

Stap 3 Selecteer 'Draaien en bijsnijden'
Klik op de knop "Bewerken" en kies vervolgens de functie "Roteren en bijsnijden" om de rotatie-interface te openen.

Stap 4 Selecteer roterende manier
U moet eerst de roterende manier selecteren waarop u de video wilt roteren. Er zijn 4 manieren beschikbaar: "Draai 90 met de klok mee", "Draai 90 tegen de klok in", "Horizontaal omdraaien" en "Verticaal omdraaien". Nadat u de roterende manier heeft geselecteerd, klikt u op "OK" en sluit u de interface "Roteren".
Stap 5 Begin om te converteren
Als u uw video wilt personaliseren voordat u deze roteert, kunt u naar "Effect & Filter", "Watermerk", "Audio" of "Ondertiteling" gaan om deze aan te passen. Nadat u alle instellingen heeft voltooid, klikt u op de knop "Alles converteren" om de video te roteren en enkele minuten later worden uw videobestanden geconverteerd met de videohoek die u selecteert.

Nadat u videobestanden naar believen hebt gedraaid, hoeft u zich nooit meer zorgen te maken over het bekijken van de vastgelegde video. U kunt vrijelijk genieten van uw video's op Windows Media Player of andere spelers. Tegelijkertijd ondersteunt het om video's te roteren met meer dan 300 formaten zoals WMV, MP4, MOV, FLV, enz.
Deel 2. Een video roteren met Windows Movie Maker
Naast de manier van Video Rotator Utility, kunt u er ook voor kiezen om videobestanden te roteren met Windows Movie Maker. De instructies zijn als volgt:
Stap 1 Windows Movie Maker openen
Open het menu Start en klik op "Alle programma's" in Windows 10/8/7 / XP / Vista. Zoek en klik op "Windows Movie Maker" op "Alle programma's". Als je het niet op je Windows hebt, moet je Windows Movie Maker gratis downloaden van de Microsoft-website.
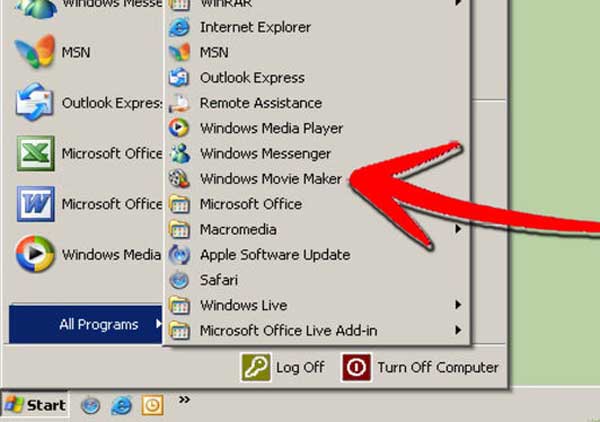
Stap 2 Importeer uw video in Movie Maker
Selecteer de optie "Video's" in het menu Importeren. Zoek de film die u wilt roteren en dubbelklik op het bestand. Je video is nu geïmporteerd.
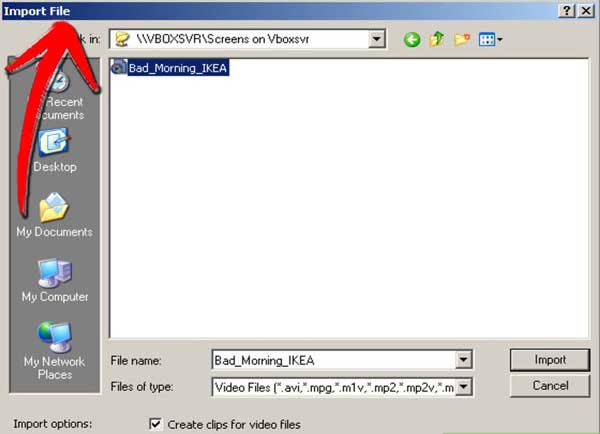
Stap 3 Zet de video in de bewerkingstijdlijn
Klik en sleep de video naar de tijdlijn. De video wordt nu weergegeven in de videotijdlijn en in het gedeelte Video.
Stap 4 Draai je video
Klik met de rechtermuisknop op de video in de videotijdlijn en klik vervolgens op 'Effecten'. Nu kunt u het venster "Effecten toevoegen of verwijderen" zien. In het menu "Beschikbare effecten" kunt u kiezen uit 3 opties: 90 ° draaien, 180 ° draaien of 270 ° draaien. Klik na het maken van de keuze op OK.
Stap 5 Sla je geroteerde video op
Selecteer in de menulijst de optie "Film publiceren". Zorg ervoor dat de optie "Deze computer" is gemarkeerd en klik op "Volgende". Voer een naam in voor je video in het veld bestandsnaam en selecteer een locatie in het publicatieveld. Klik vervolgens op "Volgende". Kies een formaat en klik op "Publiceren".
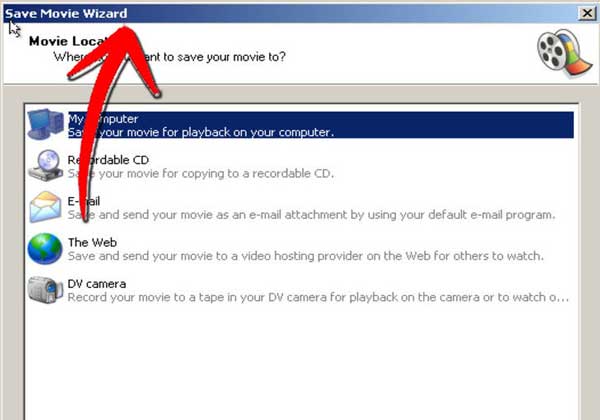
Tip
1. Je kunt op deze manier kiezen om je video te roteren. Maar als u deze manier gebruikt, moet u er rekening mee houden dat deze Widows Media Player slechts beperkte videoformaten ondersteunt die niet aan al uw vereisten kunnen voldoen.
2. U kunt er ook voor kiezen om videobestanden online te roteren zoals Draai software op de website. Maar u moet rekening houden met de privacykwesties wanneer u dit gebruikt, omdat u uw video op de website moet uploaden en enkele uren op internet moet opslaan.
Deel 3: Veelgestelde vragen over het roteren van een video
Kan ik een video roteren in VLC Media Player?
Als je van plan bent een video in VLC te draaien, lees dan verder Video roteren in VLC Player.
Hoe een video op de iPhone draaien?
Met de iPhone kun je de video niet rechtstreeks roteren, maar je kunt een app voor het roteren van video's gebruiken, zoals iMovie, Twister, Square Video, enz. om je te helpen bij het roteren van iPhone-video.
Als uw videobestanden een zwart randje hebben, kunt u uw video bijsnijden en de oplossingen hier vinden snijd uw video gratis bij.
Wat vind je van dit bericht?
Uitstekend
Beoordeling: 4.7 / 5 (op basis van 296-beoordelingen)
Meer lezen
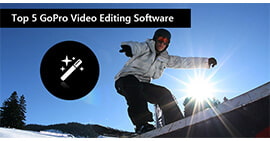 Top 5 GoPro videobewerkingssoftware
Top 5 GoPro videobewerkingssoftware
Wat is de beste videobewerkingssoftware voor GoPro? Hier zal ik de top 5 GoPro-videobewerkingssoftware voor Mac en Windows aan je voorstellen.
 Videoruis verwijderen
Videoruis verwijderen
In dit artikel wordt uitgelegd hoe u videoruis verwijdert met deze prachtige video-enhancer. Hiermee kunt u eenvoudig de witte ruis uit uw video verwijderen en gemakkelijk een nette video krijgen.
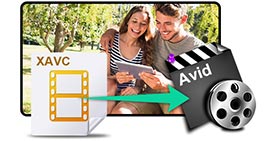 Beste manier om 4K XAVC in Avid te plaatsen
Beste manier om 4K XAVC in Avid te plaatsen
Voordat u de opgenomen Sony 4K XAVC-video in Avid bewerkt, laat dit artikel u zien hoe u MP4 naar MOV converteert met gratis MP4 naar MOV Converter.