Foto's verwijderen van een iPad is relatief eenvoudig, omdat u dit kunt doen vanuit de Foto's-app, zelfs nadat u een foto of beeldmateriaal hebt gemaakt. Maar in een andere situatie wilt u meerdere bestanden tegelijk verwijderen. In sommige gevallen blijven de verwijderde foto's terugkeren naar de galerij, waardoor je woedend wordt. Gelukkig kun je hier de beste manieren vinden om foto's te verwijderen en het professionele alternatief om tegelijkertijd bestanden uit zowel de cloud als de lokale opslag te verwijderen.
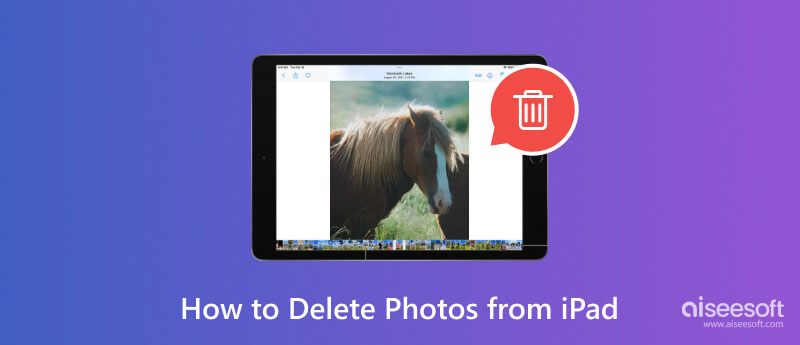
Dit deel toont de standaardmanieren om foto's van uw iPad te verwijderen. Bekijk hoe u de bestanden permanent uit de Foto's-app en iCloud kunt verwijderen.
In de Foto's-app worden alle vastgelegde en gedownloade afbeeldingen bewaard. U kunt beginnen met deze eenvoudige stap:
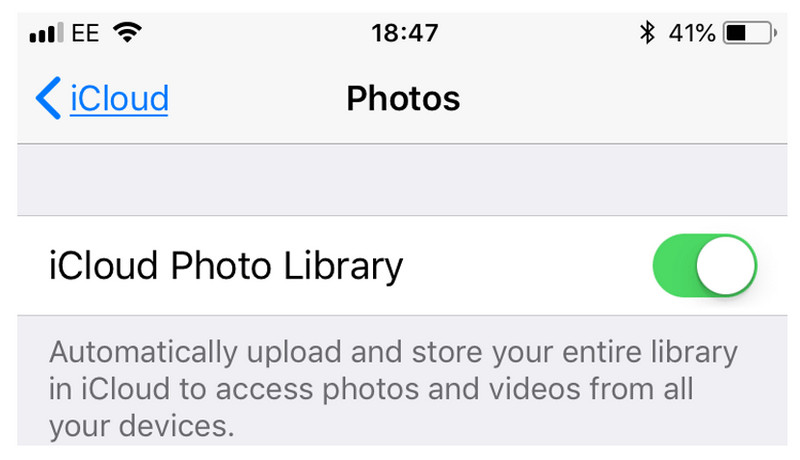
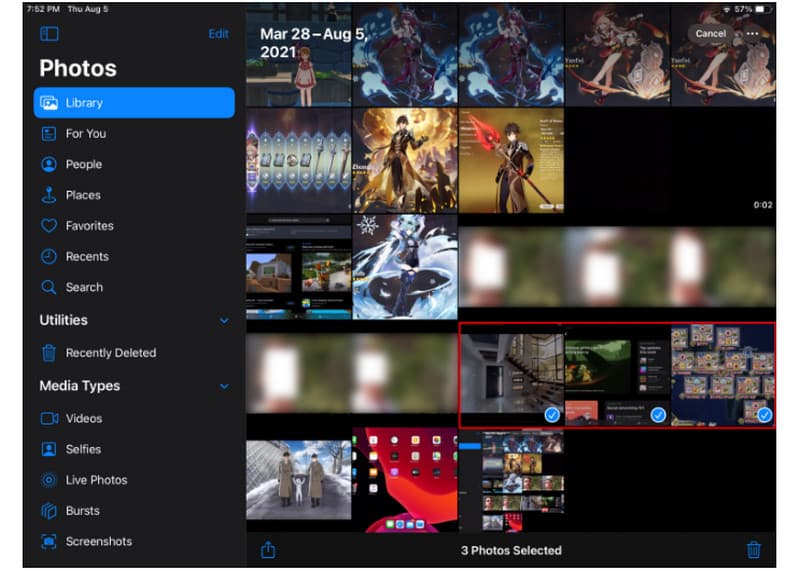
U kunt ongewenste afbeeldingen uit iCloud-foto's verwijderen. Deze methode is een geweldig alternatief voor het permanent verwijderen van afbeeldingen. Hier leest u hoe u het moet doen:
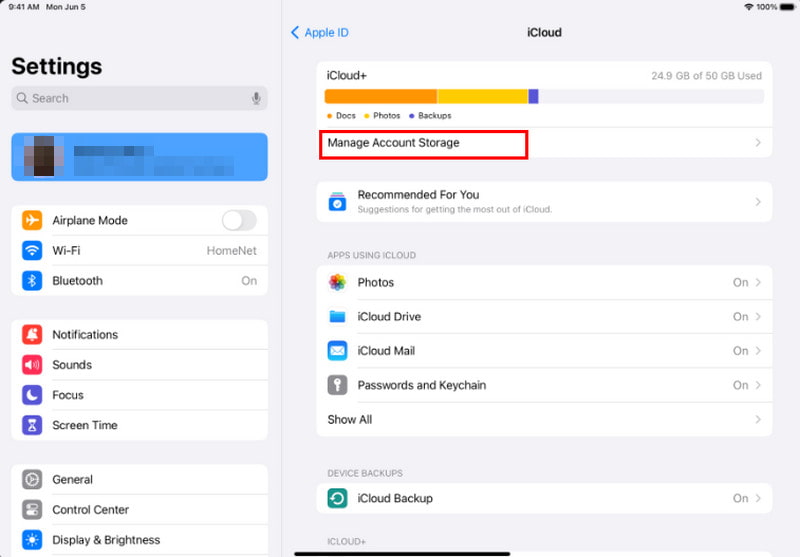
Uw cloudservice maakt fotosynchronisatie tussen apparaten mogelijk. Dit betekent ook dat het verwijderen van bestanden zal gelden voor iPhones of iPads met hetzelfde iCloud-account. Is het mogelijk om foto's van slechts één apparaat te verwijderen? Absoluut ja. U kunt de onderstaande demonstratie volgen toegang tot iCloud-foto's synchronisatieoptie en schakel deze uit:
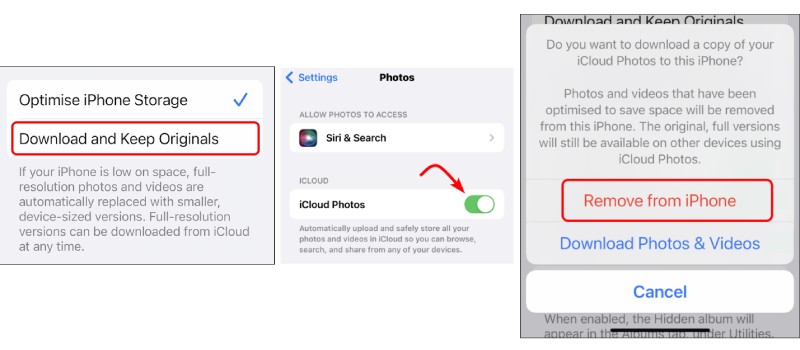
Er is bijna geen opslagruimte meer op uw apparaat en u wilt deze vrijmaken. U kunt tijd besparen bij handmatig verwijderen door Aiseesoft iPhone-reiniger. Het is een desktopprogramma dat ongewenste bestanden van uw iPad kan detecteren. Het maakt meer ruimte vrij door grote bestanden, foto's, video's, documenten en meer te scannen en te verwijderen, met een onmiddellijke verhoging van de apparaatsnelheid. Voor het welzijn van uw apparaat kunt u door iPhone Cleaner te kiezen gemakkelijker ongewenste bestanden opschonen.

Downloads
Aiseesoft iPhone Cleaner - Foto's verwijderen van iPhone
100% veilig. Geen advertenties.
100% veilig. Geen advertenties.
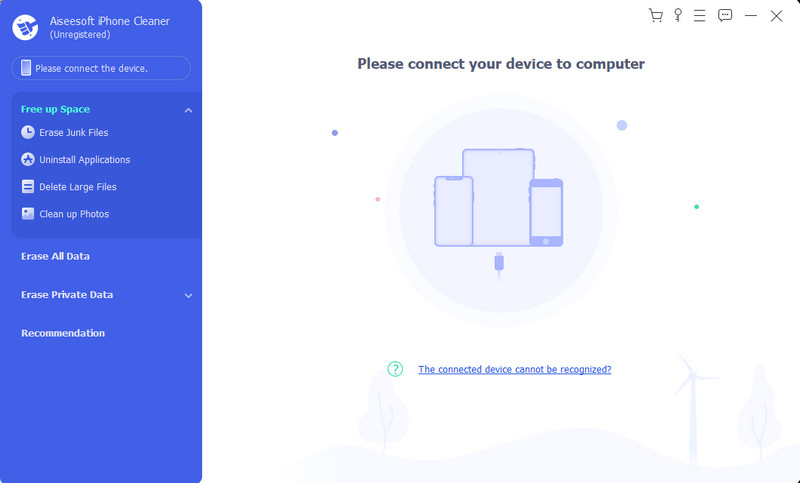
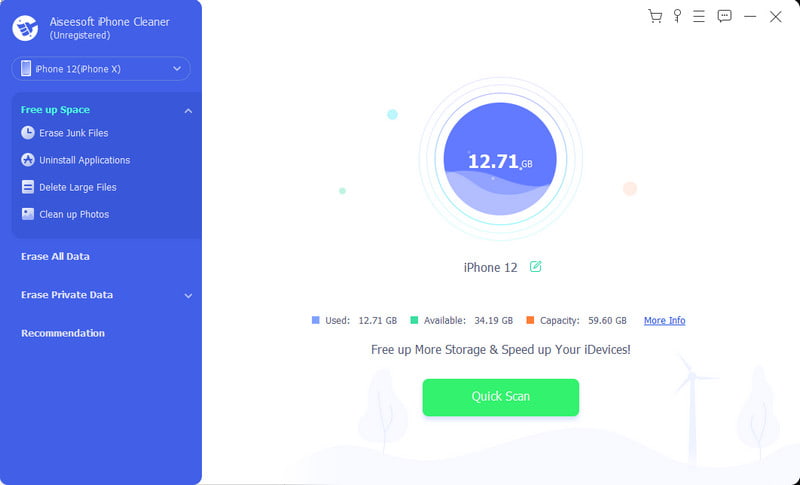
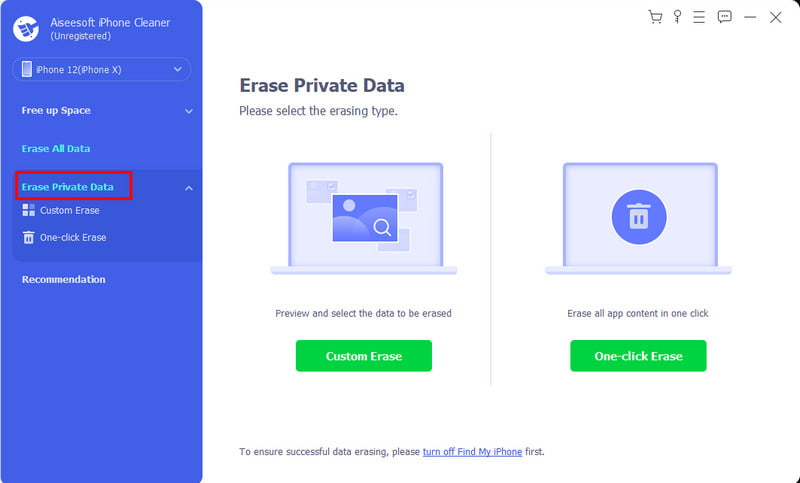
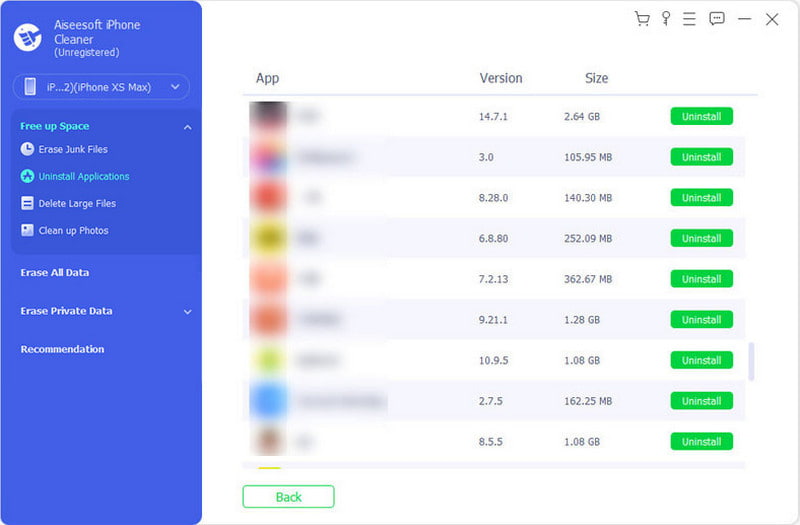
De volgende oplossing die u moet proberen als de verwijderde afbeeldingen nog op uw iPad staan, is via iTunes. Voor deze methode is een Mac of computer vereist, waarop u bestanden kunt kiezen die u wilt verwijderen. Zodra u aan de vereisten voldoet, gaat u verder met deze stappen:
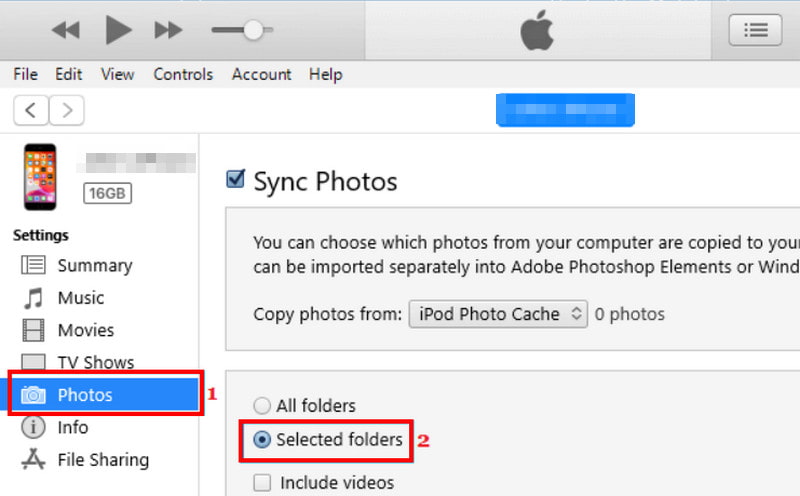
Waarom kan ik geen iPad-foto's verwijderen?
De belangrijkste oorzaak van het niet verwijderen van foto's is dat ze worden gesynchroniseerd met iTunes of andere apps van derden. Bovendien is de opslagruimte van uw apparaat vol. Het verwijderen van bestanden is dus onmogelijk. U kunt dit oplossen door iCloud-foto's uit te schakelen of gegevens naar een computer over te zetten.
Hoe voorkom ik dat mijn foto's worden gesynchroniseerd met mijn iPad?
Open de app Instellingen op uw iPad en tik op uw naam. Van de iCloud menu, kies de Foto's keuze. Schakel de Synchroniseer deze iPad optie om iCloud-foto's uit te schakelen.
Hoe stop ik met het delen van foto's tussen iPhone en iPad?
Naast het uitschakelen van iCloud-foto's, kunt u ook uitloggen bij het iCloud-account om het delen van foto's tussen apparaten te stoppen. Ga gewoon naar Instellingen en tik op uw naam. Tik op de knop Afmelden en bevestig de actie door uw toegangscode in te voeren.
Hoe lang blijven verwijderde foto's in het album 'Onlangs verwijderd' staan?
De verwijderde afbeeldingen en video's blijven 30 dagen in de map Recent verwijderd. Na de opgegeven tijd worden ze permanent van uw apparaat verwijderd, tenzij u ze herstelt.
Conclusie
Je kunt snel verwijder foto's van uw iPad, maar aangezien de verwijderde bestanden steeds terugkomen naar uw apparaat, kunt u andere hier genoemde oplossingen gebruiken. Voor het sneller verwijderen van bestanden en het opschonen van gegevens downloadt u Aiseesoft iPhone Cleaner en probeert u de gratis proefversie.
Wis iPhone-gegevens
1.2 Video's van iPhone verwijderen
1.5 Foto's van de iPad verwijderen

iPhone Cleaner kan nutteloze gegevens op uw apparaat selectief opschonen. U kunt het ook gebruiken om uw privégegevens te wissen en uw iPhone / iPad / iPod Touch snel en veilig te houden.
100% veilig. Geen advertenties.
100% veilig. Geen advertenties.