Ik ben niet zo goed in digitale dingen en ik weet niet precies wat het videoformaat is, zoals mp4, wmv, avi, enzovoort. Ik weet alleen dat mijn iPod mp4-video accepteert, mijn windows movie make ondersteunt wmv. En als je een camcordervideo hebt, denk ik dat niet veel spelers deze kunnen afspelen, dus converteer ze gewoon.

Je weet dat ik die videoformaten gemakkelijk kan beheren vanwege Aiseesoft Total Video Converter Hiermee kunt u video's converteren naar elk gewenst videoformaat (inclusief HD-video).
Hier zal ik met u delen hoe u het kunt gebruiken:
Stap 1 Laad video
U kunt uw video's in de converter laden door op "Bestand toevoegen" te klikken.

Stap 2 Kies output info
Deze converter biedt u veel uitvoerprofielen waaruit u kunt kiezen, u kunt uw uitvoerprofielen kiezen op basis van uw behoefte. En je kunt ook gewoon een bepaald videoformaat kiezen.
U kunt ook de instellingen van uw uitvoerprofielen aanpassen. U kunt zelfs bepaalde instellingen opslaan als uw eigen uitvoerinstellingen.
Stap 3Camper ombouw
Klik op de knop "Start" om uw conversie te starten en een paar minuten later kunt u uw video downloaden.
Tips: Hoe u de video kunt bewerken, bijsnijden en bijsnijden om de kwaliteit van uw uitvoervideo te verbeteren.
Nadat je je video hebt geladen, kun je op de knop "Effect" klikken om het effectpaneel te openen
Pas het video-effect naar wens aan: helderheid, contrast, verzadiging en de-interliniëring.
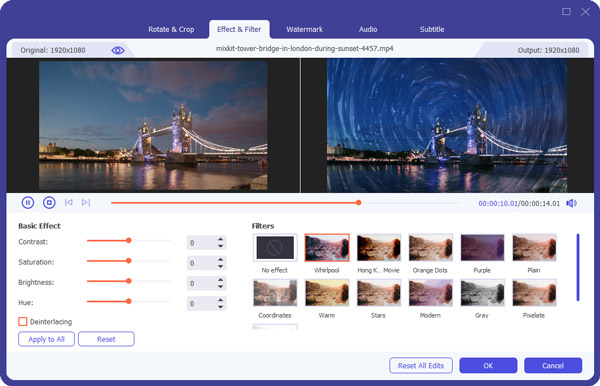
Clip je video, pak een deel van je video op om te converteren.
U kunt op drie manieren trimmen:
1.Sleep de schuifregelaar
2. De knoppen "Trim From" en "Trim To" bedienen
3. de begin- en eindtijd instellen
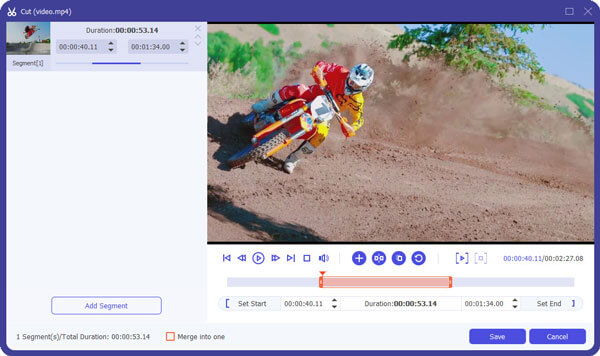
Pas het videoformaat aan, knip de zwarte rand van uw video af om u op volledig scherm van uw film te laten genieten door op de knop "Bijsnijden" te klikken
U kunt op twee manieren bijsnijden:
1. Verplaats uw muiscursor naar een van de acht kleine aanpassingsvakken op het bijsnijdkader en sleep het bijsnijdkader om de video bij te snijden, zoals het afsnijden van de bovenste en onderste zwarte balk. Het bijgesneden resultaat wordt tegelijkertijd weergegeven in het uitvoervoorbeeld
2. Typ de waarde rechtstreeks of stel de waarde in bij "Links", "Rechts" en "Grootte bijgesneden gebied" om de positie van het bijsnijdkader in te stellen.

U kunt ook de beeldverhouding selecteren in de vervolgkeuzelijst Zoommodus. Er zijn 4 keuzes voor u: Volledig scherm, 16: 9, 4: 3 en Origineel behouden.
Nadat je je video's hebt geconverteerd, kun je je video zonder problemen op iPod, Windows Movie Maker en andere spelers zetten.