Deze gids laat zien hoe je FLV naar MP3 converteert met Aiseesoft FLV naar MP3 Converter, een professionele en uitstekende FLV naar MP3 Converter-software. Het kan FLV converteren naar MP3, WMA, AAC, OGG, RAM, RA, etc.

Instructie: Installeer en voer Aiseesoft uit FLV naar MP3 Converter
1Bestand toevoegen
Klik op de knop "Bestanden toevoegen" of de knop "+" om uw FLV-bestanden te importeren, of u kunt die bestanden rechtstreeks naar het programma slepen.
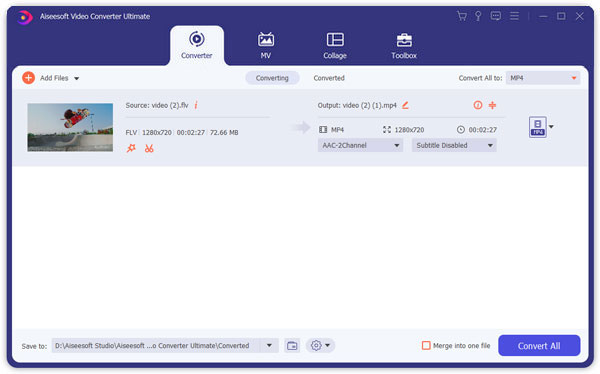
2Uitgangsinstellingen
Selecteer het mp3-formaat in de vervolgkeuzelijst "Alles converteren naar". Klik op de knop "Aangepast profiel" om uw audioparameters in te stellen.
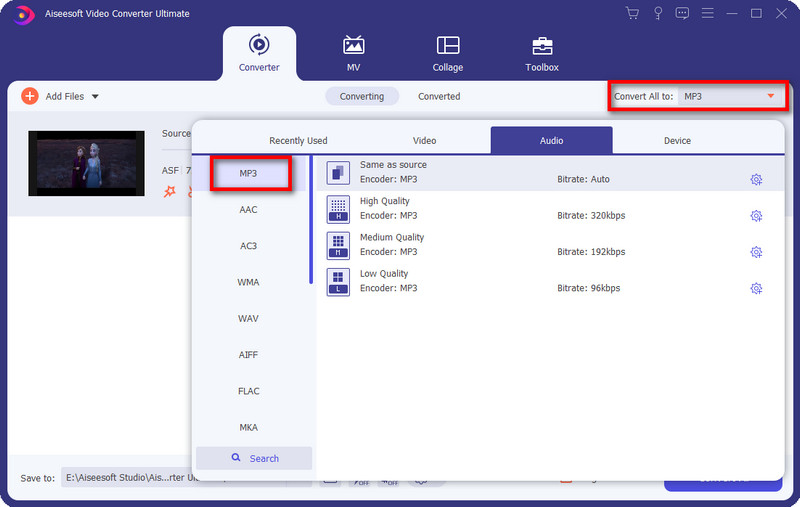
3Begin met conversie
Klik op de knop "Alles converteren" om uw conversie te starten en deze zal binnen korte tijd worden voltooid.

Tips:
1. Film inkorten
Als u alleen een clip uit uw film wilt converteren, kunt u op de knop "Trimmen" klikken om het dialoogvenster Trimmen te openen trim een videobestand door een duur van de video te knippen door de schuifregelaars Starttijd en Eindtijd te verslepen of de tijdparameters in elk overeenkomstig veld in te stellen.
Nadat u de trimtijd hebt ingesteld, wordt de lengte van de vastgelegde clip ter referentie weergegeven in het vak Lengte selecteren.
2. Video bijsnijden
Met Aiseesoft FLV naar MP3 Converter kunt u de zwarte randen rond uw filmvideo verwijderen door de optie "Bijsnijden" aan te vinken en uw film aan te passen.
Er zijn drie methoden beschikbaar je video bijsnijden:
Methode 1: Uitsnijden door een uitsnijmodus te selecteren
Selecteer een bijsnijdmodus in de vervolgkeuzelijst voor bijsnijden en klik op OK om de bijsnijding op te slaan. Er zijn drie vooraf ingestelde bijsnijdmodi
voor uw keuze: geen bijsnijden, afsnijden van de bovenste en onderste zwarte randen, afsnijden van de bovenste zwarte rand.
Methode 2: Uitsnijden door het bijsnijdkader aan te passen
Het bijsnijdkader is de stippellijn rond de filmvideo. Er zijn vier aanpassingslijnen op het bijsnijdframe. Met elke regel kunt u de filmvideo vanuit een andere positie bijsnijden.
Om uw filmvideo bij te snijden, kunt u uw muiscursor naar een aanpassingsvak verplaatsen en het bijsnijdkader slepen.
Methode 3: bijsnijden door de bijsnijdwaarden in te stellen
Er zijn vier bijsnijdwaarden linksonder in het bijsnijdvenster: Omhoog, Omlaag, Links en rechts. U kunt elke waarde instellen om uw filmvideo bij te snijden en het bijsnijdkader wordt dienovereenkomstig verplaatst.
Voordat u begint met het bijsnijden van uw filmvideo, kunt u een aspectverhouding selecteren in de zoomlijst. Er zijn vier opties beschikbaar: Volledig scherm, Origineel behouden, 16: 9 en 4: 3. Nadat u een beeldverhouding voor uitvoer hebt geselecteerd en de uitsnede hebt voltooid, kunt u een voorbeeld van het resultaat bekijken in het voorbeeldvenster van de hoofdinterface van het programma.
3. Leg uw favoriete afbeelding vast en voeg meerdere video's samen in één bestand
Als je de huidige afbeelding van de video leuk vindt, kun je de mening 'Snapshot' gebruiken. Klik gewoon op de knop "Momentopname", de afbeelding wordt opgeslagen en u kunt op de knop "Bestand" naast de knop "Momentopname" klikken om uw foto te openen. U kunt de bestemming van de afbeelding selecteren door op de knop "Voorkeur" te klikken. De vastgelegde afbeelding wordt standaard opgeslagen op: uw \ Mijn documenten \ Aiseesoft Studio \ Snapshot.
Als u de geselecteerde videobestanden wilt samenvoegen tot één uitvoerbestand, kunt u de "samenvoegen tot een bestand"optie. Standaard wordt het samengevoegde bestand genoemd naar het eerste geselecteerde bestand (ofwel een titel of een hoofdstuk).
Je kunt de onderstaande video bekijken:

