Als u uw videoformaten wilt converteren van AVI, MOV, FLV en MP4 naar WMV, of WMV naar andere populaire videoformaten zoals MP4, AVI en meer converteert, hebt u wellicht een professionele WMV-converter nodig om u hierbij te helpen.
Onder veel omstandigheden zijn we op zoek naar de video-omzetter van vele kanalen, maar alleen teleurgesteld over de zoekresultaten. Hier, in dit artikel, laten we u een eenvoudige en gebruiksvriendelijke manier zien om te converteren en bewerk je video van alle videoformaten zoals MP4 tot WMV met eenvoudige stappen.

Voordat u de video van verschillende formaten naar WMV converteert, moet u een basiskennis hebben van de definitie van WMV.
WMV is kort voor Windows Media Video, het is een soort videobestand. Het is ontwikkeld door Microsoft als een gecomprimeerd videobestandsformaat voor verschillende eigendomsrechten. WMV-formaat is goed compatibel met bijna alle spelers op Windows en Mac. MKV-bestanden zijn gebaseerd op de Microsoft ASF-containerindeling (Advanced Systems Format) die is gecodeerd met de Windows Media Video-codec.
Met de korte introductie weten we waarom mensen hun video's graag converteren naar WMV-indeling. Wanneer u uw video naar WMV converteert, kunt u van de video genieten op bijna alle spelers met een hoge kwaliteit en een klein videoformaat. Soms krijgen we video's met onbekende indelingen. Voor het afspelen van deze video moeten we deze video's converteren naar andere populaire videoformaten. En WMV is een van de beste output-videoformaten voor uw informatie.
Ongetwijfeld zijn er vele soorten WMV-converters, waaronder de online WMV-converter. Met het oog op informatiebeveiliging willen we u echter aanraden om de meest professionele en uitstekende te downloaden Aiseesoft WMV Converter.
Stap 1 Bestand toevoegen
Klik op de knop "Bestanden toevoegen" om videobestanden te importeren, of u kunt de video('s) rechtstreeks naar deze WMV-converter slepen en neerzetten.
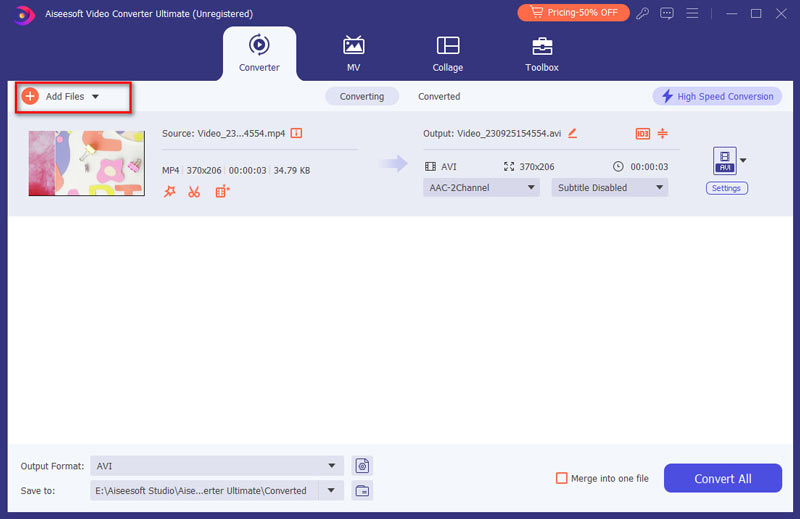
Stap 2 Video-instellingen uitvoeren
Selecteer het uitvoervideoformaat dat u nodig hebt in de vervolgkeuzelijst "Alles converteren naar". Als u bijvoorbeeld MP4 naar WMV wilt converteren, kunt u gewoon de WMV-formaten uit het profiel kiezen. U kunt ook op het tandwielpictogram klikken om uw video- en audioparameters in te stellen.
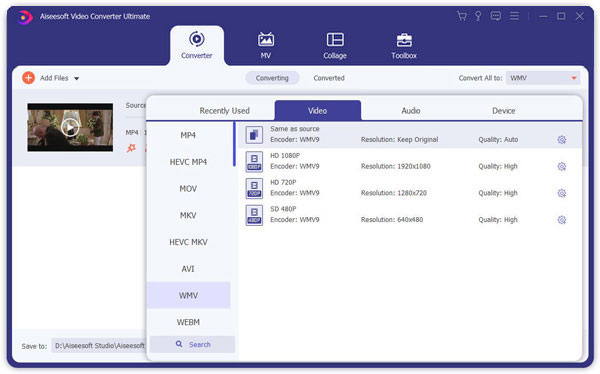
Stap 3 Video bewerking
Voordat u met uw conversie begint, kunt u uw video bewerken met deze krachtige video-omzetter.
1. Uitwerking:
U kunt de "Helderheid", "Contrast" en "Verzadiging" van uw outputvideo aanpassen door de balk op elk van de secties te verslepen.
U mag ook de functie "deinterlacing" gebruiken om uw effect van uw outputvideo te verbeteren.
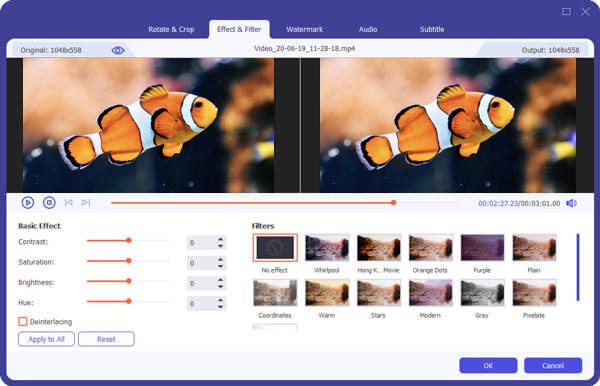
2. Klem:
Met behulp van de trimfunctie kunt u het deel verwijderen dat u niet wilt converteren en een deel van de video opnemen om te converteren.
Drie manieren om dat te doen:
1. U kunt de knoppen slepen om de begin- en eindtijd in te stellen.
2. U kunt eerst een voorbeeld van de video bekijken en als u wilt beginnen met trimmen, klikt u op de linker van de paarknoppen als u wilt stoppen, klikt u op de rechter.
3. U kunt de exacte begin- en eindtijd instellen onderaan het pop-upvenster.
Lees voor meer informatie over het inkorten van WMV-video: Een video inkorten.
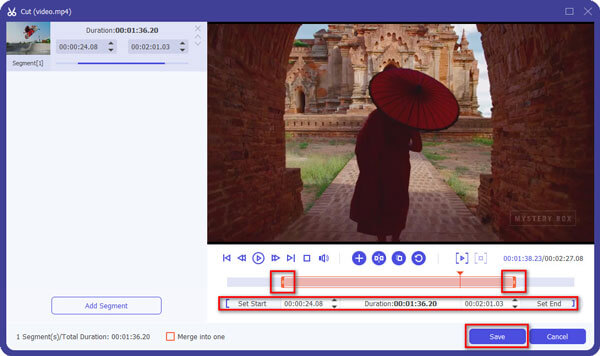
3. Gewas:
Crop-functie stelt u in staat om elk speelgebied te kiezen dat u wilt converteren. Twee manieren om dat te doen:
1. U kunt uw eigen modus instellen onderaan het pop-upvenster.
2. U kunt het frame slepen om uw eigen bijsnijdmodus in te stellen.
Voor meer informatie een videobestand bijsnijden

Meer bewerkingsfuncties zoals watermerk, roteren, verbeteren, kunt u leren van de volgende pagina's:
Stap 4 Kies Conversie starten
Klik op de knop "Alles converteren" om de video naar WMV te converteren en het zal binnen korte tijd klaar zijn.
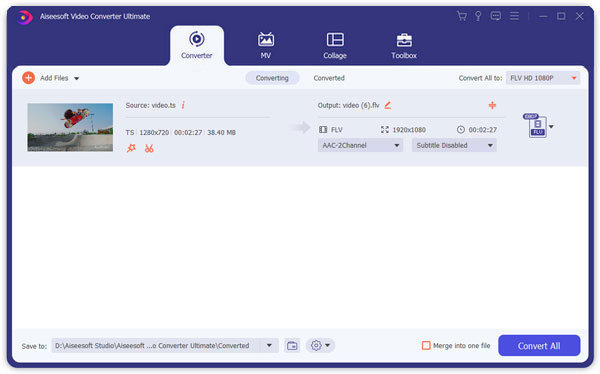
Aiseesoft Gratis online video-omzetter kan de videobestanden converteren naar WMV met hoge kwaliteit op uw computer, zowel Mac als Windows. U kunt deze online converter ook gebruiken om HD-video's om te zetten of audio, zoals MP3 / AAC / AC3 / WMA / WAV, uit uw videobestanden te halen. Volg de onderstaande stappen om uw video naar WMV te wijzigen.
Stap 1 Openen https://www.aiseesoft.com/free-online-video-converter/ in uw browser. Klik op Bestanden toevoegen om te converteren knop, en dan moet je Aiseesoft Launcher op je computer downloaden en installeren.
Stap 2 Klik Bestand toevoegen om de videobestanden van uw computer toe te voegen. En kies vervolgens WMV als het doelformaat.
Stap 3 Schakel het selectievakje van WMV onderaan in en klik op Converteren om te beginnen met het converteren van de videobestanden.
Nadat de conversie is voltooid, worden de geconverteerde WMV-bestanden automatisch naar uw computer gedownload.
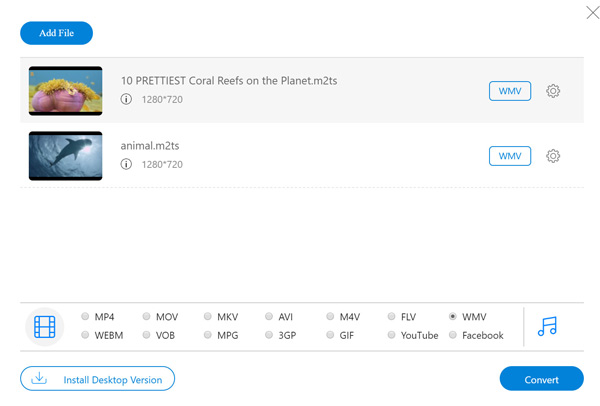
1. Kan VLC WMV-bestanden afspelen op Mac?
Ja. Om WMV-bestanden met VLC Media Player op Mac af te spelen, kunt u eerst WMV naar MP4 of MOV (Apple QuickTime) converteren.
2. Hoe converteer ik MPEG-2 naar WMV?
Naar converteer MPEG-2 naar WMV gratis kunt u Aiseesoft Free Video Converter gebruiken. Klik op Bestanden toevoegen om het MPEG-2-bestand aan het programma toe te voegen. Selecteer WMV als het uitvoerformaat en klik op de knop Converteren om gratis MPEG-2 naar WMV te converteren.
3. Kan PS3 WMV-bestanden afspelen?
Feit is dat het niet mogelijk is om WMV op PS3 te spelen. Het betekent niet dat je je video nooit op je PS3 kunt afspelen. Je kunt elke video altijd converteren naar het PS3-compatibele formaat met de hierboven genoemde Aiseesoft Video Converter Ultimate en genieten van het bekijken van je video.
Als de beste WMV-converter, kunt u uw WMV-video ook converteren naar andere videoformaten anders. Het kan ook een goede hulp zijn om WMV naar andere video- of audioformaten te converteren, zoals WMV naar SWF, WMV naar MP3, Etc.