Hoe krijg je toegang tot je iPhone-back-up? Hoe krijg je toegang tot de iPhone-back-up wanneer je iTunes gebruikt om een back-up van de iPhone te maken? Hoe zit het met toegang tot iPhone-back-up als u iCloud gebruikt om een back-up te maken? Wanneer iOS-gebruikers het iOS-apparaat met iTunes hebben gesynchroniseerd, genereert iTunes automatisch een back-up. Voor de meeste iOS-gebruikers vinden ze het misschien moeilijk om de iPhone-back-up te vinden met iTunes of iCloud. Je bent op de juiste plek. We laten u stap voor stap zien.
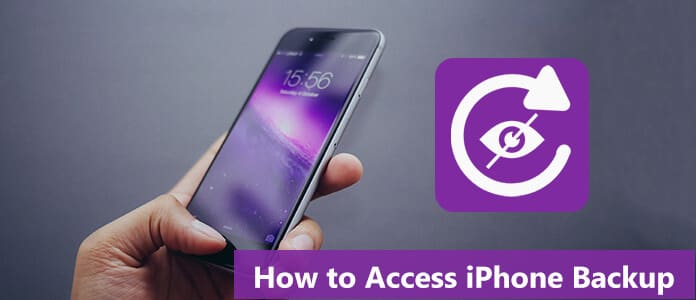
iTunes-back-ups worden geclassificeerd in verschillende mappen op basis van het besturingssysteem.
Klik op om alle iPhone-back-upbestanden te openen en te bekijken ![]() kopieer en plak in het menu via dit pad: / Gebruikers / GEBRUIKERSNAAM / Bibliotheek / Application Support / MobileSync / Backup /.
kopieer en plak in het menu via dit pad: / Gebruikers / GEBRUIKERSNAAM / Bibliotheek / Application Support / MobileSync / Backup /.
Om een specifieke back-up te lokaliseren:
Stap 1Start iTunes en selecteer iTunes > voorkeuren.
Stap 2Klik systemen.
Stap 3Houd Control ingedrukt en klik op de gewenste back-up en selecteer Toon in Finder.
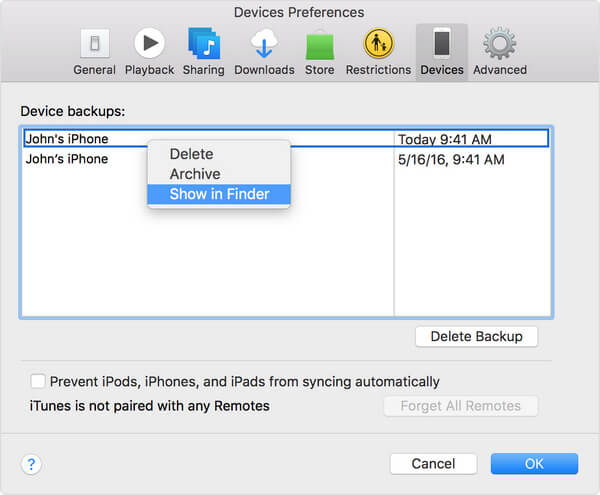
iTunes-back-upbestanden kunnen via dit pad worden gevonden: / Users / (gebruikersnaam) / AppData / Roaming / Apple Computer / MobileSync / Backup / op Windows Vista / 7/8/10 of ga naar / Documenten en instellingen / (gebruikersnaam) / Applicatiegegevens / Apple Computer / MobileSync / Back-up / op Windows XP.
Apple geeft u via elke webbrowser online toegang tot iCloud-bestanden. U kunt een deel van iCloud-inhoud zoals contacten, agenda, foto's, notities en meer hier bekijken en bekijken.
Stap 1Open de webbrowser en ga naar de iCloud-website.
Stap 2Log in met uw Apple ID en wachtwoord.
Stap 3Nu kunt u de bestanden in iCloud bekijken en u kunt ook op iCloud Drive klikken om de bestanden erin te bekijken.
Is er dan een manier om de iPhone-back-up in detail te openen en te bekijken?
Dan is het antwoord Ja.
Hier introduceren we oprecht de beste iPhone Backup Viewer, FoneLab - iPhone Data Recovery. Gratis download en installeer het op uw Windows / Mac-computer.
Stap 1Start iPhone Backup Viewer
Zoals u kunt zien, worden aan de linkerkant drie modi vermeld, waaronder "Herstellen van iOS-apparaat", "Herstellen van iTunes-back-upbestand" en "Herstellen van iCloud-back-upbestand". Als u de eerste kiest, kunt u uw iPhone-gegevens gemakkelijk herstellen zonder back-up. Hier kunnen we op klikken Herstel van het iTunes-back-upbestand modus en kies vervolgens de specifieke back-up die u wilt herstellen uit de juiste lijst.
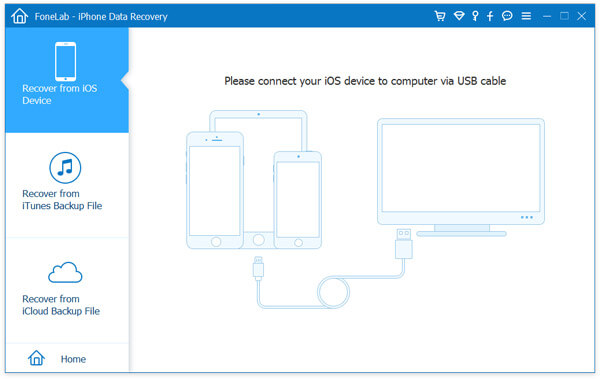
Stap 2Kies iTunes-back-up om te scannen
Selecteer een iTunes-back-up dat u de gegevens wilt bekijken. Hier vindt u alle iTunes-back-ups die u op uw computer hebt gemaakt. De back-up met de vergrendelingsimage is de gecodeerde back-up voor uw belangrijke gegevens. Als u een dergelijke back-up selecteert, moet u uw back-upwachtwoord invoeren (iTunes-wachtwoord vergeten). Klik vervolgens op de Start scannen knop.
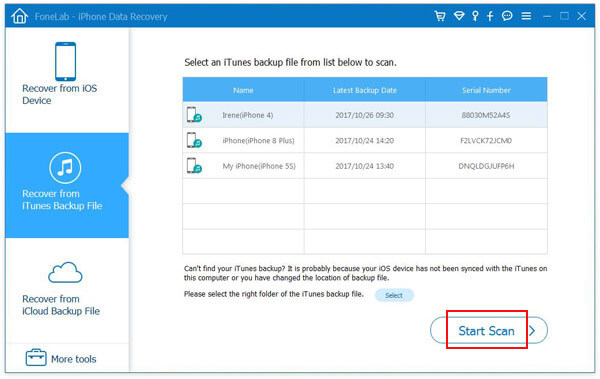
Stap 3Bekijk iTunes-back-upbestanden
Na het scannen worden verschillende iTunes-back-upgegevens gecategoriseerd zoals aan de linkerkant. Controleer categorieën, dan kan dat iTunes-back-upbestanden bekijken u verkiest. Selecteer bijvoorbeeld Berichten, dan kunt u iPhone-berichten op uw pc of Mac bekijken, afdrukken en opslaan, Filmrol selecteren, u kunt alle foto's bekijken, inclusief de verwijderde in uw iTunes.
Nadat u alle iTunes-back-upbestanden hebt bekeken, kunt u ook berichten uit iTunes-back-up extraheren door op te klikken Herstellen knop als je wilt.

Afgezien van berichten, foto's, contacten, herinneringen, oproepgeschiedenis, Safari-geschiedenis en meer. Wat opvalt, is dat onder uw iTunes-back-upbestanden, Agenda, Notities, Herinneringen, Safari-geschiedenis, Safari-bladwijzer worden opgeslagen als HTML, Welke app wordt opgeslagen als HTML en CSV, Contacten worden opgeslagen als HTML, CSV en VCF.
Stap 1Download en installeer iPhone Backup Viewer
Download en installeer dit programma op uw pc of Mac.
Stap 2Log in op uw iCloud-account
Open na de installatie de applicatie en kies Herstel van het iCloud-back-upbestand, en dan moet je inloggen op je iCloud-account met je Apple ID (iCloud-wachtwoord vergeten?).

Stap 3Selecteer en download iCloud-back-upbestanden naar de computer
U ziet uw iCloud-back-upgeschiedenis wanneer u zich aanmeldt bij uw iCloud. U bent vrij om die iCloud-back-upbestanden te scannen en te bekijken en de gegevensbestanden te kiezen die u vanuit iCloud wilt herstellen. En klik vervolgens op de Downloaden knop rechts van uw geselecteerde bestanden.

Stap 4Herstellen van iCloud-back-up
Klik op de Herstellen knop in de rechterhoek van de hoofdinterface. Wacht een paar seconden, dan zie je dat iCloud-back-up met succes is hersteld op je iPhone.
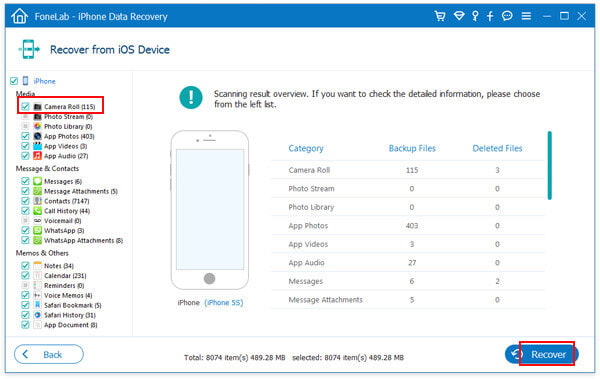
Als u wilt een back-up maken van de iPhone zonder iTunes of iCloud, willen we iOS Data Backup & Restore aanbevelen.