iPhone-gebruikers die iCloud gebruiken om gegevens te back-uppen, hebben zo'n vraag, hoe toegang te krijgen tot iCloud-back-up? Als u iCloud wilt gebruiken om een back-up van uw iOS-apparaat te maken, kunt u zien dat er een back-up is gemaakt van gegevens, maar het is moeilijk om de iCloud-back-up op uw apparaat te bekijken. Gelukkig ondersteunt Apple je om iCloud-back-up online te bekijken, maar het is beperkt. U hebt ook toegang tot uw iCloud-back-up met behulp van apps zoals FoneLab iPhone Data Recovery. En in wat volgt, zullen we 2 mogelijke methoden voor u introduceren om op te lossen hoe u toegang krijgt tot iCloud-back-up. Begin gewoon met lezen!
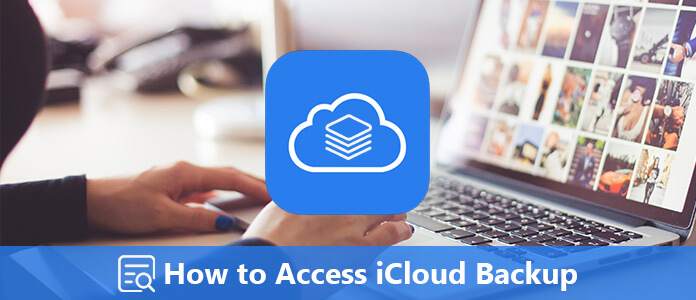
De beste methode die we u ten zeerste aanbevelen, is om te gebruiken FoneLab iPhone Data Recovery om iCloud-back-up te bekijken en te openen. FoneLab iPhone Data Recovery is een van de beste herstelsoftware die veilig en gemakkelijk verloren gegevens van iPhone, iTunes en iCloud kan herstellen.
En het ondersteunt alle modellen iPhone, iPad of iPod touch. Behalve voor het herstellen van gegevens, kunt u deze software ook gebruiken om verloren iOS-gegevens te scannen en te bekijken voordat u ze herstelt.
Bovendien ondersteunt het u bij het herstellen en exporteren van verloren gegevens van iTunes-back-up. U kunt ook iCloud-back-up downloaden en bekijken zoals u wilt. Als u wilt weten hoe u eenvoudig toegang krijgt tot iCloud-back-up met Aiseesoft FoneLab Data Recovery, lees dan de volgende gedetailleerde stappen.
Download eerst FoneLab iPhone Data Recovery. Installeer het vervolgens op uw computer volgens de handleiding die het u geeft.
100% veilig. Geen advertenties.
100% veilig. Geen advertenties.
Nadat u deze software met succes op uw computer hebt geïnstalleerd, kunt u de toepassing openen. En kies dan Herstel van het iCloud-back-upbestand, wat de derde optie is die u kunt selecteren in de linkerlijst. Log vervolgens in op uw iCloud met Apple ID en wachtwoord.

Als je twee-factor-authenticatie hebt ingeschakeld, vergeet dan niet op . te tikken Trust op de iPhone en voer de ontvangen verificatiecode in deze software in.
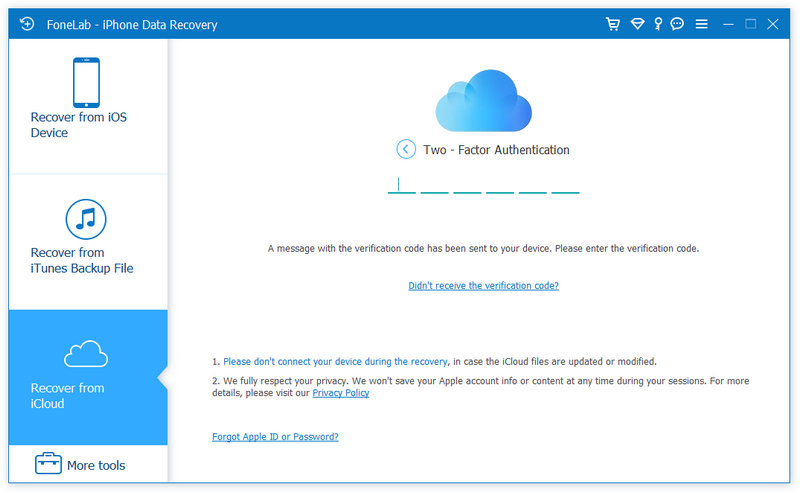
Hier zijn 2 manieren om iCloud-back-up te herstellen en te openen.
1. U kunt het vakje van dergelijke gegevenstypen direct aanvinken, zoals: Contacten, notities, herinneringen, foto's, enz. bovenaan en klik vervolgens op Start om het iCloud-back-upbestand te scannen.

Zodra de scan is voltooid, kunt u in het linkerdeelvenster op het gegevenstype klikken en de details van de iCloud-back-up in deze software bekijken. Om ze te herstellen, selecteert u gewoon het selectievakje van de items en klikt u op Herstellen om ze op uw computer op te slaan.

2. De tweede optie is om toegang te krijgen tot iCloud via klik iCloud back-up.

Dan klikken Start, en alle iCloud-back-upbestanden onder uw iPhone worden met datum weergegeven.

Selecteer er een, klik op Downloaden, selecteer vervolgens het selectievakje van de gegevenstypen op iCloud-back-up en klik op Volgende om iCloud-back-up te scannen.

Als de scan is voltooid, kunt u alle items in de iCloud-back-up zien. Selecteer degene die u wilt openen en klik op Herstellen om de iCloud-back-up op uw computer op te slaan.
Sommigen van jullie zullen echter merken dat sommige nieuwere iOS-modellen geen toegang hebben tot de iCloud-back-upbestanden van de tweede optie. Om het op te lossen, kunt u naar de volgende manier gaan.
Als u bij de eerste methode geen iCloud-back-up vindt, kunt u eerst uw iOS-apparaat herstellen vanaf iCloud-back-up en vervolgens FoneLab iPhone Data Recovery gebruiken om uw iOS-apparaat te scannen om die verwijderde gegevens te vinden.
Hoewel deze manier complex is en sommige gebruikers het misschien stom vinden om iCloud-back-upbestanden te bekijken door het iOS-apparaat te herstellen, is het nog steeds een mogelijke manier om toegang te krijgen tot uw verwijderde gegevens van iCloud-back-up.
Als uw iPhone een nieuw apparaat is, volgt u gewoon de installatiestappen op het scherm totdat u de Apps & gegevens scherm en tik vervolgens op Herstellen van iCloud-back-up.
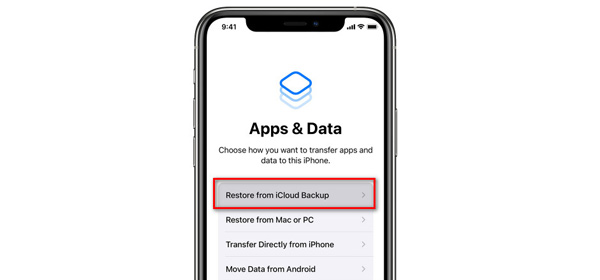
Als uw iPhone geen nieuw apparaat is en u zou moeten wis alle inhoud en instellingen eerst (Tik op Instellingendan Algemeenselecteer Reset, en hallo Wis alle inhoud en instellingen) en volg de instructies op het scherm om bij deze stap te komen.

Opmerking: Daarvoor had je beter maak een backup van je iPhone. Anders worden alle huidige gegevens gewist en vervangen door de herstelde iCloud-back-up.
Log in met uw iCloud met uw Apple ID en account, en dan worden alle back-upbestanden met deze ID geladen. Vink ze aan en kies degene waarvan u toegang wilt tot de gegevens.
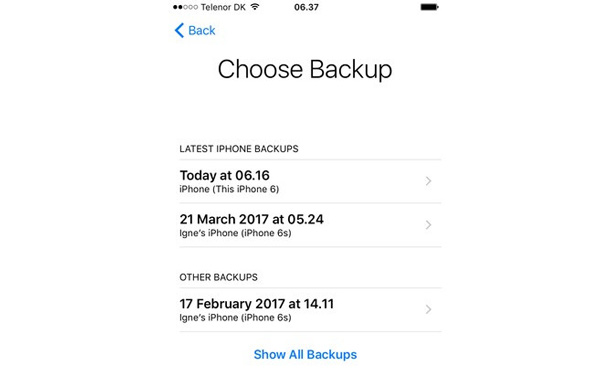
In deze stap moet u uw iPhone verbonden houden met wifi en wachten tot het proces is voltooid. Als je de wifi-verbinding te snel verbreekt, wordt de voortgang gepauzeerd totdat je weer verbinding maakt.
Nadat het herstel van de iCloud-back-up is voltooid, kunt u FoneLab iPhone Data Recovery opnieuw gebruiken om uw iPhone te scannen en de verwijderde items terug te vinden die u niet kunt openen via iCloud-back-up.
100% veilig. Geen advertenties.
100% veilig. Geen advertenties.
Kies Herstellen van iOS-apparaat, sluit de iPhone met de USB-kabel aan op deze computer. Klik op de Start scannen om verwijderde gegevens te scannen.
Na het scannen worden alle bestanden op uw iOS-apparaat in categorieën weergegeven. U kunt die verwijderde items gemakkelijk vanuit deze modus vinden.

Conclusie
In dit artikel hebben we het voornamelijk gehad over twee methoden om de iPhone van iCloud te herstellen. U kunt ervoor kiezen om een programma van derden te gebruiken om de iPhone (12 inbegrepen) te herstellen vanaf iCloud-back-up zonder opnieuw in te stellen. Of als u uw iCloud-back-up van FoneLab iPhone Data Recovery niet kunt vinden, kunt u eerst uw iPhone herstellen vanuit iCloud en vervolgens uw iPhone rechtstreeks scannen met deze software om de verwijderde items terug te vinden. Toch nog vragen? Voel je vrij om je opmerkingen hieronder achter te laten.
iCloud back-up
1.1 iCloud-back-up 1.2 iCloud Backup voor Android 1.3 Wat doet iCloud-back-up 1.4 Download iCloud-back-up 1.5 Bekijk iCloud-back-up 1.6 iCloud-back-up opruimen 1.7 iCloud-back-upherstel 1.8 iCloud-back-up werkt niet 1.9 iCloud-back-up kan niet worden voltooid 1.10 Kan niet herstellen vanaf iCloud-back-up 1.11 iCloud-back-up wordt niet weergegeven 1.12 iCloud-back-upprobleem inschakelen 1.13 Hoe lang iCloud-back-up duurt
De beste iPhone-software voor gegevensherstel ooit, waarmee gebruikers veilig verloren iPhone / iPad / iPod-gegevens kunnen herstellen van een iOS-apparaat, iTunes / iCloud-back-up.
100% veilig. Geen advertenties.
100% veilig. Geen advertenties.