YouTube-annotaties / kaarten zijn een van de handigste tools die door de videosite worden aangeboden, terwijl ze ondertussen een van de meest over het hoofd geziene functies zijn van YouTube-videomakers. Als je tot nu toe geen annotaties in je YouTube-video's hebt gebruikt, mis je eigenlijk een aantal grote kansen om je kijkers aan te moedigen een actie te ondernemen, zoals abonneren, naar een andere video of bijbehorende website gaan, enz. Daarom willen we graag om u in dit artikel te laten zien hoe u YouTube-annotaties gebruikt om uw YouTube-succes te maximaliseren. Lees nu verder en leer stap voor stap hoe u annotaties of kaarten aan YouTube-video kunt toevoegen.
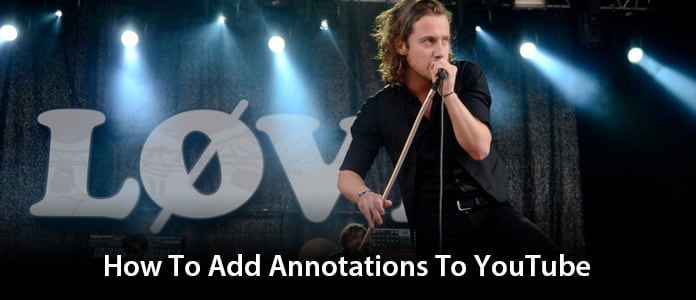
YouTube-annotatie is een toevoeging van een tekstlaag, link of hotspots over je video. Ze voegen interactieve boxen toe die linken naar andere websites of video's (elke gewenste link). Hoe voeg ik annotaties toe aan YouTube? Het is eigenlijk heel eenvoudig om annotaties aan YouTube toe te voegen. Volg nu de onderstaande stappen om een YouTube-video te annoteren.
Stap 1Navigeer naar Videobeheer
Log in bij YouTube, klik op je kanaalpagina (door te klikken op Mijn kanaal in de linker navigatiebalk) en ga naar uw Video manager.
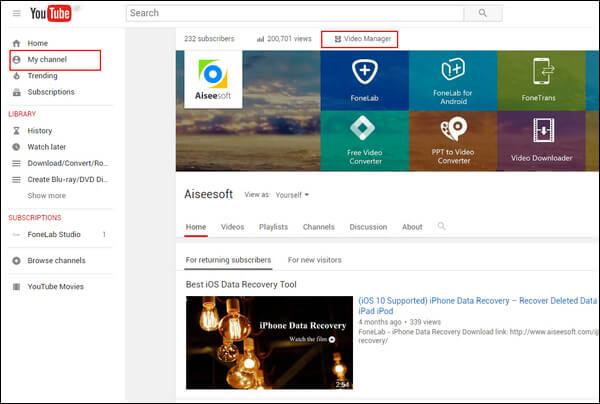
Stap 2Eindscherm en annotaties
Zoek de video waaraan je annotaties wilt toevoegen. Klik op de pijl naast Edit En kies Eindscherm en annotaties In de vervolgkeuzelijst.
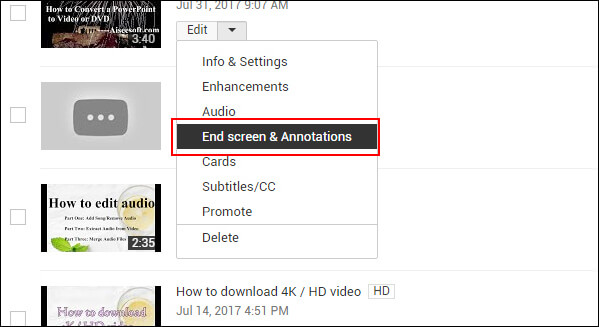
Stap 3Voeg annotaties toe aan YouTube-video
Klik Annotatie toevoegen om een nieuwe annotatie toe te voegen, zijn er vijf annotatietypes (tekstballon, notitie, titel, spotlight of label) in het vervolgkeuzemenu, kies de annotatie volgens uw behoefte.
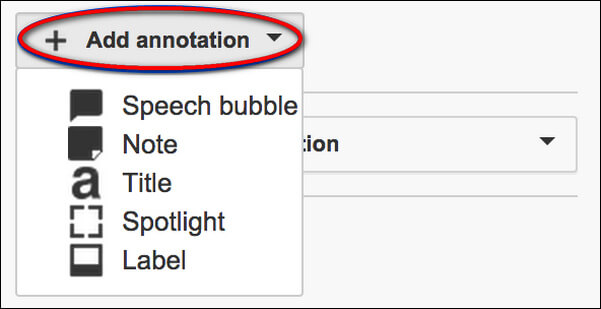
Stap 4Bewerk YouTube-annotaties
Pas de positie van de annotatie aan. Voeg tekst toe, kies uw lettertype, grootte, achtergrondkleur en transparantie. Verplaats de dia om de begin- en eindtijd van de annotatie in te stellen. Als je een link wilt toevoegen, vink je het selectievakje naast 'Link' aan en kies je naar welk type pagina je linkt.
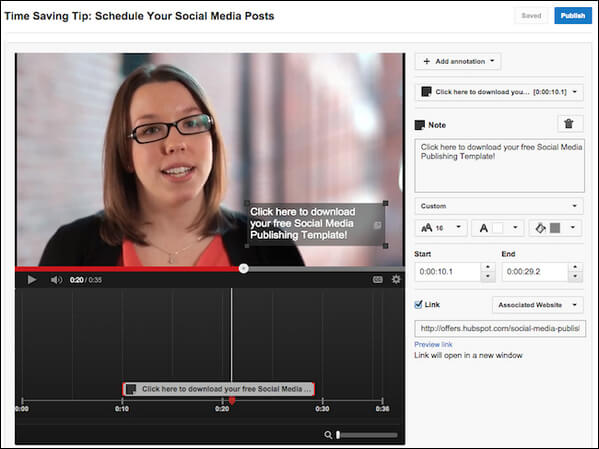
Stap 5Sla de wijziging op
Klik op als de set klaar is Publiceer om de aantekeningen in je YouTube-video te laten verschijnen.
Hoewel YouTube-annotaties van groot nut zijn geweest voor videomakers, zijn ze al verouderd omdat annotaties niet werken op mobiele apparaten. Als alternatief is er een mobielvriendelijke tool waarmee u kunt linken naar gerelateerde video's, YouTube-kanalen, websites en peilingen zoals YouTube-annotaties deden, namelijk YouTube-kaarten.
YouTube-kaarten lijken op YouTube-annotaties, maar zijn interactiever. Hiermee kan de eigenaar van de video afbeeldingen en andere links toevoegen. Er verschijnt een klein vakje, waarop u klikt om de kaarten te activeren. Leer nu hoe u YouTube-kaarten kunt toevoegen, zoals hieronder.
Stap 1Ga naar het tabblad "Videobeheer".
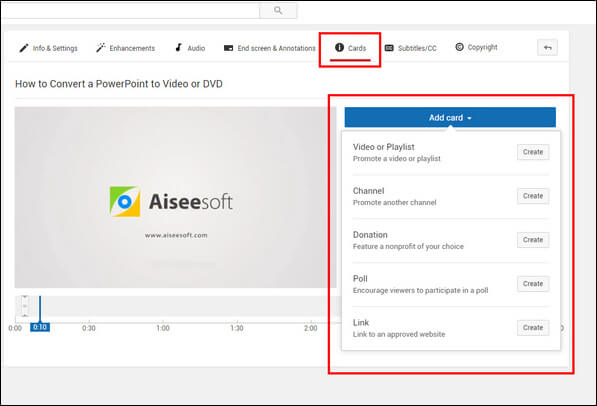
Stap 2Zoek de video waaraan je kaarten wilt toevoegen. Klik op de pijl naast 'Bewerken' en kies 'Kaarten' in het vervolgkeuzemenu.
Stap 3Klik in het rechterpaneel op het vervolgkeuzemenu "Kaart toevoegen". Er zijn vijf soorten kaarten waaruit u kunt kiezen: YouTube-afspeellijst, kanaal, donatie, poll, link. Selecteer het type kaart dat u wilt toevoegen.
Stap 4Bewerk de kaart en pas de wijzigingen toe.
In dit artikel hebben we je voornamelijk de stapsgewijze handleiding laten zien om YouTube-annotaties aan YouTube toe te voegen, en een alternatieve methode om kaarten aan YouTube toe te voegen. Als u meer geavanceerde bewerking op YouTube-video wilt toepassen, raden we u aan de professional te gebruiken video-editor hieronder. Heeft u nog meer vragen? Laat hieronder je opmerkingen achter.