Met de functie voor meerdere foto's van Instagram voor Stories kun je nu een visueel verhaal weven door verschillende foto's in een naadloos verhaal op te nemen. Of u nu een gedenkwaardig dagje uit met vrienden, een adembenemende reiservaring of gewoon een reeks heerlijke momenten wilt laten zien, met deze functie kunt u het allemaal met flair doen. In dit artikel begeleiden we je stapsgewijs door het proces van het toevoegen van meerdere foto's aan je Instagram-verhaal, waardoor je het volledige potentieel van je vertelvaardigheid kunt benutten. Dus maak je vast en bereid je voor om je Instagram-spel te versterken door te leren hoe je meerdere foto's aan je Instagram-verhaal kunt toevoegen!
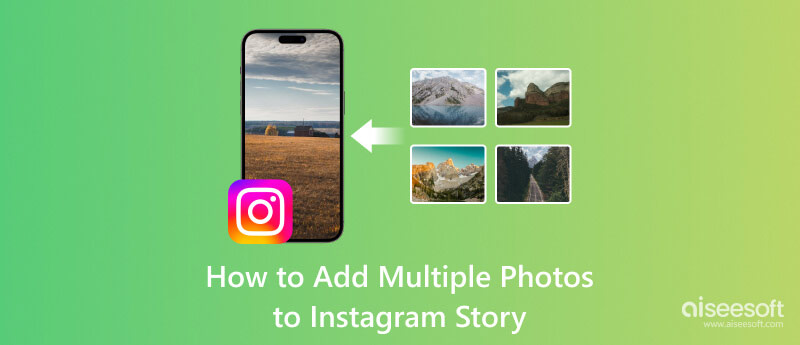
We hebben drie manieren gevonden om meerdere foto's aan je Instagram-verhaal toe te voegen. Toch moeten sommige mogelijk in uw regio worden ondersteund, waardoor deze niet toegankelijk zijn. Gebruik de manieren die hier zijn toegevoegd om te leren hoe je meerdere foto's op Instagram Story kunt plaatsen.
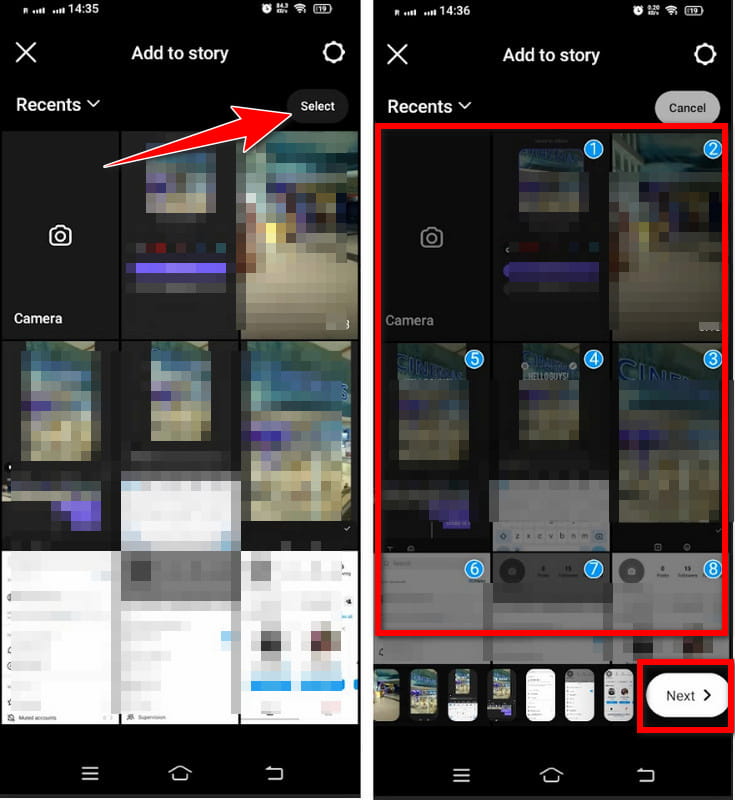
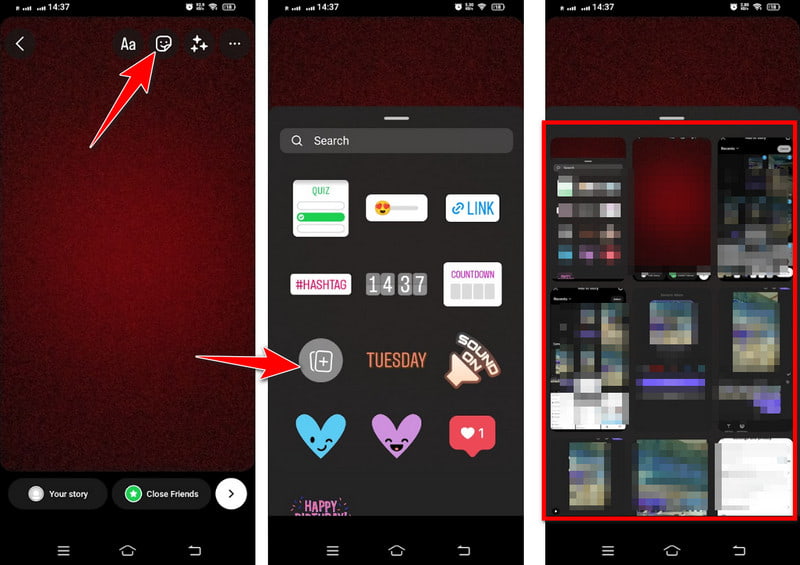
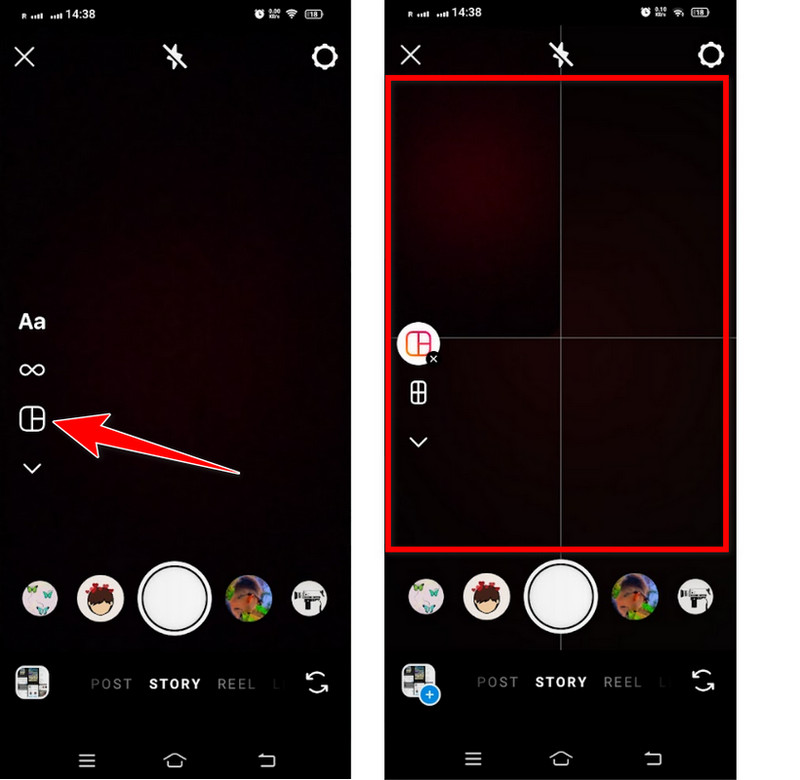
Aiseesoft Video Converter Ultimate is een flexibele videoconversietool, maar biedt nu ook professioneel ontworpen sjablonen voor het maken van collages. Hiermee kunt u meerdere foto's in verschillende lay-outs samenvoegen, het raster aanpassen, filters toepassen en muziek toevoegen wanneer dat nodig is. Dus als je op zoek bent naar een indrukwekkende collage voor op Instagram, dan is dit een van de beste foto- en videocollage makers waarop u kunt vertrouwen. Om je te leren hoe je een fotocollage voor Instagram Story kunt maken, volg je de stapsgewijze handleiding die hier is toegevoegd.
100% veilig. Geen advertenties.
100% veilig. Geen advertenties.
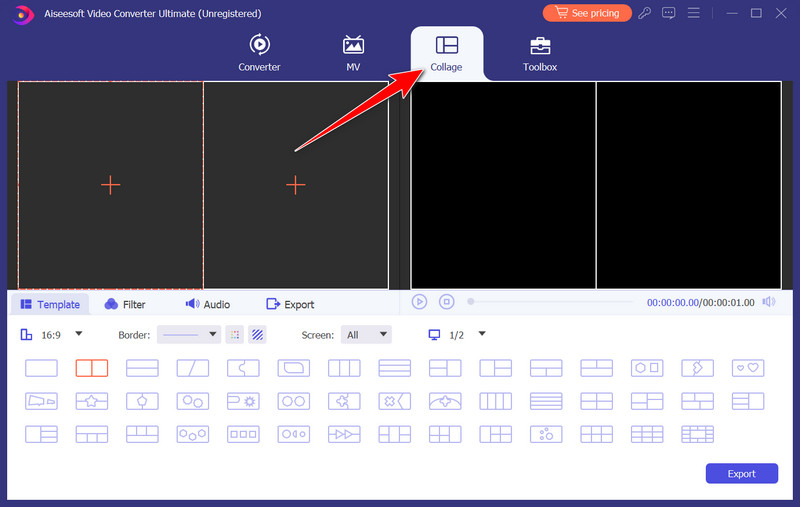
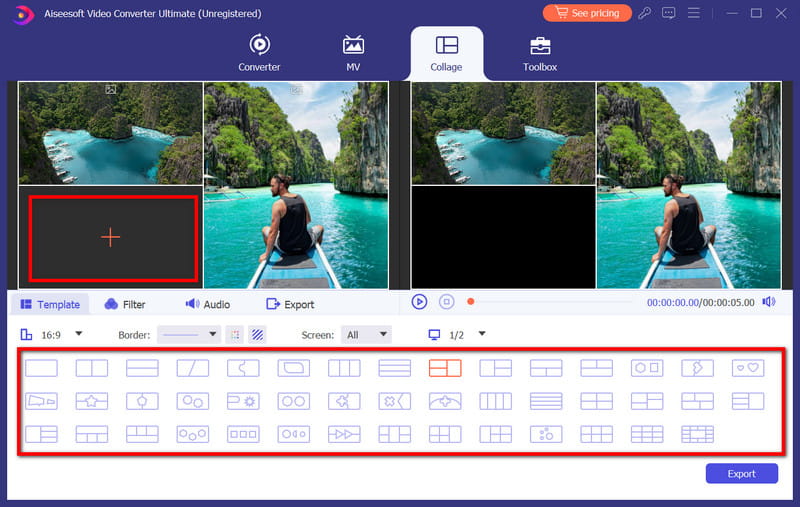
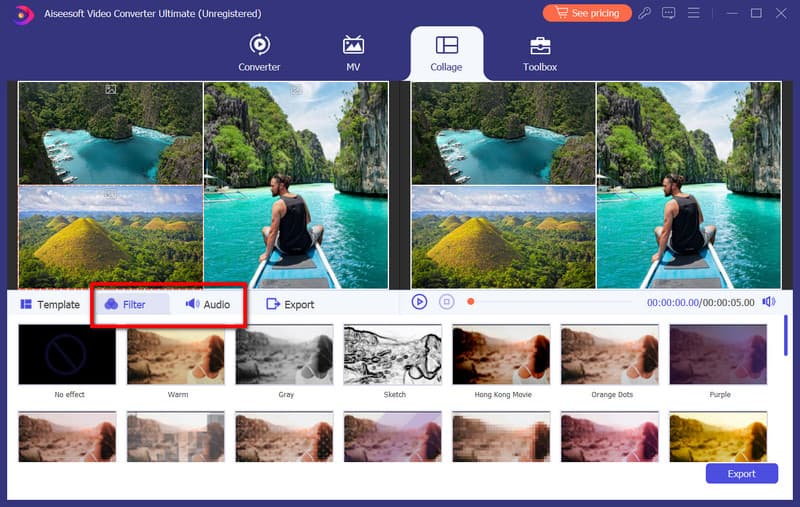
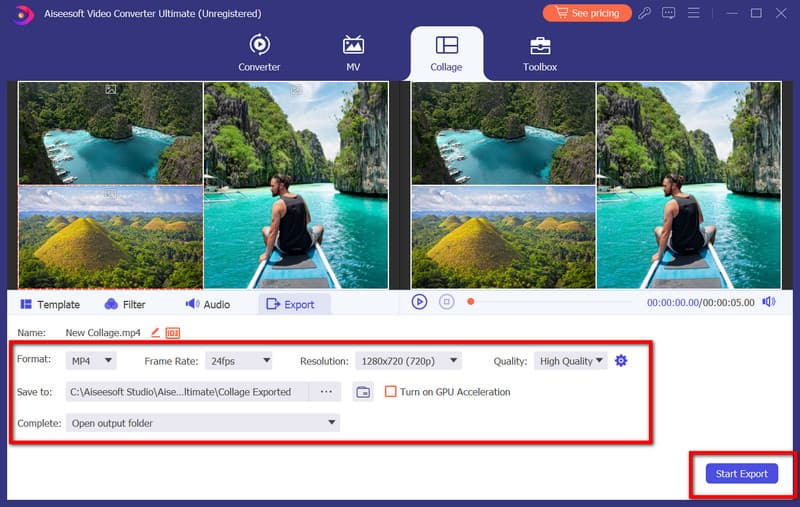
Canva biedt een overvloed aan creatieve opties, waardoor het een ideale keuze is voor het maken van prachtige en gepersonaliseerde fotocollages. Of het nu gaat om het herdenken van een speciale gebeurtenis of het uiten van creativiteit, Canva stelt je in staat collages te ontwerpen die echt opvallen. Als u echter de gratis versie van de app gebruikt, blijft er een Canva-watermerk wanneer geëxporteerd. Ontdek hoe je meerdere afbeeldingen aan Instagram Story kunt toevoegen met behulp van de tutorial die voor je ligt.
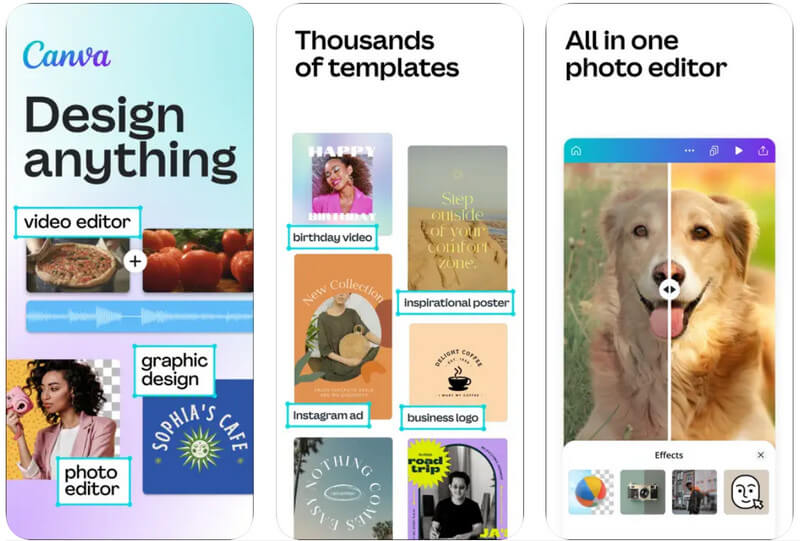
Foto collage biedt een gebruiksvriendelijke interface en verschillende creatieve tools, waardoor Android-gebruikers gemakkelijk verbluffende collages kunnen maken. Met de intuïtieve functies kunt u uw foto's omzetten in visueel aantrekkelijke kunstwerken die u met trots kunt delen met vrienden en familie. Probeer Pic Collage eens en laat je creativiteit de vrije loop door meer dan één foto aan je Instagram-verhaal toe te voegen!
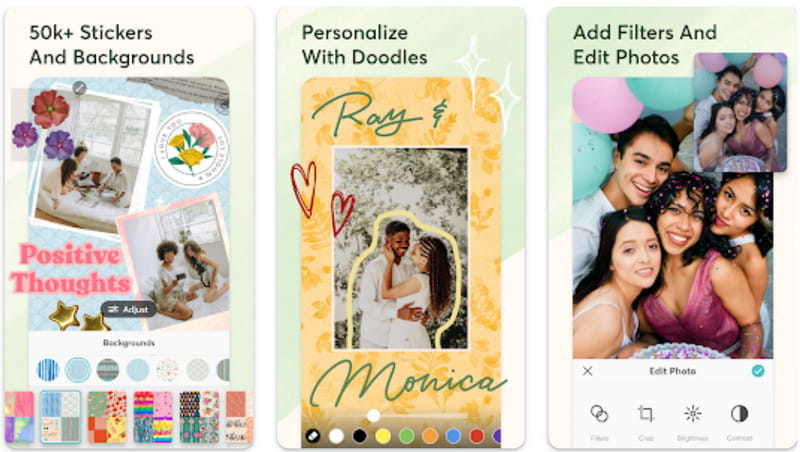
Waarom kan ik niet meerdere foto's toevoegen aan één Instagram-verhaal?
Als je niet meerdere foto's aan één Instagram Story kunt toevoegen, kan dit verschillende redenen hebben, zoals een verouderde Instagram-app, het gebruik van een maker of een speciaal account en een slechte internetverbinding, waardoor je mogelijk niet meerdere foto's kunt uploaden.
Hoe plaats je meerdere verhalen tegelijk op Instagram?
Als je meerdere verhalen op Instagram wilt plaatsen, open je Jouw verhaal, houd je de video's/foto's ingedrukt die je wilt plaatsen en selecteer je ze allemaal. Tik daarna op Volgende en kies Afzonderlijk om het meerdere te posten. Klik op Volgende en kies Jouw verhaal en deel.
Hoe plaats je meerdere foto's bij elkaar?
Je kunt de foto's die je op Instagram wilt plaatsen meerdere keren selecteren en Lay-out selecteren om ze allemaal in één collage te combineren. U kunt de ingebouwde collagefunctie gebruiken of een fotobewerkingsapp downloaden om een fotocollage op Android of iPhone te maken.
Hoe lang duurt het voordat de Instagram Story weg is?
Elk Instagram-verhaal dat je plaatst, kan maximaal 24 uur duren en wordt permanent van het platform verwijderd. Maar je kunt het ook vóór het einde van de 24 uur handmatig uit Jouw Verhaal verwijderen. Bovendien zijn er verschillende manieren om verwijderde Instagram-foto's te herstellen wanneer u ze wilt herstellen.
Hoeveel foto's kan ik tegelijk aan een Instagram Story toevoegen?
Instagram geeft je toestemming om maximaal tien foto's toe te voegen aan één Story-post. Het is echter belangrijk op te merken dat het toevoegen van te veel foto's uw verhaal onoverzichtelijk kan maken en het minder aantrekkelijk kan maken voor kijkers. Het is vaak het beste om uw inhoud te beheren en de meest aantrekkelijke afbeeldingen te selecteren om te delen.
Conclusie
Hoe je meerdere foto's op een Instagram-verhaal plaatst? Standaard hebben we drie manieren gevonden waarop u dit kunt doen, die we in dit artikel hebben toegevoegd. Toch zijn er gevallen waarin deze methoden mogelijk niet werken vanwege uw regio, versie van de app of de apparaatversie. We hebben fotocollagemakers toegevoegd als alternatief voor de standaardmanier die meer functies en rasteropties biedt dan de standaardmanier. We hopen dat dit artikel je een beter idee geeft hoe je er een kunt maken. Deel deze informatie met degenen die deze mogelijk nodig hebben.

Video Converter Ultimate is een uitstekende video-omzetter, editor en versterker voor het converteren, verbeteren en bewerken van video's en muziek in 1000 formaten en meer.
100% veilig. Geen advertenties.
100% veilig. Geen advertenties.