Als u uw presentatie leuker en interessanter wilt maken, kunt u overwegen om achtergrond, geluidseffecten en voice-overs toe te voegen aan uw PowerPoint-diavoorstellingen. Voeg een soort audio of muziek toe om de sfeer op te fleuren en op te fleuren wat je uit de presentatie wilt uitdrukken. PowerPoint stelt u in staat om audio op de achtergrond af te spelen, en het is ook in staat om audiobewerking uit te voeren zoals vervaging, bijsnijden en volumeaanpassing.
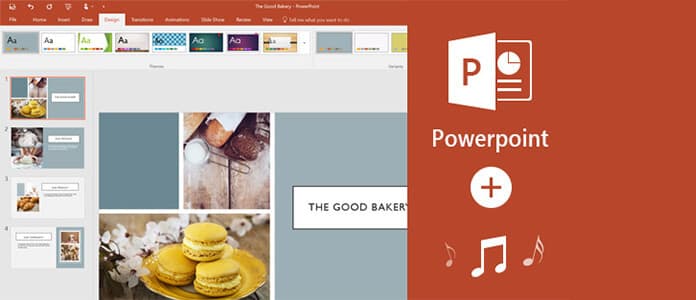
In dit artikel gaan we je door gedetailleerde stappen leiden voor het toevoegen van muziek PowerPoint. Gezien verschillende versies van uw Office PowerPoint, lijken sommige audio-naar-PPT-toevoegingsprocessen duidelijk anders. Volg ons en leer hoe u muziek toevoegt aan PowerPoint 2016/2013/2010/2007.
We laten u zien hoe u muziek of een ander audiobestand afzonderlijk kunt toevoegen aan PowerPoint 2016/2013/2010/2007.
Stap 1 Klik op de dia van PowerPoint waaraan u de audio wilt toevoegen.
Stap 2 Voor PowerPoint 2016: klik op het tabblad "Opnemen"> "Invoegen" en druk op de pijl onder de optie "Audio automatisch afspelen". Voor PowerPoint 2013: klik op het tabblad "Invoegen"> "Media" en druk op de pijl onder "Audio".
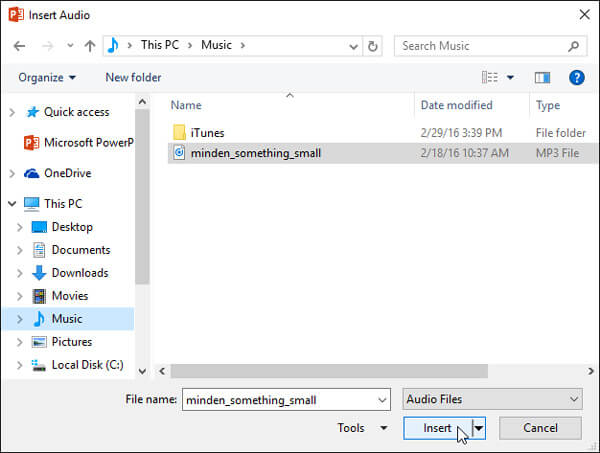
Stap 3 Doe het volgende:
◆ Om audio van de computer toe te voegen, kiest u "Audio op mijn pc" en voegt u de audiofragment toe die u aan PPT wilt toevoegen.
◆ Om de voice-over toe te voegen door op te nemen, kiest u "Geluid opnemen" (voor PowerPoint 2016) of "Audio opnemen" (voor PowerPoint 2013) in het vak "Geluid opnemen". Klik op de knop "Opnemen" en begin uw stem op te nemen.
Stap 4 Vervolgens verschijnt er een audiopictogram op de dia. U kunt op het pictogram klikken en uw PowerPoint-audio afspelen in de weergave Diavoorstelling of in Normale weergave.
Klik op het audiopictogram en klik op "Audiotools"> "Afspelen". In de groep "Audio-opties" kunt u het volgende doen:
◆ Begin met het afspelen van de audio wanneer u met de presentatie begint. Kies "Automatisch" in de lijst "Start".
◆ Start handmatig achtergrondaudio terwijl u erop klikt op de dia. Kies in de lijst "Start" de optie "Bij klikken" (voor PowerPoint 2016) of "Bij klikken" (voor PowerPoint 2016).
◆ Selecteer "Over dia's afspelen" om de audio af te spelen wanneer u door presentatiedia's klikt.
◆ Als u de audioclip continu wilt afspelen totdat u deze handmatig laat stoppen, kiest u "Herhalen tot gestopt".
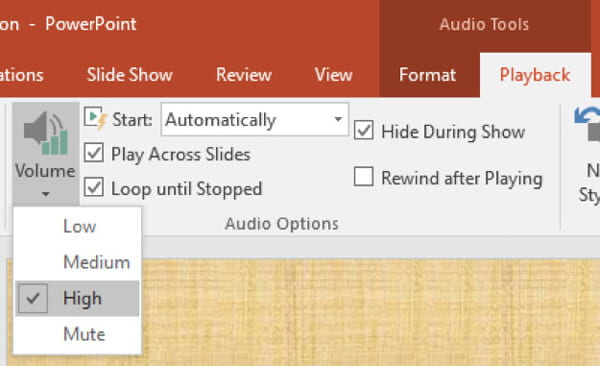
Klik op het audiopictogram en markeer vervolgens in het hoofdmenu het selectievakje "Verbergen tijdens show" van "Audiotools"> "Afspelen"> "Audio-opties".
Stap 1 Klik op de dia waaraan je muziek wilt toevoegen. Klik op het tabblad "Invoegen"> de groep "Media" op de pijl onder "Audio".
Stap 2 Doe het volgende:
◆ Om een geluid van de pc toe te voegen, klikt u op "Audio uit bestand" en kiest u het audiobestand.
◆ Om een geluid van clipart aan PowerPoint toe te voegen, klikt u op "Clip Art Audio" en kiest u de audioclip in het "Clip Art taakvenster".
◆ Om opgenomen audio toe te voegen, klikt u op "Audio opnemen" en in het vak "Geluid opnemen" klikt u op de knop "Opnemen" om uw stem op te nemen.
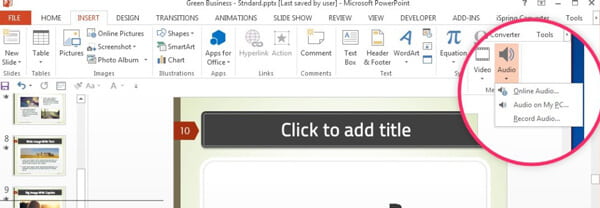
Stap 3 Vervolgens vindt u het audiopictogram en de bedieningselementen worden op de dia weergegeven.
Note: De instelling voor afspeelopties en het verbergen van het audiopictogram zijn hetzelfde met PowerPoint 2016/2013. U kunt hierboven controleren.
Stap 1 Klik op de dia waaraan je de muziek wilt toevoegen. Druk vervolgens op de dia waaraan je de muziek wilt toevoegen.
Stap 2 Je hebt nodig:
◆ Om audio van de pc toe te voegen, klikt u op "Geluid uit bestand" en kiest u de audioclip.
◆ Om een geluid van clipart aan PowerPoint toe te voegen, klikt u op "Geluid uit Mediagalerie" en voegt u het audioclip in het taakvenster "Illustraties" in.
◆ Klik op "CD-audiotrack afspelen" als u audio van een cd wilt afspelen. Kies vervolgens de begin- en eindtijden en andere afspeelopties.
◆ Om opgenomen audio toe te voegen, klikt u op "Audio opnemen" en in het vak "Geluid opnemen" klikt u op de knop "Opnemen" om uw stem op te nemen.
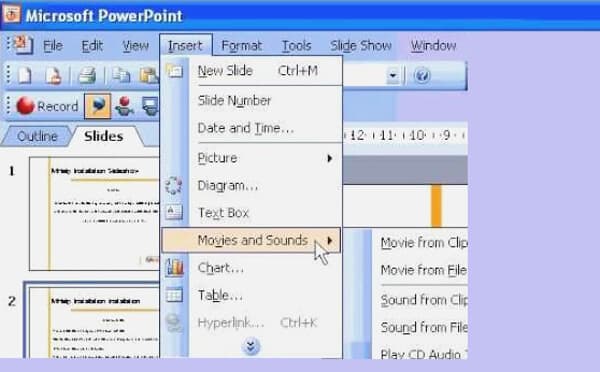
Stap 3 Na alle voorbereidingen verschijnt er een audiopictogram op de dia.
Om tijdens de presentatie continu muziek af te spelen totdat u deze stopt, kunt u stopopties instellen.
Stap 1 Kies op het tabblad "Animaties" de optie "Aangepaste animatie".
Stap 2 Klik in de opties "Aangepaste animatie" op de pijl en kies "Effectopties" in de lijst. Op het tabblad "Effect"> "Stop":
◆ Om het geluidsbestand met één muisklik op de dia te stoppen, klikt u op "Bij klikken".
◆ Om het geluidsbestand na deze dia te stoppen, klikt u op "Na huidige dia".
◆ Om het geluidsbestand voor meerdere dia's af te spelen, klikt u op "Na" en stelt u het totale aantal dia's in waarop het audiobestand moet worden afgespeeld.
Note: De instelling voor afspeelopties en het verbergen van het audiopictogram zijn hetzelfde met PowerPoint 2016/2013. U kunt hierboven controleren.
Mis het niet: PowerPoint opnemen als video
Als u uw PowerPoint om onduidelijke reden niet kunt presenteren, wilt u misschien PowerPoint converteren naar video of dvd voor soepel kijken. Of u nu uw PPT-dia's op een Windows-pc wilt tonen wanneer er geen Office-software beschikbaar is, of u wilt genieten van de PPT-inhoud op een draagbaar apparaat zoals een iPhone, iPad of Android-smartphone, zelfs als u uw PowerPoint wilt uploaden en delen naar video- het delen van sites, u kunt vertrouwen op de beste PPT naar video-omzetter om u te helpen omgaan met de schaamte.
Stap 1 Download en installeer PPT to Video Converter en kies vervolgens "Convert to Videos" wanneer u het start.

Stap 2 Voeg een of meer PPT-bestanden toe door op de knop "PPT-bestand (en) toevoegen" te klikken.

Stap 3 Converteer PPT-bestanden naar video / dvd.

In dit artikel laten we u in detail zien hoe u muziek of audio toevoegt aan PowerPoint 2016/2013/2010/2007 en laten we u kennismaken met een handige en krachtige PPT naar Video Converter om u te helpen PowerPoint gemakkelijk naar video of dvd te converteren. Ik hoop dat dit artikel je enkele tips kan geven wanneer je muziek of ander audiobestand aan de presentatie wilt toevoegen of PPT-dia's naar video wilt converteren.

