Met de ontwikkeling van de moderne samenleving zijn online onderwijs en werk een sociale epidemie geworden. Meestal heeft u een effectieve manier nodig om uw online resultaat te laten zien. PowerPoint is uw beste helper. Omdat PowerPoint tekst, afbeeldingen en video's in één kan integreren en visueel en beknopt kan presenteren. Er is een vraag naar het maken van PowerPoint van hogere kwaliteit. Dus hoe kun je een uitstekende PowerPoint-presentatie maken? Naast de PowerPoint-afbeeldingen en tekstinhoud, zou het geweldig zijn als u enkele sprekersnotities op PowerPoint kunt toevoegen. Vandaag leer je snel hoe je dat moet doen commentaar toevoegen aan een PowerPoint van dit artikel.
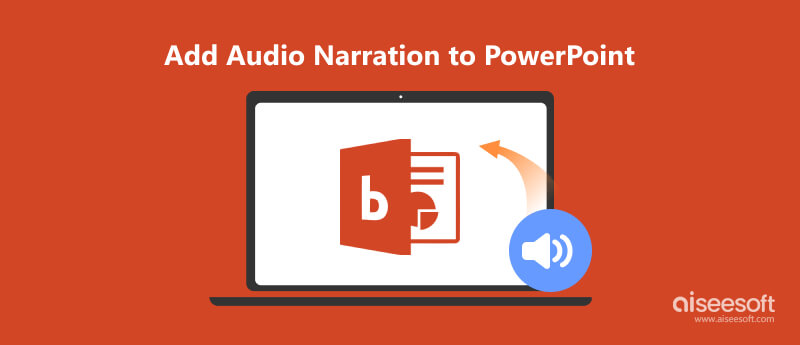
Een voice-over doen op PowerPoint vereist een stabiele verbinding tussen uw microfoon en computer. Als de verbinding in orde is, kun je je voorbereiden op het maken van de voice-over PowerPoint.
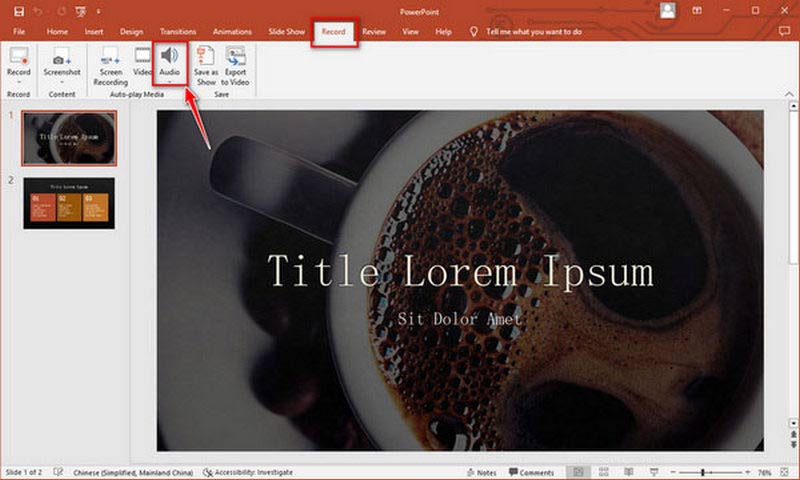
Nu ziet u een trompetpictogram op deze huidige ppt-pagina. U kunt met de linkermuisknop klikken om de audio af te spelen of met de rechtermuisknop om deze in te korten. Als u wilt, kunt u de trompet naar een geschikte locatie verplaatsen.
Voor Windows-gebruikers kan PowerPoint geen ondersteuning bieden voor het opnemen van gesproken tekst in de diavoorstelling. U moet dus één tool gebruiken om videovertelling op te nemen voor uw PowerPoint, zoals iSpring Presenter. Zorg ervoor dat de webcam van uw computer in goede staat verkeert voordat u videovertelling opneemt.
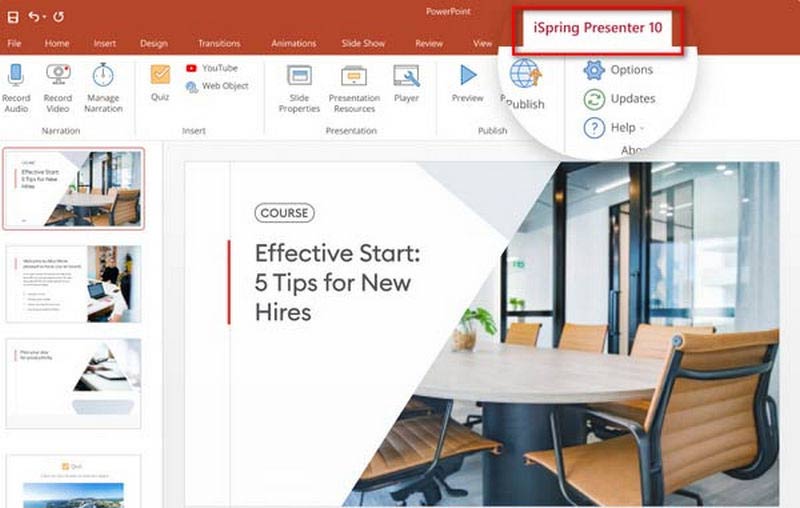
iSpring presentator is anders dan iSpring-schermrecorder, en je moet opletten bij het downloaden.
Als u een vooraf opgenomen audio- of videovertelling aan PPT wilt toevoegen, weet u niet hoe. U kunt leren door de stappen te volgen.
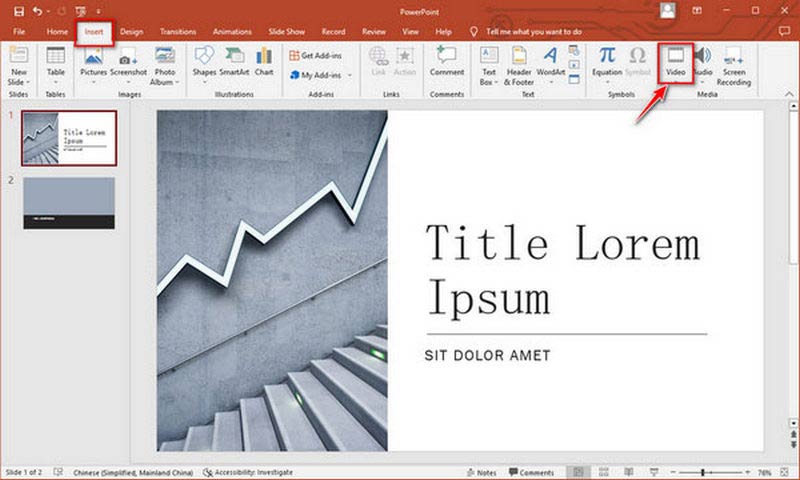
Daarna kunt u een diavoorstelling met gesproken tekst krijgen. Je kunt hetzelfde doen voor elke diavoorstelling als je wilt.
Als u uw productie verder wilt delen met PDF, moet u uw PowerPoint naar PDF.
U moet hebben geweten hoe u gesproken tekst aan PPT kunt toevoegen door de eerder gedetailleerde introductie. Als je wilt leren hoe je jezelf kunt opnemen met een PowerPoint voor werk en studie, raden we je ten zeerste de beste schermopnamesoftware aan.
Aiseesoft schermrecorder is de gemakkelijkste maar meest professionele manier om uw PPT-presentatie op het scherm op te nemen. Deze opnametool biedt zes opnameselecties voor uw PPT-presentatie, waarmee u eenvoudig video's en audio op uw Windows en Mac kunt opnemen. Je kunt er ook een professionele PPT mee maken met 4K/Ultra HD-video en ruisarme audio.

Downloads
100% veilig. Geen advertenties.
100% veilig. Geen advertenties.
Hier zijn enkele stappen voor u.


DISPLAY: Bevestig het opnamegebied door Volledig of Aangepast te selecteren.
Webcam: De camera kan uw beelden in realtime opnemen.
Systeemgeluid: Het opnemen van het geluid gemaakt in de computer.
Microfoon: Gebruik het om uw stem op te nemen.
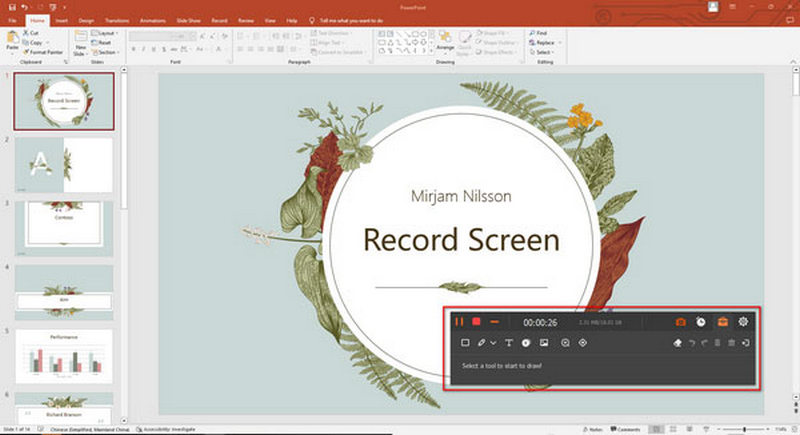
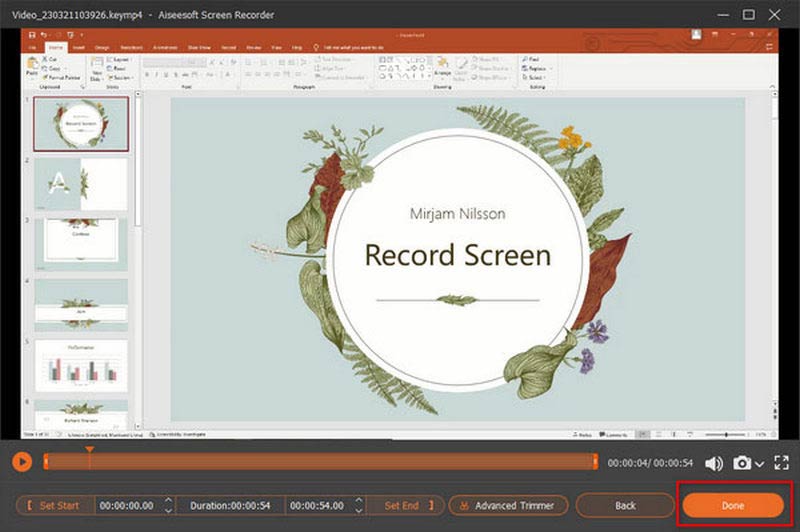
Behalve voor het vastleggen van PowerPoint-presentaties, kan deze recorder ook online teamvergaderingen, teamviewersessies, online lessen enz. opnemen.
Kan ik een webvideo toevoegen aan PowerPoint?
U kunt inderdaad de URL van de webpagina kopiëren. Zoek de video die je leuk vindt en schakel terug naar PowerPoint. Selecteer nu de dia waar u besluit de video te plaatsen. U kunt Video en Online Video selecteren en vervolgens de gekopieerde URL in het dialoogvenster Online Video plakken. Selecteer ten slotte de optie Invoegen.
Wat is de vertelling in PowerPoint?
Het bevat video- en audiovertelling. Wanneer u een diavoorstelling afspeelt, kan de gesproken tekst nuttig zijn met geluids- en visuele effecten. U kunt meer toevoegen dat u in de PPT wilt laten zien door middel van gesproken tekst.
Kunnen alle computergebruikers rechtstreeks videovertelling toevoegen?
Nee dat is het niet. U kunt videovertelling rechtstreeks op de Mac toevoegen, maar een Windows-computer wordt niet ondersteund.
Conclusie
In dit artikel heb je geleerd hoe je dat moet doen zet audio- en videovertelling in PPT-presentatie. Verhalen kunnen uw PowerPoint-dia's tot leven brengen. En het opnemen van een PPT met gesproken tekst vereist een professionele tool. Wanneer u PPT leert opnemen, kunt u uw PPT-werk beter presenteren met gesproken tekst. Laat nu uw opmerkingen achter als u nog andere vragen heeft.

Aiseesoft Screen Recorder is de beste schermopnamesoftware om alle activiteiten vast te leggen, zoals online video's, webcamgesprekken, games op Windows / Mac.
100% veilig. Geen advertenties.
100% veilig. Geen advertenties.