Kunt u paginanummers toevoegen aan een PDF?
Hoe voeg ik paginanummers toe aan mijn PDF-document?
Als u Romeinse cijferpaginanummers aan PDF wilt toevoegen, bent u hier aan het juiste adres.
Zoals u weet, is Adobe Acrobat Pro een van de populaire PDF-bewerkingssoftware. Met Acrobat kunt u paginanummers, kop- en voetteksten naar een PDF personaliseren. Dit artikel toont u gedetailleerde stappen om verschillende stijlen van paginanummers toe te voegen aan PDF met of zonder Acrobat.
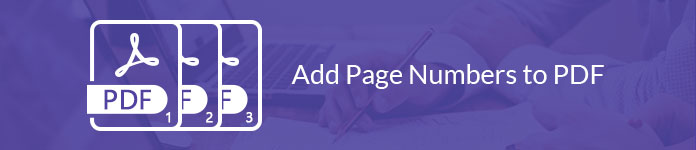
Door Adobe Acrobat Pro te gebruiken, kunt u paginanummers of de huidige datum in een PDF op een aangepaste plaats invoegen. U kunt ook een koptekst of voettekst voor een Bates-nummering toevoegen aan uw juridische indexeringsdocument, hoewel u momenteel geen gebated nummering kunt gebruiken voor beveiligde of gecodeerde bestanden.
Klaar om paginanummers toe te voegen aan PDF met Adobe Acrobat Pro 9? Lees en volg gewoon.
Stap 1Voeg een PDF-bestand toe aan Adobe Acrobat Pro
Als er pagina's zijn die u niet wilt bewaren, dan wel gesplitst PDF-bestand om ongewenste pagina's te verwijderen en er vervolgens een paginanummer aan toe te voegen.
Stap 2Voeg koptekst en voettekst toe aan uw PDF-bestand
Kies "PDF bewerken" in het menu "Extra". Zoek en klik op "Koptekst en voettekst" en "Toevoegen" in volgorde. Selecteer vervolgens de kop- of voettekst om PDF-paginanummers toe te voegen. Voordat u paginanummers aan een PDF-document toevoegt, moet u waarden voor "Lettertype" en "Marge" opgeven.
Stap 3Voeg paginanummers toe aan PDF met Acrobat Pro
Typ teksten en paginanummers op de aangepaste plaats. Klik vervolgens op "Paginanummer invoegen" en aanverwante opties. U kunt "Paginanummer en datumnotatie" kiezen om Romeinse cijfers weer te geven en andere details te personaliseren.
Bovendien kunt u op "Opties voor paginabereik" klikken om in Acrobat in te stellen waar en hoe paginanummers moeten worden toegevoegd.
Vergeet niet het uitvoereffect te onderzoeken in de sectie "Preview". Kies ten slotte "OK" of "Toepassen op meerdere" om de wijzigingen op te slaan.
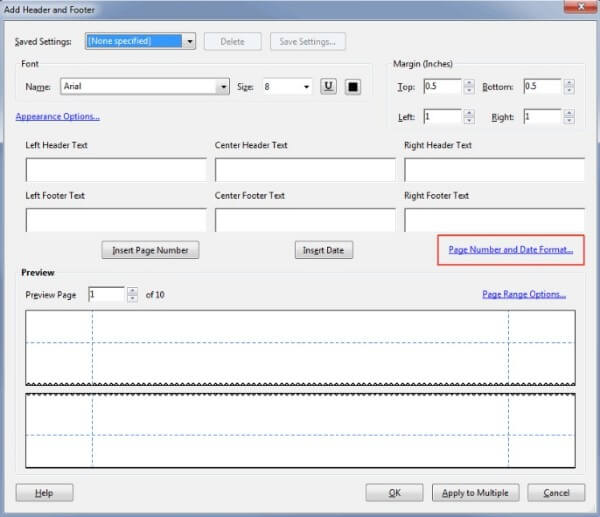
Opmerking: U kunt de nummeringstool PDF Bates ook gebruiken om paginanummers toe te voegen met Acrobat Pro.
Kies om te beginnen "Meer" in de secundaire werkbalk. Klik op de opties "Bates-nummering" en "Toevoegen" om een PDF-bestand toe te voegen dat nummering vereist. U kunt "Omhoog verplaatsen" of "Omlaag verplaatsen" gebruiken om de PDF-paginavolgorde handmatig aan te passen.
Klik vervolgens op "OK" en plaats de paginanummers in het dialoogvenster "Kop- en voettekst toevoegen". Kies de optie "Bates-nummer invoegen". Daarna kunt u de vakken "Aantal cijfers", "Startnummer", "Voorvoegsel" en "Suffix" invoeren. Klik ten slotte op "OK" om Bates-nummers aan een pdf toe te voegen.
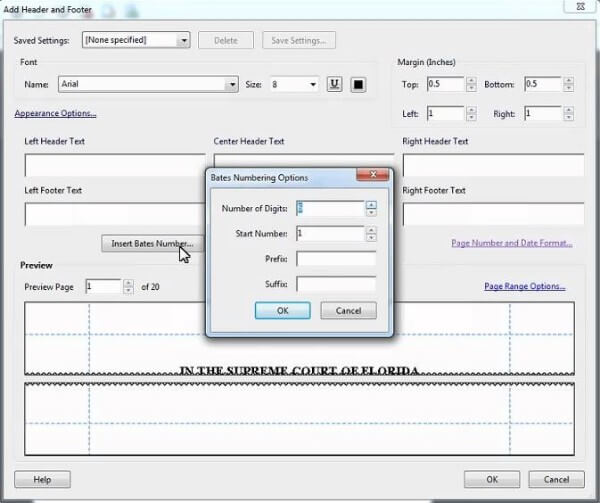
Adobe Acrobat Pro is geen gebruiksvriendelijke tool voor het bewerken van PDF's. Veel mensen willen paginanummers toevoegen aan pdf zonder Acrobat. Eigenlijk zijn er veel online PDF-editors voor het toevoegen van paginanummers aan PDF-bestanden, zoals iLovePDF, Soda PDF, PDF.io, PDF Candy en meer. De bewerkingen om gratis paginanummers aan PDF toe te voegen, zijn vrij gelijkaardig. Deze sectie zal dus iLovePDF als voorbeeld nemen.
Stap 1Bezoek iLovePDF (https://www.ilovepdf.com/add_pdf_page_number).
Stap 2Selecteer een PDF-bestand van de harde schijf, Google Drive of Dropbox.
Stap 3Stel de paginamodus in op "Enkele pagina" of "Tegenoverliggende pagina's".
Stap 4Personaliseer de paginanummerpositie, paginanummerindeling, typografie en andere instellingen.
Stap 5Klik onderaan op "Paginanummers toevoegen" om online paginanummers toe te voegen aan een PDF-bestand.
In tegenstelling tot Adobe Acrobat Pro biedt iLovePDF u geen bewerkingsfuncties. Daarom, als u meer bewerkingsfuncties voor een PDF-bestand nodig heeft, dan heeft u de nodig PDF-editor.
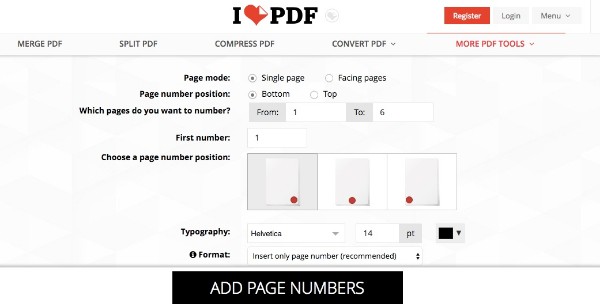
Na het toevoegen van PDF-paginanummers kunt u gebruiken Aiseesoft PDF Converter Ultimate om geselecteerde PDF-pagina's naar andere formaten te converteren in plaats van een lang PDF-document. De geavanceerde OCR-technologie kan u helpen meer dan 190 talen nauwkeurig te herkennen. Bovendien kunt u de tekst snel uit een op afbeeldingen gebaseerd PDF-bestand extraheren naar de oorspronkelijke weergave en opmaak.
Aiseesoft PDF Converter Ultimate

Conclusie
Kunt u nu paginanummers online of offline aan PDF toevoegen? Zowel Windows- als Mac-gebruikers kunnen hier paginanummers toevoegen aan een bestaand PDF-bestand met of zonder Acrobat.
Als dit artikel werkt, deel het dan om meer mensen te helpen. Natuurlijk kunt u ook hieronder uw vragen achterlaten.