Om het belangrijkste punt of belangrijke alinea's te benadrukken, kunt u tekst in een PDF-bestand markeren. Net zoals wat je vroeger met je boeken deed. Helaas is PDF geen formaat dat rechtstreeks kan worden bewerkt. U moet een PDF-markeerstift gebruiken om in PDF te markeren.
Er zijn veel online PDF-markeerstiften die u kunt zien, zoals PDF Online Reader, PDF Filler en meer.
Welnu, het is een goede manier om PDF gratis online te markeren. U kunt PDF openen en markeren in Chrome, Safari, Firefox en andere webbrowsers. U kunt echter veelvoorkomende problemen tegenkomen bij online tools. Als u gebieden in een PDF veilig en snel offline wilt markeren, volgt u onderstaande stappen.
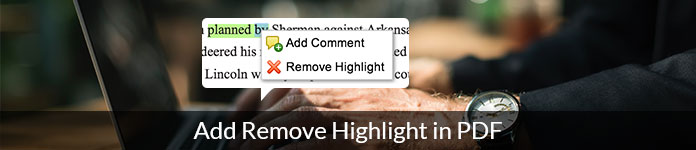
Adobe Acrobat Reader DC is een van de beste PDF-markeerstiften op de markt. U kunt veel krachtige PDF-bewerkingstools krijgen. Wat betreft het markeren van tekst in Adobe Reader, kunt u de gewenste markeringskleur, het markeringsgebied en andere instellingen handmatig wijzigen in het venster "Voorkeuren".
Het wordt ondersteund om elk gebied in uw PDF-document te markeren, inclusief de opmerking. Natuurlijk kunt u ook in een gescande PDF markeren met Adobe Reader. Het markeren van PDF met Adobe Reader is eigenlijk vrij eenvoudig.
Stap 1Voer Adobe Reader uit
Adobe Acrobat Reader DC is beschikbaar voor Windows 10/8/7, Mac en Android. Als u de PDF-markeerstiftsoftware niet hebt geïnstalleerd, kunt u deze bezoeken https://get.adobe.com/reader/ om de gratis proefperiode te krijgen.
Stap 2Voeg een PDF-bestand toe
Kies "Openen..." in de vervolgkeuzelijst "Bestand" bovenaan. Blader en selecteer een PDF-document dat u wilt markeren. Klik later op "Openen" om het te importeren.
Stap 3Markeer een PDF-document
Zoek en klik op de knop "Markeerstift" in de bovenste werkbalk aan de rechterkant. De PDF-markeerstift bestaat uit een rechthoek, een pen en een ingevoegd "T"-teken.
Plaats later uw cursor aan het begin van de tekst of het woord. Houd de linkermuisknop ingedrukt en verplaats deze om te markeren in een PDF-document op Windows 10 en andere besturingssystemen. Laat de klik los als je klaar bent.
Stap 4Exporteer gemarkeerde tekst naar een PDF-bestand
Nu moet u het gemarkeerde PDF-bestand opslaan. Klik op "Bestand" in de linkerbovenhoek. Kies "Opslaan" in het vervolgkeuzemenu. Later kunt u uw PDF-hoogtepunten opslaan als een nieuw bestand op basis van uw behoefte.
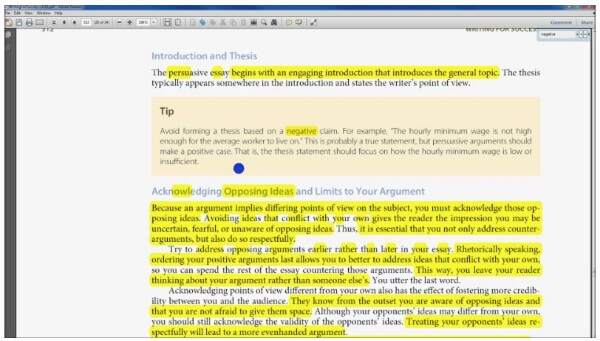
Stap 5Markering in pdf verwijderen
Om de markering in Adobe Acrobat Reader DC te verwijderen, moet u dat PDF-bestand openen en de gemarkeerde sectie selecteren. Kies "Verwijderen" in het rechtsklikmenu. Daarna kunt u binnen enkele seconden markeringen in PDF verwijderen.
Adobe laat je ook andere bewerkingsfuncties zien bij het omgaan met PDF-bestanden, meer informatie hier als je nodig hebt.
Preview is de vooraf geïnstalleerde PDF-viewer op Apple Mac. U kunt PDF gratis markeren met Preview op alle Mac-besturingssystemen. Het is niet nodig om een PDF-markeerstift-app van derden te installeren. U kunt hier gemakkelijk PDF markeren en markeren in PDF op Mac.
Stap 1Voer Preview uit op Mac
Dubbelklik op het blauwe Preview-pictogram om Preview te openen. Kies vervolgens "Bestand" gevolgd door "Openen..." om een PDF-bestand te importeren naar Voorvertoning.
Stap 2Toegang tot gratis PDF-markeerstift
Klik bovenaan op het pictogram PDF-markeerstift. U kunt ook op "Annotatie" in de opmaakwerkbalk klikken om ook "Markeerstift" te selecteren. Bovendien kunt u de kleur van de PDF-markeerstift wijzigen via de neerwaartse pijl.
Stap 3Markeer in PDF op Mac
Zoek de tekst die u in PDF wilt markeren. Klik, houd en sleep de linkermuisknop over de tekst. Nu kunt u tekst in een PDF op Mac markeren. Laat de klik los wanneer u klaar bent met het markeren van PDF's.
Stap 4Sla het gemarkeerde PDF-bestand op
Klik ten slotte op "Bestand" in de linkerbovenhoek. Kies "Opslaan" in de lijst om de gemarkeerde PDF-tekst te exporteren.
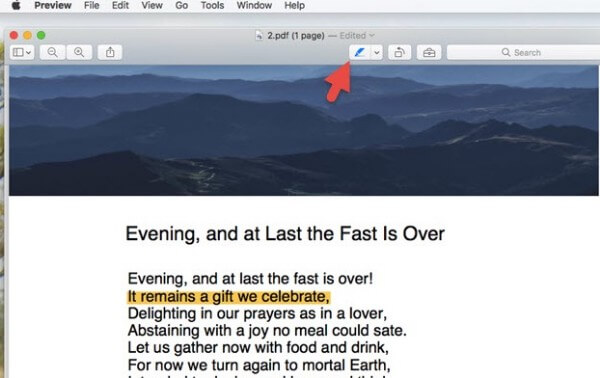
Stap 5Markering in PDF op Mac verwijderen
Als u de markering in PDF op Mac wilt verwijderen, kiest u gewoon "Show Inspector" in de "Tools" -balk. Selecteer "Annotatie" in de rechterbovenhoek. Markeer voor de markering die u wilt verwijderen. Druk ten slotte op de toets "Verwijderen" om de markering van tekst in PDF ongedaan te maken.
Als je PDF wilt converteren naar Word, Tekst, Excel, PowerPoint en andere formaten, Aiseesoft PDF Converter Ultimate kan uw slimme keuze zijn. Dankzij de geavanceerde OCR-technologie kunt u PDF-bestanden met hoge snelheid zonder verlies converteren met de originele lay-out.
Aiseesoft PDF Converter Ultimate

Als u verborgen afbeeldingen in PDF wilt markeren, moet u deze afbeeldingen eerst zichtbaar maken. Sommige mensen willen PDF markeren op iPad, iPhone en andere draagbare apparaten. Gedurende deze tijd kunt u PDFelement, Xodo PDF Reader & Editor en meer proberen.
Dat is alles voor het gebruik van PDF-markeerstiften op verschillende platforms. Zo kunt u gemakkelijk tekst in een PDF markeren en de-markeren.