We bewaren ons bestand bij voorkeur als pdf en printen het af, zodat het geprinte bestand de originele perfecte structuur behoudt. Je moet toegeven dat het soms, wanneer je een Word-bestand afdrukt, kan worden afgedrukt met rommelige typografie, wat frustrerend is voor verder werk.
PDF speelt een belangrijke rol in ons dagelijks leven, vooral voor universiteit en bedrijf. We moeten regelmatig papier of tekst printen.
Het is een beetje moeilijk om eerder tekst in PDF in te voegen. Maar recentelijk ontwikkelt technologie zich dag na dag en veel ontwikkelaars hebben tools ontwikkeld waarmee mensen gemakkelijk tekst aan PDF kunnen toevoegen. Als u een iPad / iPhone-gebruiker bent, weet u dat er veel applicaties zijn ontwikkeld voor PDF die krachtige functies hebben, zoals het toevoegen van notities en tekst aan uw PDF, en er ook een afbeelding aan toevoegen.
Het lijkt erop dat de software op de computer over PDF minder is dan die op de iOS-apparaten. Voor deze situatie hebben we de beste oplossing gevonden om tekst aan PDF toe te voegen.

Voeg tekst toe aan PDF
Adobe Acrobat is ontwikkeld door Adobe Systems. Het is een familie van applicatiesoftware en webservices. Als een lid van deze familie stelt Adobe Acrobat Pro DC u in staat om bestanden in Portable Document Format (PDF) te bekijken, aan te maken, te bewerken, af te drukken en te beheren. In het volgende deel laten we u zien hoe u ermee tekst aan PDF kunt toevoegen.
Stap 1 Lunch Adobe Acrobat op uw computer en open uw PDF-bestand om de pagina te selecteren die u wilt wijzigen en wijzigen.
Stap 2 Klik op Extra en selecteer PDF bewerken in het rechterdeelvenster.

Stap 3 In dit venster ziet u verschillende functies over PDF bewerken.
Aangezien u tekst aan PDF moet toevoegen, klikt u hier in deze stap op het pictogram Tekst toevoegen om het toevoegen te starten.

Stap 4 Klik en sleep een tekstblok met de gewenste breedte.
Als u verticale tekst wilt toevoegen, klikt u met de rechtermuisknop op het tekstvak om Tekstrichting maken te selecteren.
Stap 5 Typ de tekst zoals je wilt.
Tips voor het opmaken van tekst:
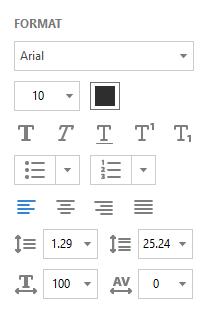
Voor mensen die altijd PDF's moeten bewerken, is Adobe Acrobat ongetwijfeld de beste keuze vanwege de krachtige bewerkingsfuncties.
Maar het kan maar 7 dagen gratis worden gebruikt. Voor mensen die af en toe PDF's bewerken, valt deze software niet in hun overweging. En dat komt aan deel 2 en deel 3.
Mis het niet: 2018 Bijgewerkte lijst van beste gratis PDF-editor
Foxit PhantomPDF en Smallpdf hebben de gratis proefversie die kan voldoen aan de dagelijkse behoeften van mensen om een PDF-bestand te bewerken. Hiermee kunt u online tekst aan uw PDF's toevoegen, het biedt ook de desktopversie waarmee u PDF-bestanden offline kunt bewerken.
Laten we u laten zien hoe u tekst aan uw PDF-bestand kunt toevoegen via Foxit PhantomPDF en Smallpdf. Merk op dat we bijvoorbeeld de online versie nemen.
Stap 1 Bezoek Foxit PhantomPDF (https://online.foxitsoftware.com/phantompdf) online. Als je nog geen account hebt, meld je dan gewoon aan.
Stap 2 Zet uw PDF gewoon neer in het grijze gebied of klik op Bestand kiezen om uw PDF-bestand te selecteren.

Stap 3 Klik op Bewerken in de menubalk en selecteer Tekst toevoegen.
Stap 4 Klik met de linkermuisknop op een willekeurige locatie in uw PDF-bestand en typ de gewenste tekst, hier typen we "Dit is een test" in oranje.

Tips voor het opmaken van tekst:
Stap 1 Bezoek Smallpdf (https://smallpdf.com/edit-pdf) online.
Stap 2 U kunt uw PDF naar het gebied in het groen slepen. Of u kunt op Bestand kiezen klikken om uw PDF te selecteren.

Stap 3 Dit venster bevat 4 functies.
Hier klikken we op het pictogram TEKST TOEVOEGEN.

Stap 4 Typ de tekst zoals je wilt.
Als u de locatie van de tekst wilt wijzigen, sleept u het vak naar de gewenste locatie wanneer de cursor verandert in Verplaatswijzer.
Als u de grootte, het lettertype en de kleur van uw tekst wilt wijzigen, kunt u linksboven in dit venster op het pictogram genaamd SIZE, FONT, COLOR klikken.

Om verschillende redenen moet u dat doen converteer PDF naar JPG, Word, Excel of ander documentformaat. In dat geval kunt u erop vertrouwen dat dit wordt aanbevolen PDF Converter Ultimate. Het is speciaal ontworpen met de functie voor het converteren van PDF-bestanden. Gewoon gratis downloaden en proberen.
Nu je hebt geleerd hoe je tekst aan je PDF-bestand kunt toevoegen via de 3 bovenstaande methoden, heb je al deze methoden geprobeerd? Welke methode heeft jouw voorkeur? Als je een puzzel hebt, laat ons dan een bericht achter in de reactie.