Om een video er professioneel uit te laten zien, is het essentieel om de overgang van scène naar scène te overwegen. De vloeiende maar toch gemengde overgangen in je werken zouden de video's absoluut filmischer en aantrekkelijker maken. Als je van plan bent om overgangen aan je video toe te voegen, is iMovie een perfecte optie. Het geeft je de keuze uit tientallen iMovie-overgangen die je aan je film kunt toevoegen, waaronder populaire zoals Fade to White of Black, Cross Dissolve en Slide. Bovendien is het eigenlijk vrij eenvoudig om overgangen aan iMovie toe te voegen en te bewerken.
In het volgende artikel ga ik je stap voor stap leren hoe je overgangen in iMovie kunt toevoegen. Deze methode werkt op alles iMovie-versies, zoals iMovie'11 / 10/09. Als je iMovie-overgangen op iPad of iPhone wilt toevoegen, kun je hier ook de oplossing vinden.
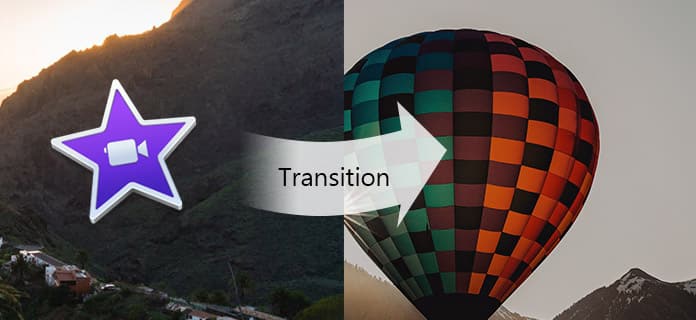
Overgangen toevoegen in iMovie
Stap 1 Open iMovie en laad video
Open iMovie 11/10/09, ga naar "Project" browser en dubbelklik op de video die je wilt bewerken. Of u kunt op "Nieuwe maken"> "Film" klikken en lokale videoclips naar iMovie importeren. Sleep de videoclips die je wilt bewerken naar de tijdlijn.

Stap 2 Selecteer iMovie-overgangen
Met je film geopend in de tijdlijn, selecteer je "Overgang" boven de browser. U kunt de overgangen doorlopen om een voorbeeld te bekijken.
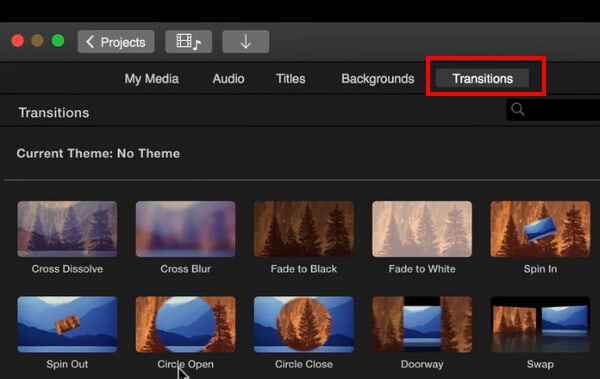
Stap 3 Voeg overgangen toe aan iMovie
Om een overgang tussen twee clips toe te voegen, sleep je de iMovie-overgang tussen twee clips in de tijdlijn. Of u kunt een clip in de tijdlijn selecteren en vervolgens dubbelklikken op een overgang in de browser om een overgang aan beide uiteinden van een clip toe te voegen.
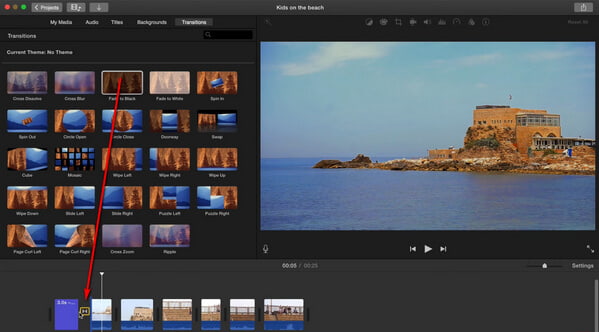
Stap 4 Pas video-overgangen aan
Standaard maakt iMovie alle overgangen in je film even lang. Dubbelklik op het overgangspictogram op de tijdlijn en u kunt de duur afzonderlijk aanpassen of op iedereen toepassen.
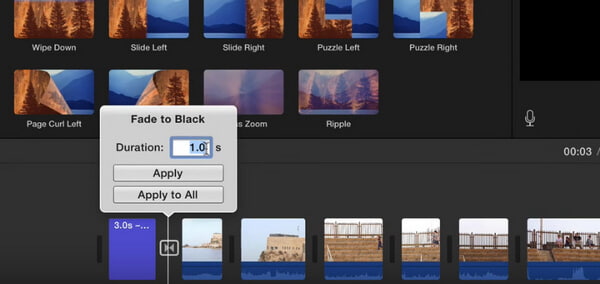
Tips: We hebben u laten zien hoe u handmatig overgangen aan iMovie kunt toevoegen, zoals hierboven. In feite biedt iMovie je de mogelijkheid om automatisch overgangen toe te voegen, maar aangezien dit niet te veel werk kost, is het meestal beter om zelf iMovie-overgangen toe te voegen.
Je kunt de video-tutorial hieronder bekijken:


Stap 1 Start iMovie op je iPad / iPhone. Klik bovenaan op het tabblad "Projecten" en vervolgens op "Project maken" om de videoclips die u wilt bewerken in de tijdlijn te laden. Tussen twee videoclips zie je het iMovie-overgangspictogram.
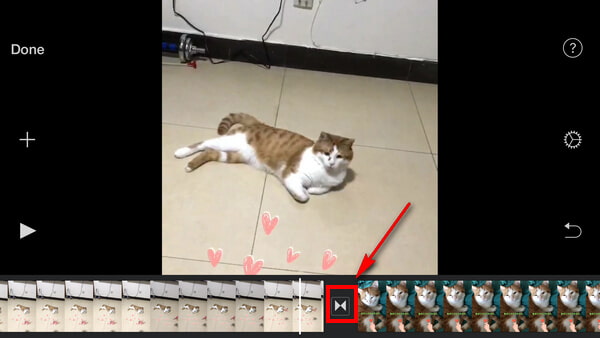
Stap 2 Tik op de overgang, je kunt de verschillende algemene iMovie-overgangen zien. Voeg de gewenste overgang toe aan iMovie-video en kies de vooraf ingestelde duur in de linkerbenedenhoek. Tik op het pictogram "Instelling" in de rechterbenedenhoek, je kunt meer iMovie-overgangen ontdekken.
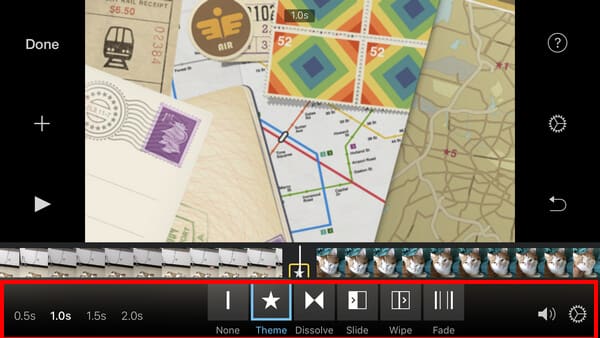
Stap 3 Nadat u overgangen aan iMovie hebt toegevoegd, kunt u een voorbeeld van het iMovie-werk bekijken. Als u tevreden bent, klikt u op de knop "Gereed" om uw project op te slaan en te delen!
Naast iMovie zijn er ook andere video-editors die je betere overgangen geven. Hier willen we u het beste alternatief aanbevelen om iMovie-overgangen toe te voegen - Free Video Editor.
In dit artikel
In dit artikel hebben we je vooral laten zien hoe je overgangen toevoegt in imovie. Als je nog meer vragen hebt over iMovie-overgang, kun je je opmerkingen hieronder achterlaten.