Ervaar de nieuwe manier om bestanden over te zetten op je Apple-apparaat zonder oplaadkabel. Airdrop ondersteunt een nieuwe manier om bestanden te verplaatsen met de kracht van Wifi en Bluetooth. Onlangs heeft Apple een ander beeldformaat aangepast met de beste compressie in vergelijking met JPEG: de HEIC.
Dit formaat is het nieuwe gezicht voor het bevatten van gedetailleerde en moderne hoogwaardige gegevens voor fotografie. Ondanks de voordelen hebben gebruikers een probleem bij het openen van het HEIC-bestand; het wordt niet voornamelijk ondersteund als de bestandsontvanger iOS 7, OS X 10.10 of een lagere versie gebruikt. Dus de beste oplossing die u moet weten om het probleem op te lossen, is leren hoe AirDrop JPG in plaats van HEIC, en u kunt leren hoe u dit moet doen door de onderstaande schriftelijke informatie te lezen.
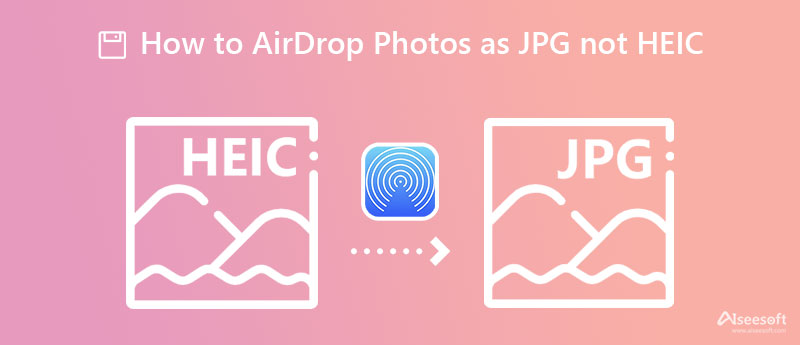
In dit deel leert u de mogelijke manier om AirDrop JPG, niet HEIC, op Mac of Apple-producten te gebruiken zonder de hulp van een app van derden. is het mogelijk om AirDrop iPhone naar Android? Nee, omdat de AirDrop-functie nog niet toegankelijk is op Android, zijn er tools die je kunt gebruiken om dit mogelijk te maken. Lees verder de gedetailleerde stappen hieronder, zodat de ontvanger geen fotoviewer op zijn apparaat hoeft te downloaden om de HEIC te bekijken.
Stappen voor AirDrop als JPG, niet als HEIC:
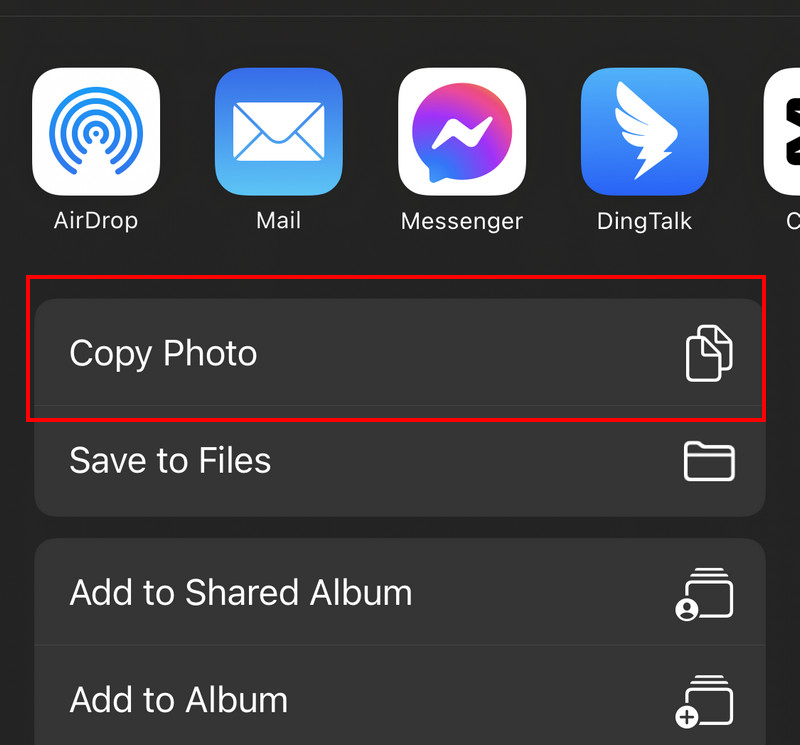
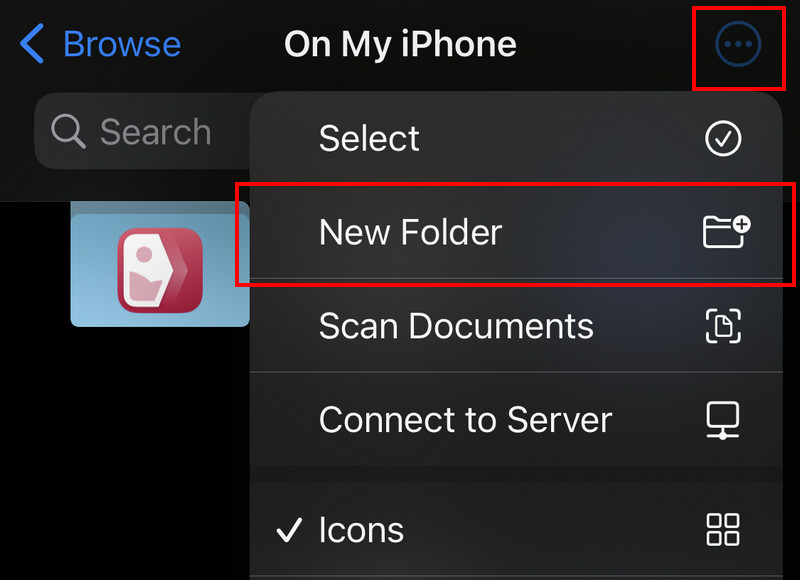
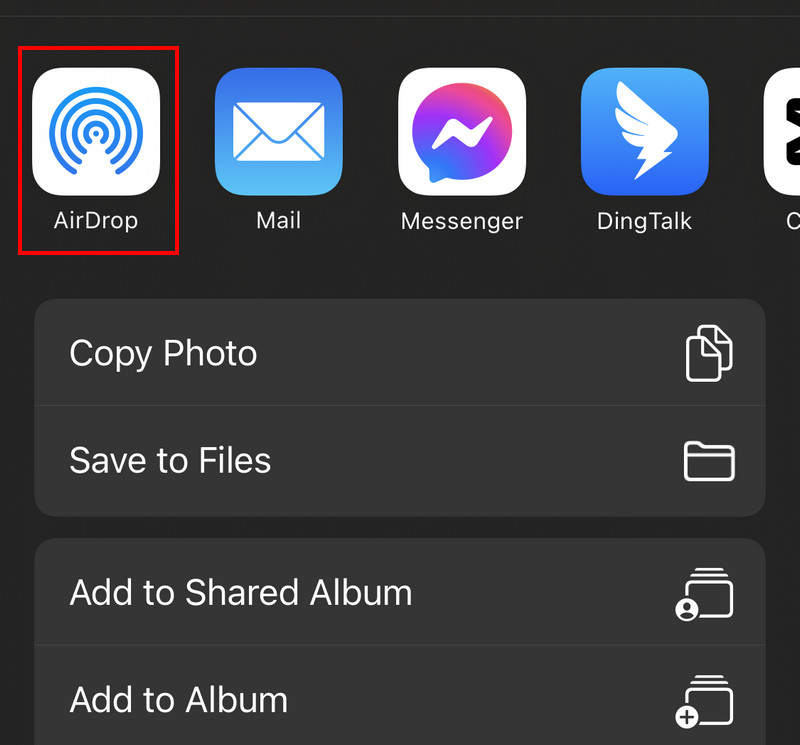
Met deze methode kunt u de vastgelegde afbeelding opslaan als JPG in plaats van HEIC, zodat de foto het standaardformaat wordt. Volg dus de onderstaande stappen voor AirDrop-foto's, HEIC als JPG.
Stappen voor het vastleggen als JPG in plaats van HEIC:
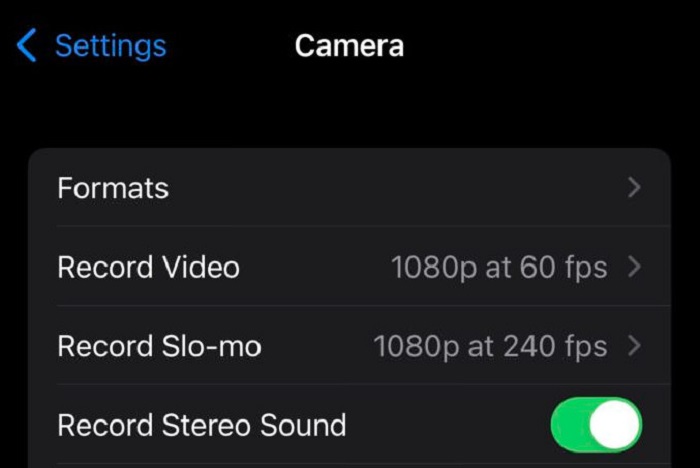
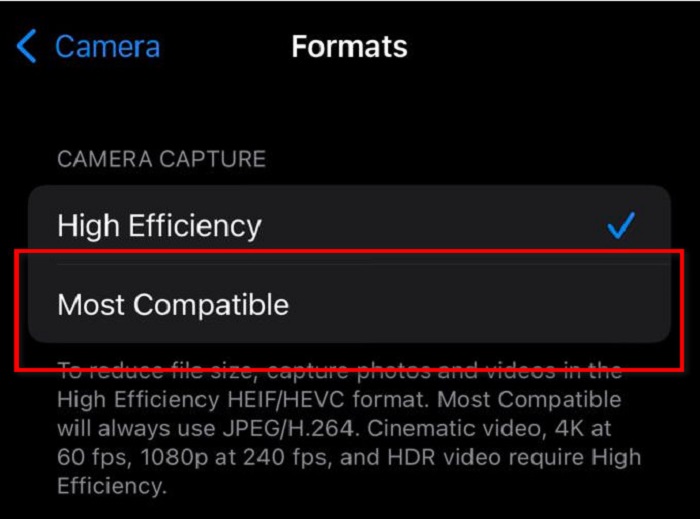
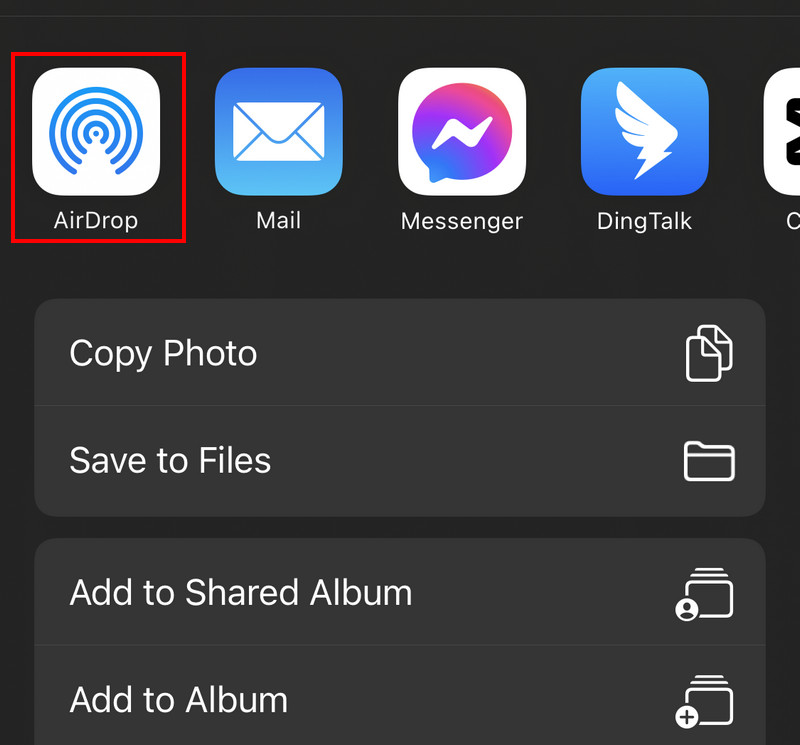
U moet twee methoden volgen om de HEIC als JPEG te maken, vooral wanneer het bestand op iOS is opgeslagen. Hoewel u ze moet installeren, zijn ze betrouwbaar bij het overbrengen en converteren van het HEIC-bestand. Wil je weten wat dit zijn? Als dat het geval is, neem dan de tijd om de tools te lezen en volg de stappen dienovereenkomstig.
FoneTrans biedt de snelste manier om de bestanden die op iOS zijn opgeslagen over te zetten zonder Wi-Fi of Bluetooth te gebruiken. Dus als je bestand op je iOS is opgeslagen en je wilt het overzetten, volg dan de aangegeven stappen hieronder.
100% veilig. Geen advertenties.
100% veilig. Geen advertenties.
Stappen voor het gebruik van de FoneTrans:
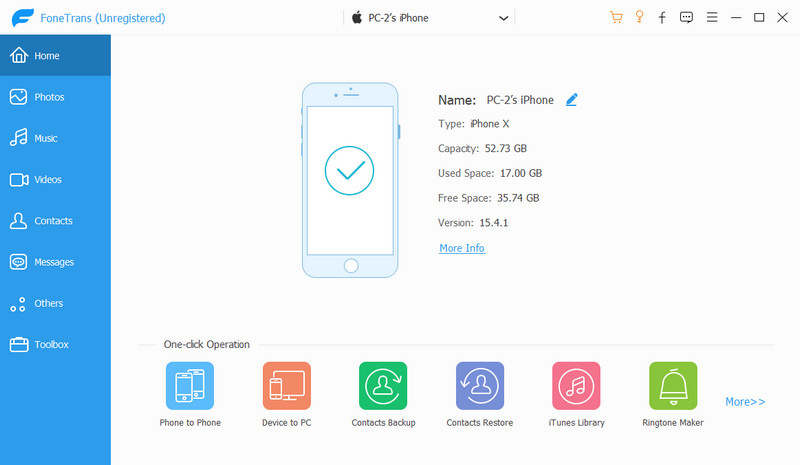
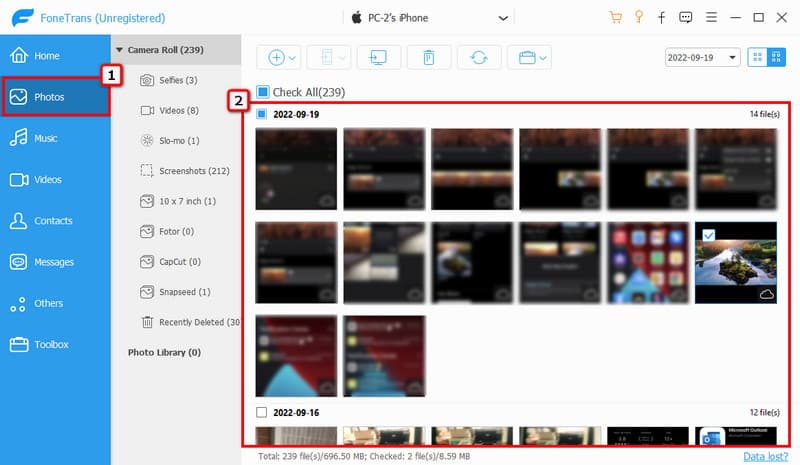
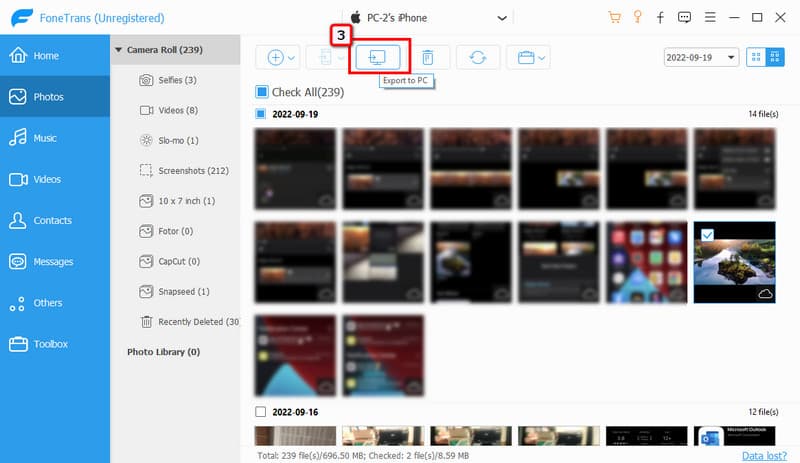
Aiseesoft HEIC Converter biedt zijn gebruikers de kans om meerdere HEIC-bestanden te converteren naar een compatibel formaat zoals JPEG/JPG of PNG. Het werkt snel, ook al upload je meerdere bestanden, en het downloaden van de uiteindelijke uitvoer gaat ook snel. Volg voor iPhone AirDrop HEIC naar JPG de onderstaande tutorial.
100% veilig. Geen advertenties.
100% veilig. Geen advertenties.
Stappen voor het gebruik van de Aiseesoft HEIC Converter:
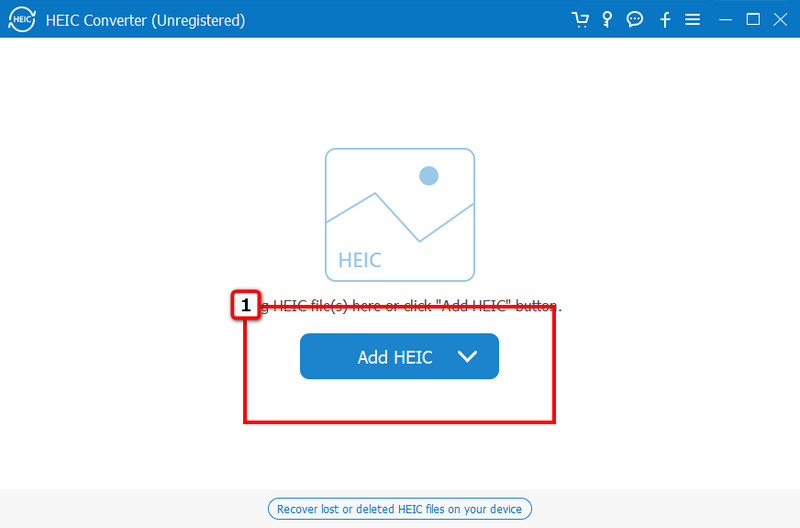
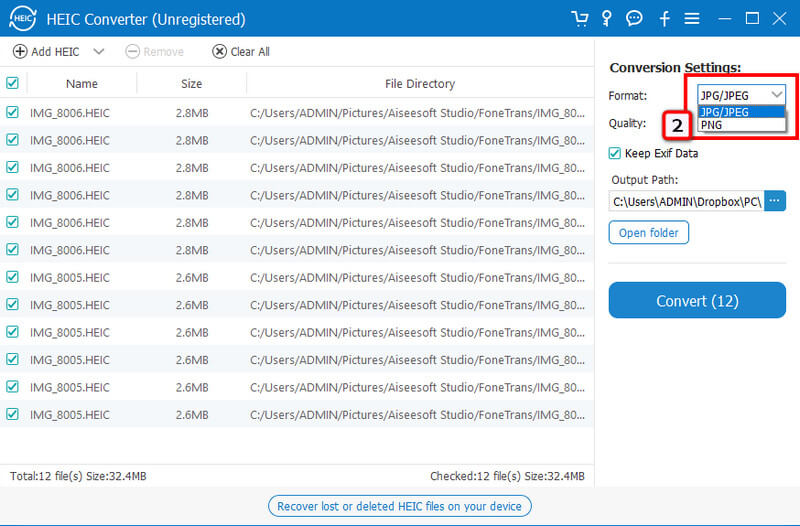
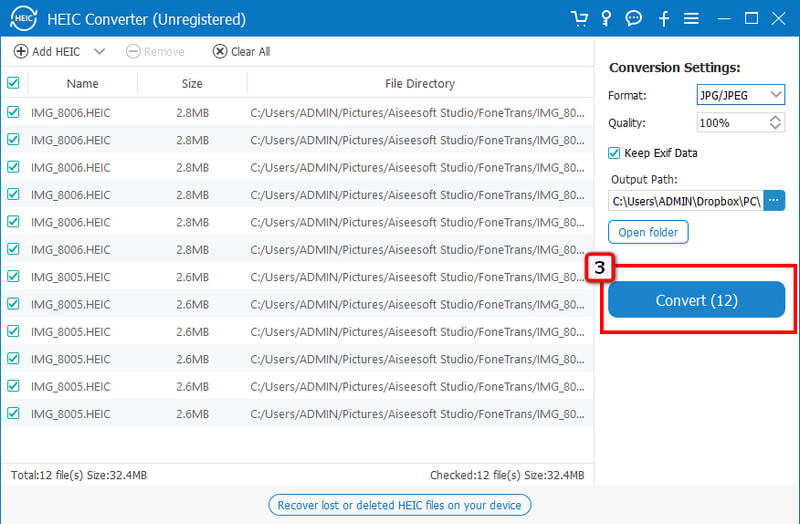
Ziet de AirDrop HEIC er slechter uit dan het origineel?
Nee, de HEIC-kwaliteit blijft behouden, zelfs wanneer de afbeelding wordt overgezet naar een nieuwer apparaat. Aangezien AirDropping uw afbeeldingsbestand niet comprimeert om het proces sneller te maken, kunt u verwachten dat er geen kwaliteitsverlies is nadat u het bestand hebt gedropt.
Wat is sneller, Bluetooth of AirDrop?
Bluetooth en AirDrop werken probleemloos bij het draadloos overbrengen van bestanden. Toch brengt AirDrop het bestand veel sneller over dan de snelheid van Bluetooth.
Waarom werkt mijn AirDrop niet meer?
AirDrop is de handigste extra functie die is toegevoegd aan iOS- en Mac-apparaten om het bestand snel over te zetten, zelfs in batches. Er zijn echter tijden dat AirDrop werkt niet op uw iPhone of Mac-apparaat om vele redenen.
Conclusie
Met de hierboven genoemde methoden heb je nu het idee om: AirDrop HEIC-foto's als JPEG met gemak. Het is dus jouw keuze of je het wilt converteren en vervolgens wilt AirDropen of de afbeelding die je vastlegt wilt opslaan als JPEG in plaats van het HEIC-formaat. Toch zijn er momenten dat AirDrop niet goed functioneert bij het overzetten van de HEIC-bestanden naar een nieuw apparaat. Stel dat u het HEIC-bestand als JPEG op Mac wilt overbrengen zonder AirDrop te gebruiken. In dat geval kunt u het beste de software downloaden en de stappen volgen die aan de alternatieve manier zijn toegevoegd. Hoewel dit alternatieven zijn, werken ze op hun best en professioneel bij het converteren en overbrengen van de HEIC-bestanden naar een Apple-apparaat.

Aiseesoft HEIC Converter is de professionele software om iPhone / iPad / iPod-foto's van HEIC naar JPG / PNG op Windows / Mac te converteren zonder de beeldkwaliteit te comprimeren.
100% veilig. Geen advertenties.
100% veilig. Geen advertenties.