AirDrop gebruiken om bestanden over te zetten tussen Mac en iPhone
De AirDrop-service van Apple maakt het veel gemakkelijker om bestanden zoals documenten, foto's, video's, websites, kaartlocaties en meer over te dragen tussen ondersteunde Mac-computers en iOS-apparaten via Wi-Fi en Bluetooth. In dit artikel geven we een complete gids over hoe AirDrop van Mac naar iPhone, iPhone naar Mac of Airdrop iPhone te gebruiken om bestanden over te zetten tussen verschillende Apple-apparaten. Als u problemen ondervindt bij het gebruik van AirDrop om bestanden te delen tussen Mac en iPhone, raden we u ook het beste alternatief voor AirDrop aan.
Deel 1. AirDrop-systeemvereisten
AirDrop is beschikbaar op iOS-apparaten met iOS 10.7 of hoger en Macs met macOS X Lion (10.7) en hoger. Maar de systeembeperkingen verschillen van verschillende apparaten. Controleer de onderstaande details.
AirDrop tussen iOS-apparaten
Met iOS 7 of hoger.
- iPhone 5 of nieuwer
- iPad (4e generatie) of nieuwer
- iPad Pro: alle modellen
- iPad Mini: alle modellen
- iPod Touch (5e generatie) of nieuwer
AirDrop tussen Mac en iOS
Om te AirDrop tussen Mac en iPhone, iPad of iPod touch, moeten alle iOS-apparaten iOS 8 of hoger hebben.
En Macs zouden OS X Yosemite (10.10) of hoger moeten gebruiken:
- MacBook Air: medio 2012 of nieuwer
- MacBook (Retina): alle modellen
- MacBook Pro: medio 2012 of nieuwer
- iMac: eind 2012 of nieuwer
- iMac Pro: alle modellen
- Mac Mini: eind 2012 of nieuwer
- Mac Pro: eind 2013 of nieuwer
Deel 2. Hoe AirDrop Mac iPhone
Om AirDrop tussen Mac en iPhone te gebruiken, moeten Bluetooth en wifi voor beide apparaten zijn ingeschakeld, maar ze hoeven niet met dezelfde wifi te zijn verbonden.
1. Hoe AirDrop van Mac naar iPhone
Ten eerste moet je AirDrop inschakelen op je Mac en iPhone.
Op je Mac:
Stap 1.
Ga naar Finder> Ga> AirDrop op je Mac.
Stap 2.
Het AirDrop-venster toont u AirDrop-gebruikers in de buurt. Sleep gewoon een of meer documenten, foto's of andere bestanden naar de doel-iPhone die in het venster wordt weergegeven.

Of u kunt de Share-functie ook gebruiken.
Stap 1.
Open het bestand dat u wilt delen van Mac naar iPhone en klik vervolgens op het pictogram Delen in uw app. Of houd Control ingedrukt en klik op het bestand in de Finder en kies vervolgens Delen in het snelmenu.
Stap 2.
Kies AirDrop van de opties voor delen.
Stap 3.
Selecteer je iPhone uit het AirDrop-blad.
Op je iPhone:
Veeg vanaf de onderkant van uw scherm om het Control Center te openen. Als u de AirDrop-optie niet kunt zien in het Control Center, kunt u sterk op het vak drukken dat de vliegtuigmodus en mobiele gegevens bevat, dan ziet u meer opties zoals hieronder.

Nu kunt u AirDrop inschakelen en Alleen contacten of Iedereen kiezen.
Ontvang bestanden
Wanneer u AirDrop-bestanden van Mac naar iPhone verplaatst, ontvangt u een prompt om het bestand op uw iPhone te accepteren.
• Als u een foto van Mac naar iPhone verzendt met AirDrop, nadat u op Accepteren heeft geklikt, verschijnt de ontvangen foto in uw Foto's-app.

• Als u een document zoals een PDF of Word-document of ander soortgelijk bestand van Mac naar iPhone overbrengt, verschijnt er een venster met opties waarmee u kunt kiezen met welke app u het AirDrop-bestand wilt openen.
2. Hoe AirDrop van iPhone naar Mac
De stappen voor AirDrop van iPhone naar Mac voor het delen van bestanden zijn vergelijkbaar met AirDrop van Mac naar iPhone. Hier maken we het simpel en kort.
Stap 1.
Zoek het bestand of de gegevens die u wilt overzetten op uw iPhone.
Stap 2.
Tik op het pictogram Delen of zoek de relevante vermelding voor delen.
Stap 3.
Kies AirDrop uit de opties voor delen en tik op het pictogram dat de Mac vertegenwoordigt waarmee je wilt delen.
Stap 4.
Op je Mac ontvang je een prompt, klik op "Accepteren" en de gegevensoverdracht begint.

Stap 5.
U vindt het overgezette bestand in de map Downloads in het Dock.
3. Hoe AirDrop van iPhone naar iPhone
Stap 1.
Schakel Bluetooth en wifi in op uw twee iOS-apparaten en schakel AirDrop in eerste instantie in.
Stap 2.
Kies op uw bron-iPhone het bestand dat u wilt overzetten en tik op het pictogram Delen.
Stap 3.
Selecteer AirDrop in de opties voor delen en kies de doel-iPhone.
Stap 4.
Op je doel-iPhone ontvang je een prompt, tik op Accepteren om het gedeelde bestand te ontvangen.

Deel 3. AirDrop-probleemoplossing
Wat als AirDrop werkt niet op je iPhone of Mac? Hier bereiden we enkele handige tips voor je voor.
Als een van uw apparaten niet wordt weergegeven als AirDrop-ontvanger, zorg er dan voor dat Wi-Fi en Bluetooth op beide apparaten zijn ingeschakeld en dat ze zich binnen 30 meter van elkaar bevinden. Als dit niet helpt, bekijk dan de gedetailleerde tips hieronder.
Op de Mac:
- Zorg ervoor dat AirDrop op Mac is ingeschakeld.
- Controleer de instelling "Laat me ontdekken door" onder aan het AirDrop-venster. Als uw AirDrop is ingesteld om alleen inhoud van Contacten te ontvangen, moeten beide apparaten zijn aangemeld bij iCloud en moet het e-mailadres of telefoonnummer dat is gekoppeld aan de Apple ID van de afzender, in de Contacten-app van uw Mac staan. Het wordt meer aanbevolen om de optie Iedereen te gebruiken onder het tabblad 'Laat me ontdekken door'.
- Als je Mac uit 2012 of ouder is, kun je klikken op "Zie je niet wie je zoekt?" in het AirDrop-venster of deelblad van de gedeelde Mac. Klik vervolgens op 'Zoeken naar een oudere Mac'.
- Schakel "Blokkeer alle inkomende verbindingen" uit in Beveiligings- en privacyvoorkeuren van de ontvangende Mac.
Op iPhone, iPad of iPod touch:
- Controleer de AirDrop-instelling in het Control Center. Het is beter om in te stellen op het ontvangen van inhoud van Iedereen.
- Zorg ervoor dat uw persoonlijke hotpot- of vliegtuigmodus is uitgeschakeld.
Hoe repareer ik "Bestanden verzenden of ontvangen mislukt"?
- Houd je iPhone-scherm wakker, anders werkt AirDrop niet meer en verschijnt het pictogram niet op Mac.
- Schakel de modus Niet storen op uw iPhone uit.
- Zorg ervoor dat de AirPlane-modus en persoonlijke hotpot zijn uitgeschakeld.
- De iOS AirDrop is ontworpen om automatisch ontvangen bestanden in de juiste app te openen, dus als u een foutbericht over de overdracht ontvangt wanneer u probeert meerdere bestanden te verzenden, zijn die bestanden misschien niet van hetzelfde type. AirDrop ondersteunt geen overdracht van meerdere bestanden.
Het beste alternatief voor AirDrop
Als de bovenstaande tips voor probleemoplossing niet kunnen helpen om uw AirDrop niet-werkend probleem op te lossen, hoeft u geen tijd meer te verspillen aan AirDrop. U kunt een alternatief gebruiken om eenvoudig en snel bestanden over te zetten tussen Mac en iPhone. Hier raden we je aan om te geven Aiseesoft Mac FoneTrans een poging.
Deze Overzetten van iPhone naar Mac kan contacten, foto's, video's, muziek en meer overbrengen tussen Mac- en iOS-apparaten. Bovendien kunt u uw afspeellijst, podcasts, enz. Effectief bewerken.

Downloads
Aiseesoft Mac FoneTrans
- Breng documenten, mediabestanden (muziek, video's, audioboeken, spraakmemo's, foto's en beltonen, enz.) Over tussen een Mac en een iOS-apparaat en converteer het bestandsformaat automatisch naar een compatibel formaat.
- Met deze iOS-overdrachtstool kunt u contacten naar uw Macbook synchroniseren in de indeling van CSV-bestanden (Hotmail / AOL) en vCard-bestanden (Yahoo / Gmail).
- Het is eenvoudig om gedupliceerde contacten, liedjes, foto's en meer bestanden te verwijderen bij het overzetten van bestanden tussen Mac en iPhone.
- Het is eenvoudig om gedupliceerde contacten, liedjes, foto's en meer bestanden te verwijderen bij het overzetten van bestanden tussen Mac en iPhone.
Dus als je AirDrop tussen Mac en iPhone niet hebt gehaald, kan Aiseesoft Mac FoneTrans je zeker een plezier doen.
Hoe AriDrop tussen Mac en iPhone met Mac FoneTrans
Stap 1.
Voer Mac FoneTrans uit op uw Mac-computer. Verbind je iPhone met Mac met een USB-kabel.

Stap 2.
Wacht enkele seconden en alle bestanden op je iPhone worden in categorieën in het programma geladen.

Stap 3.
Selecteer de exacte bestanden die u wilt overzetten, klik vervolgens op de knop "Exporteren naar" en kies Exporteren naar Mac of Exporteren naar iTunes, afhankelijk van uw vraag.

Stap 4.
Kies de bestemming waar u het geëxporteerde bestand op uw Mac wilt opslaan. Wacht een paar seconden en je bestand wordt met succes overgebracht van iPhone naar Mac.
Stap 5.
Als u AirDrop van Mac naar iPhone wilt, klikt u gewoon op de knop "Toevoegen" en zoekt u het bestand dat u wilt importeren, vinkt u het aan en klikt u op Openen.

Wacht seconden en het bestand wordt met succes naar uw iPhone overgebracht.
U kunt ook eenvoudig bestanden overzetten tussen twee iOS-apparaten met vergelijkbare methoden.
Conclusie
In dit bericht hebben we uitgelegd hoe je AirDrop tussen Mac en iPhone kunt gebruiken en ook enkele handige AirDrop-tips voor het oplossen van problemen. Als u uw AirDrop nog steeds niet normaal kunt laten werken, kunt u het gratis proberen met Aiseesoft Mac FoneTrans.
Wat vind je van dit bericht?
Uitstekend
Beoordeling: 4.8 / 5 (gebaseerd op 95 stemmen)Volg ons op
 Laat je reactie achter en neem deel aan onze discussie
Laat je reactie achter en neem deel aan onze discussie
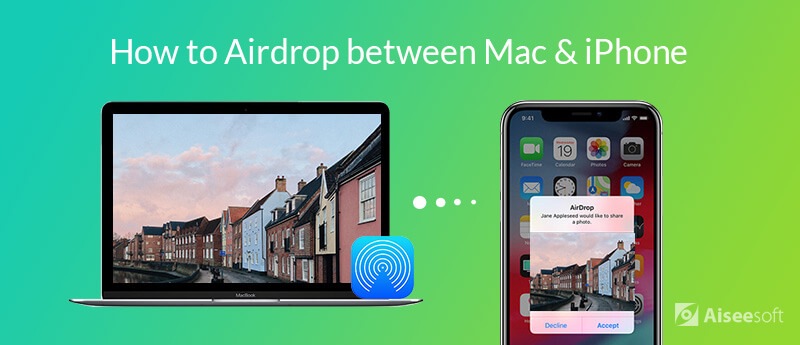






100% veilig. Geen advertenties.
100% veilig. Geen advertenties.





100% veilig. Geen advertenties.