"AirDrop? Klinkt bekend .... Ik weet dat ik het ergens heb gezien ..." Je vraagt je misschien af. Maak nu je iPhone wakker en scrol van onder naar boven om het Modular Control Center op te roepen en de "AirDrop" -knop erop te zien, en dan valt het je op, "daar is het!"
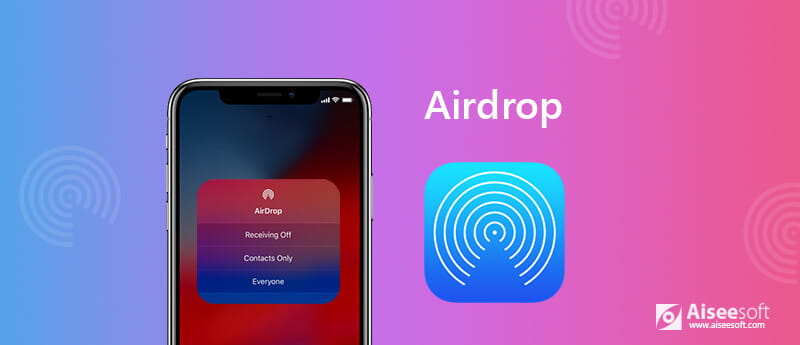
Voor de meeste mensen zouden we, wanneer we foto's of andere bestanden met iemand willen delen, de inhoud selecteren die we willen delen, e-mailen of verzenden via sms, wat gemakkelijk genoeg is, maar wanneer die persoon naast je staat, het is nog eenvoudiger om AirDrop te gebruiken.
Voor het eerst geïntroduceerd in Mac OS X Lion en iOS 7, is AirDrop een ongelooflijk nuttige overdrachtstool. Hiermee kunt u bestanden, waaronder foto's / video's / websites / locaties / notities en meer, delen op ondersteunde Macintosh-computers en iOS-apparaten, zonder e-mail of een apparaat voor massaopslag te gebruiken. Geen limiet voor de bestandsgrootte, geen configuratie, geen wachtwoord en werkt volledig draadloos via Bluetooth, AirDrop lijkt de meest onderschatte functie van Apple te zijn. Laten we nu eens kijken hoe AirDrop werkt.
Wat je nodig hebt
Om AirDrop-foto's / video's / muziek tussen iOS-apparaten of van iPhone / iPad naar Mac te gebruiken, heb je een van deze apparaten nodig met iOS 7 of hoger, of een Mac met OS X Yosemite of hoger:
iPhone 5 of hoger
iPad Pro
iPad (4e generatie) of hoger
iPad mini of nieuwer
iPod touch (5e generatie) of hoger
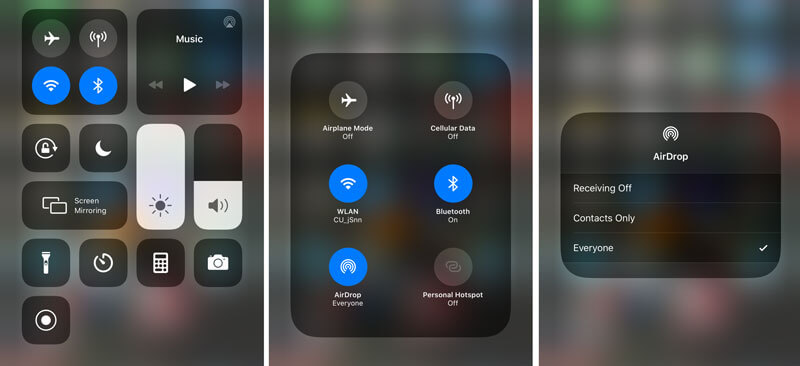
1. Veeg op iPhone X of hoger vanuit de rechterbovenhoek van je scherm naar beneden en open controle Center. Veeg op iPhone 8 of eerder vanaf de onderkant van het scherm omhoog.
2. Zorg ervoor dat beide Bluetooth en Wi-Fi actief zijn. (Je hoeft niet op een wifi-netwerk te zijn, je hebt alleen wifi nodig om over te zetten. Als wifi niet werkt, ga je naar iPhone maakt geen verbinding met wifi? Maak het.)
3. Druk stevig op de kaart met netwerkinstellingen in de linkerbovenhoek.
4. Houd de knop ingedrukt AirDrop knop. Er zijn drie opties beschikbaar: Ontvangen uit, Alleen contacten en Iedereen. Kraan Ontvangen Uit Tik op om AirDrop uit te schakelen Alleen contacten tik op om alleen uw contacten in te schakelen voor AirDrop u Iedereen zodat alle iOS-apparaten in de buurt die AirDrop gebruiken uw apparaat kunnen zien.
Opmerking: Met AirDrop kunt u schakelen tussen het inschakelen van alleen uw contacten of voor iedereen, maar Contacten vereist meer werk, aangezien u en de persoon met wie u AirDrop wilt gebruiken, beide moeten zijn ingelogd bij iCloud en in elkaars contacten moeten zijn.
Je zou nodig kunnen hebben: Hoe Bluetooth te repareren werkt niet op Mac.
Nu u AirDrop op iPhone / iPad inschakelt, kunt u AirDrop-bestanden openen vanaf elke iPhone- of iPad-applicatie met het ingebouwde Share-blad, zoals Foto's, Safari, Contacten en meer.
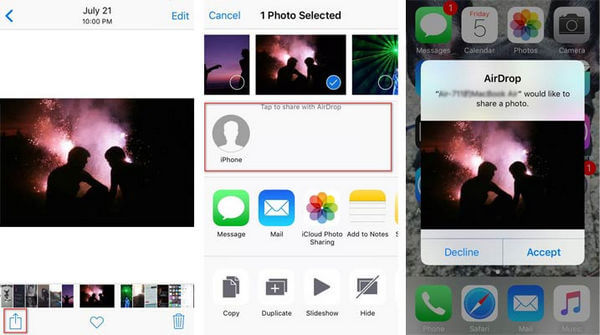
1. Navigeer naar het bestand dat je met AirDrop wilt verzenden.
2. Druk op Delen knop.
3. Tik op de naam van een AirDrop-gebruiker in de buurt of het Apple-apparaat.
Hierna kan de ontvanger uw AirDrop-melding ontvangen. Klik op Accepteren, uw AirDrop van iPhone naar Mac / iPad kan met succes worden overgedragen.
Je zou nodig kunnen hebben: Hoe AirDrop iPhone naar Android.
Wat je nodig hebt
Zorg er vóór AirDrop Mac voor dat beide apparaten AirDrop kunnen gebruiken. U kunt bevestigen dat uw Mac compatibel is met AirDrop door op het Finder-pictogram in het Dock te klikken en op het pictogram Ga in de menubalk te klikken. Als AirDrop als optie wordt vermeld, is je Mac compatibel met deze functie. Als je AirDrop van Mac naar iPhone of iPad wilt gebruiken, zijn er ook systeemvereisten voor iOS-apparaten zoals we eerder vermeldden.

1. Start de vinder op je Mac.
2. Klik op AirDrop in de linkernavigatie en schakel Bluetooth en Wi-Fi in.
3. Er zijn drie opties onder de instelling "Laat mij worden ontdekt door". Selecteer af om AirDrop uit te schakelen, Alleen contacten om alleen uw contacten in te schakelen voor AirDrop uw Mac. Kraan Iedereen om bestanden van alle AirDrops in de buurt te ontvangen.
Nadat u Mac AirDrop hebt ingeschakeld, zijn er verschillende manieren waarop u AirDrop-bestanden van Mac naar iPhone of andere apparaten kunt gebruiken. Wanneer uw AirDrop-venster AirDrop-gebruikers in de buurt toont, kunt u de items eenvoudig naar de afbeelding van de ontvanger in het venster slepen en neerzetten en vervolgens op Verzenden klikken. Of u kunt de functie voor delen gebruiken met de onderstaande stappen:

1. Klik op de Delen knop indien beschikbaar in uw app, of Control-klik op een item in de Finder en kies vervolgens Delen in het snelmenu.
2. kies AirDrop vanuit het menu Delen.
3. Selecteer een ontvanger in het AirDrop-blad en klik vervolgens op Gereed.
Hierdoor kunt u eenvoudig Airdrop-typen bestanden, waaronder foto's, video's, contacten, spraakmemo's, kaartlocaties en meer, van Mac naar Mac of iOS-apparaten.
Voor de bestanden met het grote formaat is AirDrop niet de goede oplossing, omdat de grote bestanden meer tijd nodig hebben om de kopie te maken. U kunt dus naar dit bericht verwijzen muziek overzetten tussen iPod en Mac.
Hoewel AirDrop gemakkelijk te gebruiken is, kunnen sommige gebruikers problemen ondervinden met de AirDrop-functionaliteit bij het overzetten van dingen tussen Mac en iPhone / iPad, de contacten verschijnen bijvoorbeeld niet in de AirDrop-interface, om AirDrop-problemen op te lossen, kunt u probeer de volgende tips:
1. Schakel Bluetooth en wifi uit en weer in.
2. Zorg ervoor dat AirDrop is ingesteld op Iedereen in plaats van Alleen contacten, omdat de laatste niet-overeenkomende contacten heeft veroorzaakt.
3. Probeer een harde reset en probeer vervolgens opnieuw verbinding te maken.
AirDrop is niet de enige tool waarmee u gegevens kunt overzetten tussen iOS-apparaten en Mac zonder iTunes, of tussen iPhone iPad of iPod.
FoneTrans en SharePod werken op dezelfde manier om u te helpen bij het verplaatsen van gegevens zoals AirDrop.
Ongelofelijk? Controleer het zelf.

Downloads
100% veilig. Geen advertenties.
100% veilig. Geen advertenties.
Q1. Kunt u geen contacten vinden wanneer u AirDrop gebruikt?
Als je iets probeert te delen met je vriend via AirDrop, kan het zijn dat hun apparaat niet wordt weergegeven in het deelmenu. Misschien hebt u niet op Iedereen in AirDrop getikt. Terwijl u op de AirDrop-knop drukt, tikt u op Iedereen om alle iOS-apparaten in de buurt te vinden.
Q2. Waarom kan ik AirDrop niet vinden op mijn iPhone?
U moet op Instellingen> Schermtijd> Inhouds- en privacybeperkingen tikken. Tik terwijl u de schuifregelaar inschakelt op Toegestane apps en zorg ervoor dat AirDrop is ingeschakeld. Voor oude iOS kun je op Algemeen> Beperkingen tikken, je wachtwoord invoeren en AirDrop toestaan.
Q3. Kun je AirDrop gebruiken zonder wifi?
Ja. Wanneer u AirDrop gebruikt, hoeft u zich niet op een Wi-Fi-netwerk te bevinden. Wat je nodig hebt, is gewoon de Wi-Fi-optie inschakelen. AirDrop gebruikt point-to-point wifi om gegevens te verzenden.
Over Mac
Maak schijfruimte vrij op Mac Fix Mac werkt traag Langzame Mac repareren AirDrop op Mac Print scherm op Mac Speel WMV op Mac Speel video op Xbox met Mac Importeer video van camcorder naar Mac Bouw iSquint / VisualHub op Mac iPhone-softwarepakket voor Mac
De beste iOS Transfer-software om iOS-bestanden van iPhone / iPad / iPod naar uw computer te beheren en over te dragen of omgekeerd zonder iTunes uit te voeren.
100% veilig. Geen advertenties.
100% veilig. Geen advertenties.