- "Hoe animeer je tekst in een video als een Pro?"
- "Is er een manier om tekstparameters te animeren?"
- "Ik wil een tekstanimatie toevoegen aan een video..."
- "Wat zijn de beste geanimeerde tekst naar videoprogramma's om te gebruiken?"
Er zijn veel vergelijkbare vragen over tekstanimaties. Eigenlijk is het vrij gebruikelijk om woorden en zinnen te animeren in een online of offline video.
Je kunt het onderwerp of andere betekenissen rechtstreeks weergeven, zoals tutorials en andere soorten video's. Als gevolg hiervan willen steeds meer mensen geanimeerde tekstvideo's maken. Als je dezelfde vraag hebt, ben je hier aan het juiste adres. Dit artikel laat u stap voor stap zien hoe u tekst in video op pc kunt animeren.

Animeer tekst in video
Als u een gratis animatiemaker wilt krijgen, kunt u de volgende aanbevelingen proberen. Met elk programma kunnen gebruikers gratis tekst in video online animeren. U kunt echter niet veel bewerkingsfilters krijgen.
Animaker is een maker van tekstanimaties, die verschillende sjablonen en tekstanimatie-effecten biedt. Bovendien kunt u video's rechtstreeks naar apparaten exporteren.
Voors:
nadelen:
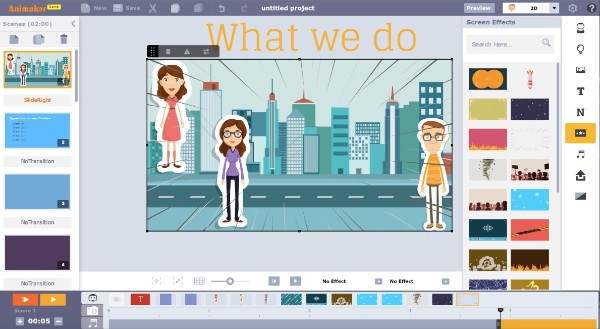
Met Renderforest kunnen gebruikers online animaties, diavoorstellingen, 3D-video's en andere soorten video's maken. Er zijn meer dan 200 videosjablonen die u kunt kiezen. Later kunt u het scherm aanpassen, afbeeldingen uploaden en tekst in een video animeren.
Voors:
nadelen:
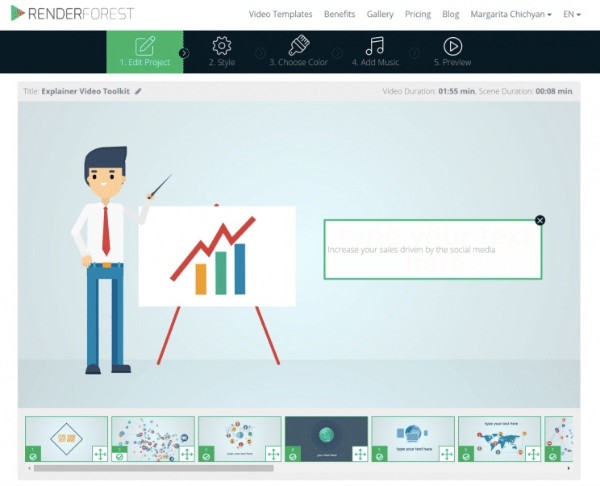
Zoals de naam al aangeeft, kunt u gratis online 3D-tekstanimaties maken. Deze 3D-geanimeerde tekstgenerator heeft het hele proces in 5 stappen vereenvoudigd. Dus hoewel je nog geen ervaring hebt met het maken van 3D-tekstanimaties, kun je nog steeds met succes 3D-teksten maken.
Voors:
nadelen:
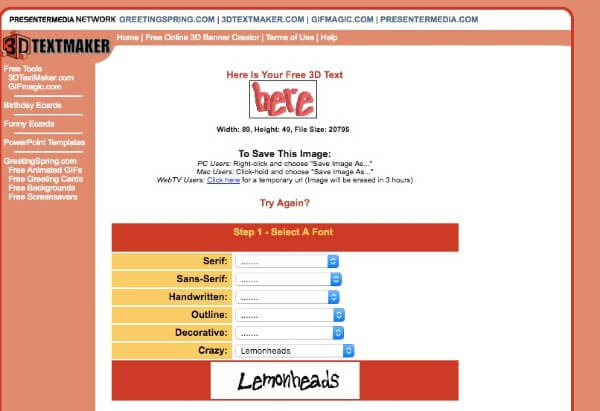
Door Textanim te gebruiken, kunt u een geanimeerde tekst-GIF tot 10 seconden maken. De hele interface is vrij eenvoudig. Daarna kunt u de tekstanimatie rechtstreeks in uw doelvideo invoegen.
Voors:
nadelen:
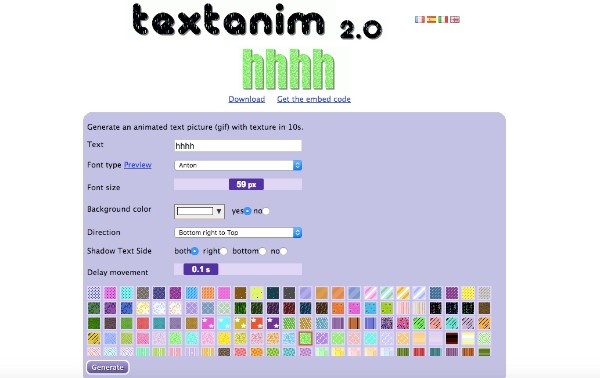
Je kunt veel vooraf ontworpen sjablonen krijgen van Biteable. Het vereist geen hoogtechnologische achtergrond. De videomaker voor tekstanimatie kan u helpen de linker dingen slim af te maken.
Voors:
nadelen:
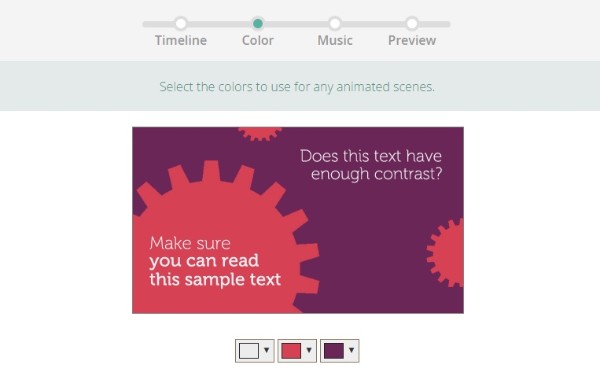
Ondanks bovenstaande online makers van tekstanimaties, kunt u een betere ervaring en meer geanimeerde filters krijgen Aiseesoft Slideshow Creator. Het is de beste keuze om tekst in een video te animeren. U kunt prachtige bewerkingstools krijgen voor tekstanimaties, thema's en andere. Het maakt niet uit of u een foto-, video- of muziek-diavoorstelling wilt maken, u kunt hier altijd het bevredigende resultaat krijgen.
Nou, het maakt niet uit of je geen professionele kennis hebt over tekstanimaties. Eigenlijk organiseert deze geanimeerde videomaker verschillende filters in volgorde. U kunt dus met enkele muisklikken tekst in een video op pc animeren. Laten we nu samen lezen om te zien hoe u deze geanimeerde tekst in de video-app kunt gebruiken.
Stap 1 Voeg het videobestand toe
Gratis download en installeer de software voor het maken van tekstanimaties. Start het programma na de installatie. U kunt op de optie "Voeg hier foto('s) en video('s) toe" klikken om uw mediabestand te importeren.

Stap 2 Bewerk de video
Klik op het pictogram "Bewerken" boven de tijdlijn. U kunt een nieuw pop-upvenster krijgen. Gedurende deze tijd kunt u de geïmporteerde video vrij bewerken.
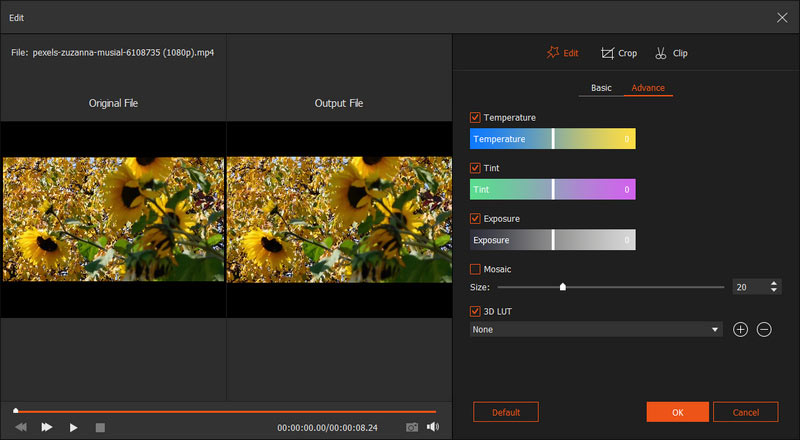
Om specifieker te zijn, kunt u andere parameters roteren, samenvoegen, knippen, bijsnijden en andere parameters aanpassen met het venster "Bewerken".
Al uw aanpassingen kunnen worden gecontroleerd in het venster "Uitvoerbestand". Vergeet niet op de optie "OK" te klikken om uw wijzigingen op te slaan.
Stap 3 Animeer tekst in video
Er zijn 5 hoofdsecties in het rechterpaneel van het venster. Zo kunt u nieuwe thema's, teksten, overgangen, filters en elementen toepassen. Wat de tekstanimatie betreft, kunt u de optie "Tekst" kiezen om toegang te krijgen tot alle beschikbare presets. Selecteer eerst de video die je wilt bewerken in de tijdlijn.
Eigenlijk kunt u dubbelklikken op het teksteffect om er een voorbeeld van te bekijken. Als u het bepaalde teksteffect wilt toepassen, kunt u uw muis boven deze optie plaatsen. Wanneer u het pictogram "+" ziet, kunt u erop klikken om het teksteffect toe te voegen.
Later kunt u de inhoud, het lettertype, de grootte, kleur, starttijd en duur vrij aanpassen. Daarnaast kunt u met de bewegingsfunctie ontwerpen op welke manier uw tekst wordt weergegeven.
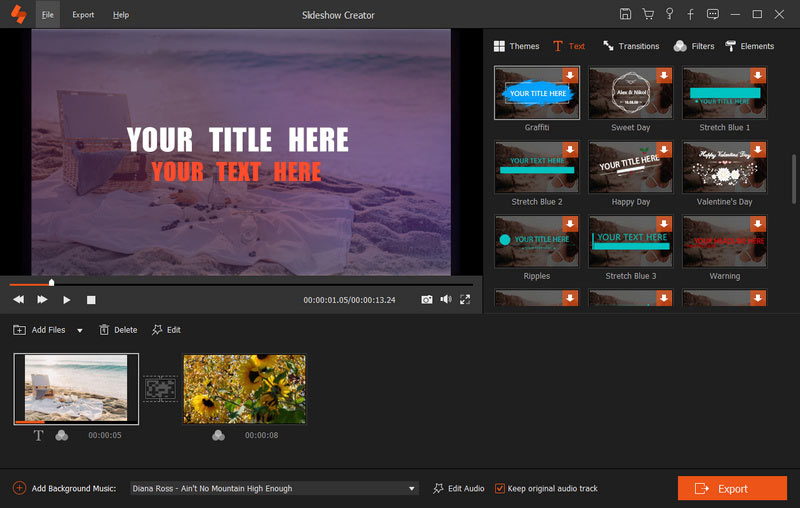
Opmerking: Als u dit teksteffect voor het eerst toepast, moet u mogelijk wachten op het downloadproces.
Stap 4 Pas andere bewerkingseffecten toe
Wanneer u het gedeelte "Thema" vindt, kunt u uit verschillende opties kiezen. Als u niet tevreden bent met die vooraf ontworpen sjablonen, kunt u zelf een sjabloon personaliseren met honderden filters.
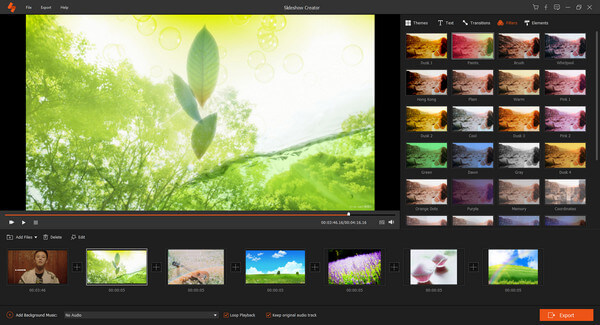
Verder kunt u de overgangsmodus selecteren, de tijdsduur instellen, filtereffecten toevoegen of verwijderen uit de linker vier secties.
Stap 5 Exporteer de geanimeerde video
Als u de achtergrondmuziek wilt toevoegen of wijzigen, kunt u onderaan op de optie "Achtergrondmuziek toevoegen" klikken. Na alle aanpassingen kunt u op het pictogram "Exporteren" in de rechterbenedenhoek van het venster klikken.

Daarna kunt u het uitvoerformaat en de resolutie uit verschillende keuzes instellen. Kies ten slotte het pictogram "Converteren" om het proces te voltooien.
Hier is de video over het maken van diavoorstellingen voor jou. Klik erop om te controleren.


Mis het niet: [recensie van 2018] 12 Gratis diapresentatiemakers met muziek / foto's / video's
Door Aiseesoft geanimeerde videomaker te gebruiken, kunt u moeiteloos anime-tekst in een video. Het is meer dan eenvoudige tekstanimatiesoftware. Je kunt prachtige geanimeerde video's maken met je dierbare herinneringen. Met behulp van ingebouwde sjablonen en gebruiksvriendelijke tools kunt u gemakkelijk teksten en andere elementen animeren.