Google Chrome heeft een wachtwoordbeheerder om uw wachtwoorden op te slaan, te genereren en automatisch in te vullen. Het houdt uitstekend uw gebruikersnamen en gerelateerde toegangscodes bij. Veel gebruikers kregen echter het probleem dat Chrome wachtwoorden niet automatisch invult. Wordt u geconfronteerd met dezelfde situatie die Google Chrome niet kan onthouden en uw wachtwoorden niet automatisch kan invullen wanneer u zich wilt aanmelden bij bepaalde websites?
Dit bericht zal u helpen om Chrome Password Manager te leren kennen. U kunt leren hoe u kunt in- en uitschakelen Wachtwoorden voor automatisch aanvullen van Chrome. Bovendien geeft het tips om problemen op te lossen. Chrome vult wachtwoorden niet langer automatisch in.
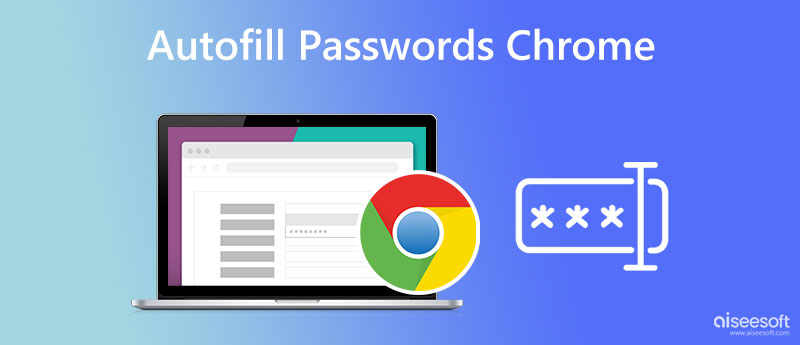
Google Chrome heeft een wachtwoordbeheerfunctie om uw accounts en wachtwoorden te onthouden. Deze wachtwoorden worden opgeslagen in uw Google-account. U kunt naar de wachtwoordbeheerder gaan om ze te controleren, wijzigen of verwijderen.
Of u nu de Google Chrome-browser gebruikt op een pc met Windows 7/8/10/11 of Mac, de Automatisch inloggen en Bied aan om wachtwoorden op te slaan functies zijn standaard ingeschakeld. U wordt gevraagd uw gebruikersnaam en wachtwoord op te slaan wanneer u zich aanmeldt bij een website in Chrome. U kunt klikken Bespaar om de wachtwoordgegevens op te slaan in uw Google-account.
Als u deze functie wilt uitschakelen, kunt u op de 3-stippen klikken Meer pictogram in de rechterbovenhoek, kies Instellingen, Ga naar Autofill, en draai dan Bied aan om wachtwoorden op te slaan uit op de Password Manager-pagina. U kunt uitschakelen Automatisch inloggen om te voorkomen dat het Chrome-wachtwoord automatisch wordt ingevuld tijdens deze stap.
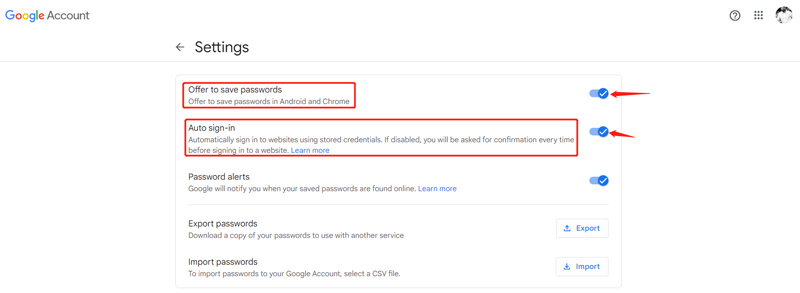
Om uw opgeslagen wachtwoorden in Google Chrome te bekijken, start u de browser, klikt u op het pictogram Meer in de rechterbovenhoek en kiest u Instellingen uit de vervolgkeuzelijst. Ga naar Autofill in en selecteer het wachtwoorden keuze. Nu kunt u naar beneden scrollen om uw opgeslagen wachtwoorden te controleren. U kunt op het oogpictogram klikken om het wachtwoord weer te geven. Als u het Chrome-wachtwoord wilt wijzigen of verwijderen, klikt u op het pictogram met drie stippen ernaast.
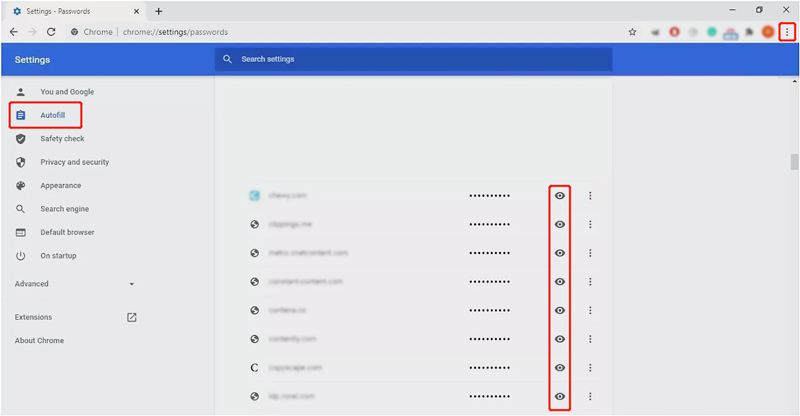
Password Manager ondersteunt alle Google Chrome-apparaten, inclusief Android-telefoons, iPhones en iPads. Uw opgeslagen Chrome-wachtwoorden kunnen worden gesynchroniseerd met uw mobiele telefoon die is ondertekend met hetzelfde Google-account. Het is vrij eenvoudig om deze functie voor automatisch aanvullen van wachtwoorden te gebruiken op een draagbaar Android- of iOS-apparaat.
In het algemeen, de Bewaar wachtwoorden en Automatisch inloggen zijn ingeschakeld op uw telefoon. Wanneer u zich aanmeldt en een nieuw account aanmaakt, wordt u gevraagd het wachtwoord te onthouden door op Opslaan te tikken.
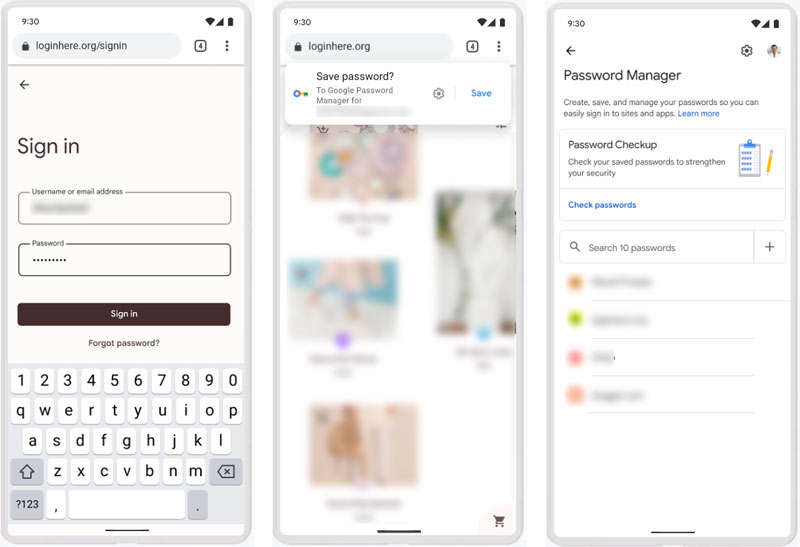
Wanneer Chrome niet langer automatisch wachtwoorden invult, kunt u de Chrome-app op uw Android of iPhone openen, op het pictogram Meer tikken en naar Instellingen. Wanneer u de hoofdinterface van Chrome-instellingen opent, kunt u de wachtwoorden optie en schakel wachtwoorden voor automatisch aanvullen in Chrome in.
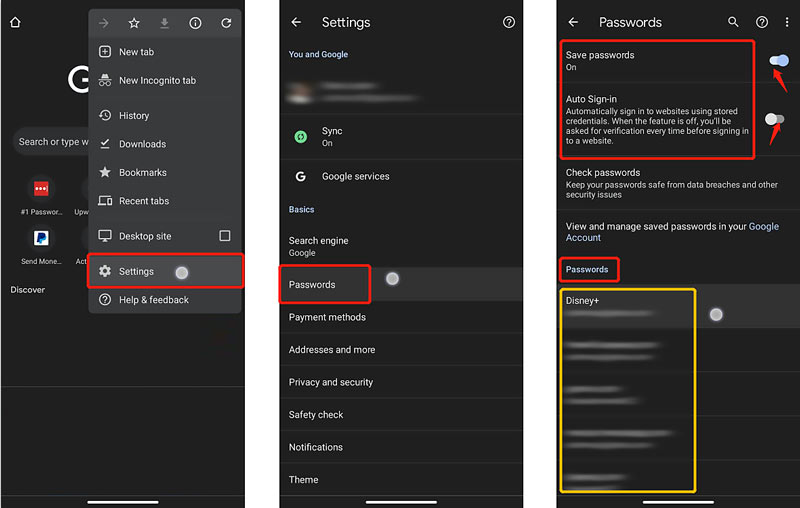
Je kunt tikken Controleer wachtwoorden om uw opgeslagen Chrome-wachtwoorden te bekijken wanneer u bij de interface Wachtwoorden komt. U kunt ook naar beneden scrollen om de website of app te vinden waarvan u het wachtwoord wilt controleren. Wanneer u de specifieke site vindt, kunt u erop tikken om de Paswoord bewerken. Tik op het oogpictogram om uw gebruikersnaam en wachtwoord te onthullen. Je mag verander en bewerk het Chrome-wachtwoord direct.
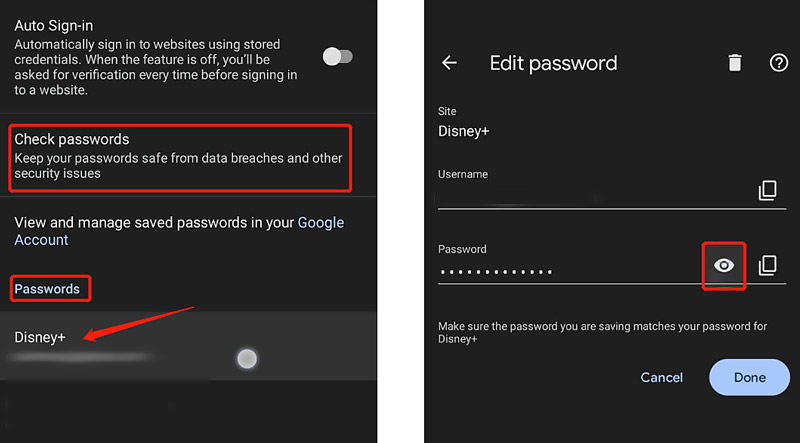
iPhone-wachtwoordbeheerder is speciaal ontworpen om alle aangemaakte accounts en wachtwoorden op iOS-apparaten te onthouden en te beheren. Naast het beheren van opgeslagen Chrome-wachtwoorden, kunt u hiermee andere app-toegangscodes bewerken, waaronder Google-wachtwoorden, iCloud Keychain wachtwoorden, wifi-accounts, e-mailaccounts, toegangscodes voor schermtijd, creditcardgegevens en meer.


Downloads
100% veilig. Geen advertenties.
100% veilig. Geen advertenties.
Hoe voorkom je dat specifieke apps je wachtwoorden op Android opslaan?
Wanneer u wordt gevraagd om uw wachtwoord op te slaan tijdens het aanmaken van een account, moet u Nooit kiezen. U kunt ook naar de app Instellingen gaan, op Google tikken en vervolgens Uw Google-account beheren. Kies Beveiliging, Wachtwoordbeheer en tik op het pictogram Instellingen. Dan kun je specifieke apps blokkeren onder de Afgewezen sites en apps.
Is het veilig om Google-wachtwoordbeheer in Chrome te gebruiken?
Ja. De tool voor wachtwoordbeheer is vooraf geïnstalleerd in het Android-systeem en is 100% veilig. U kunt het gebruiken om uw accounts en wachtwoorden in Chrome te onthouden.
Hoe verwijder ik alle opgeslagen Chrome-wachtwoorden?
Open Google Chrome, tik op het menu met drie stippen en ga naar Instellingen. Kies de optie Geschiedenis en tik op Browsegegevens wissen. Op het tabblad Geavanceerd moet u Opgeslagen wachtwoorden aanvinken en vervolgens op de knop Gegevens wissen tikken om dat te bevestigen.
Conclusie
We hebben het vooral over gehad automatisch aanvullen van wachtwoorden in Chrome in dit bericht. U kunt leren hoe u uw opgeslagen wachtwoorden in Chrome in-/uitschakelt, bekijkt en bewerkt. Voor meer vragen kunt u een bericht achterlaten.

iPhone Password Manager is een geweldig hulpmiddel om alle wachtwoorden en accounts te vinden die op je iPhone zijn opgeslagen. Het kan ook uw wachtwoorden exporteren en er een back-up van maken.
100% veilig. Geen advertenties.
100% veilig. Geen advertenties.