Samengevat
Uit angst voor gegevensverlies van uw Andorid-telefoon? Heb geen idee hoe een back-up van Android naar Mac te maken? Dit bericht zou veel nuttig moeten zijn.
Samengevat
Uit angst voor gegevensverlies van uw Andorid-telefoon? Heb geen idee hoe een back-up van Android naar Mac te maken? Dit bericht zou veel nuttig moeten zijn.
Er zijn veel Android-back-uptools voor pc, of zelfs de Android-back-upsoftware zonder computer zoals het Helium Backup-programma, maar om een back-up van Android op Mac te maken, zijn de opties zeer beperkt. Dit bericht laat je zien hoe je een back-up kunt maken van foto's, contacten, berichten, video's, enz. Op Android naar Mac om gegevensverlies te voorkomen. Als u in de toekomst gegevens op een Android-apparaat verliest vanwege fabrieksreset of om welke reden dan ook, kunt u altijd de Android-back-up van Mac herstellen om uw gegevens terug te krijgen. Bovendien kunt u ook een back-up van Android maken en vervolgens herstellen naar een nieuwe telefoon.

Dit bericht is bedoeld om u de manieren te laten zien die u kunt gebruiken om een back-up van Android naar Mac te maken.
Met Android Data Backup & Restore voor Mac kunt u veilig en selectief een back-up maken van alle soorten gegevens op uw Android-apparaat.
Stap 1 Installeer en start Android Data Backup & Restore voor Mac. U kunt kiezen uit twee back-upopties. U kunt selectief kiezen of met één klik een back-up van uw Android-gegevens maken op basis van uw behoefte.
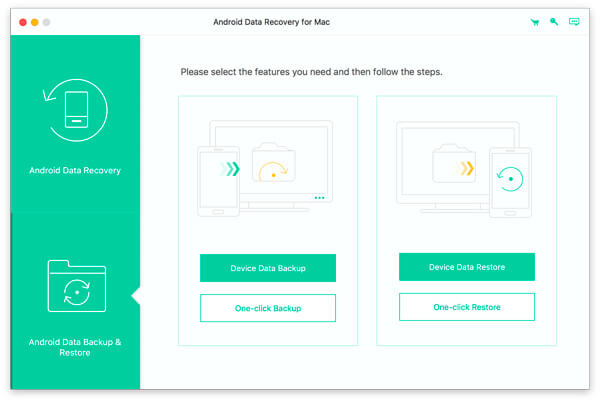
Stap 2 Verbind uw Android-apparaat met Mac via een USB-kabel. Het herkent automatisch je Android-telefoon.
Stap 3Als u ervoor kiest om selectief een back-up van uw Android-bestanden te maken, moet u de specifieke gegevenstypen selecteren om een back-up van te maken. Van alle veelgebruikte bestanden kan een back-up worden gemaakt, inclusief contacten, berichten, oproeplogboeken, afbeeldingen, video's, audio en documenten.
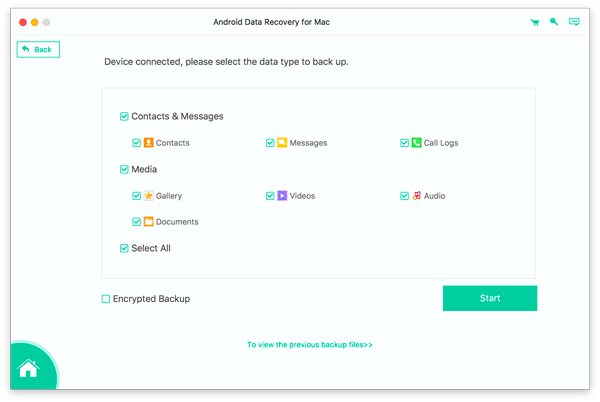
Opmerkingen: Als u "One-click Backup" kiest, maakt het programma direct een back-up van al uw Android-gegevens waarnaar hierboven wordt verwezen en start vervolgens stap 5.
Stap 4 Krachtig zorgt dit programma voor optionele versleutelde back-up. Voor gecodeerde back-up vinkt u het vakje "Gecodeerde back-up" aan nadat u de gegevens heeft geselecteerd om een back-up van te maken en klikt u vervolgens op de knop "Start". Dan moet je een wachtwoord instellen voor deze back-up. Bewaar het wachtwoord goed, want u hebt het nodig wanneer u deze back-up herstelt.
Als u geen versleutelde back-up wilt maken, klikt u gewoon op de knop "Start".
Step5 Vervolgens maakt Android Data Backup & Restore onmiddellijk een back-up van uw Android-bestanden. Wanneer het back-upproces is voltooid, mag u de details van elke gegevens controleren.
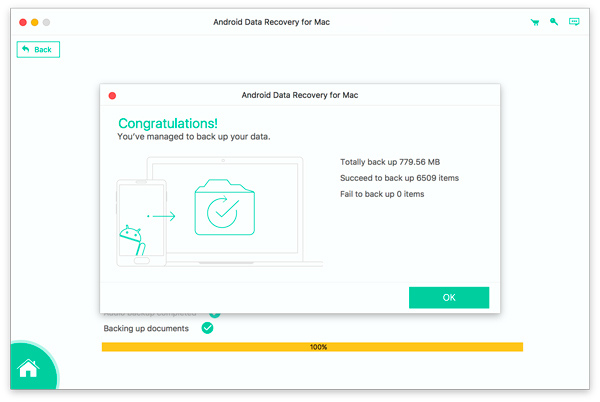
Om een back-up van uw Android-gegevens naar Mac te maken, kunt u zich wenden tot de beste Android Data Recovery-tool. Door FoneLab voor Android - Back-up en herstel van Android-gegevenskunt u selectief kiezen wat u vanaf het apparaat wilt back-uppen.
Stap 1 Downloaden, installeren en starten
Download, installeer en voer deze FoneCopy uit op uw Mac.
Stap 2Verbind het Android-apparaat met het Mac-boek
Nadat je dit programma hebt uitgevoerd, verbind je je Android-telefoon met je Mac via een USB-kabel. Enkele seconden later wordt uw telefoon gedetecteerd.
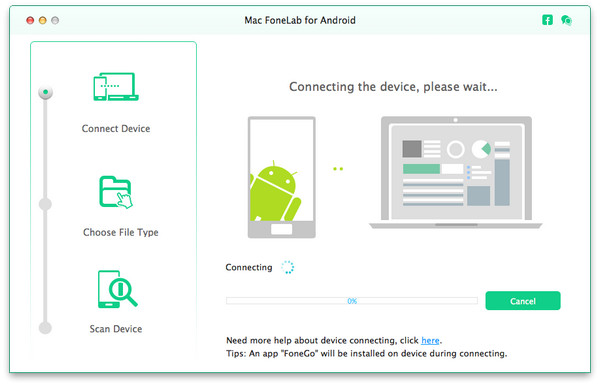
Stap 3Open de USB-foutopsporingsmodus en root uw Android-apparaat
In deze stap moet je schakel USB-foutopsporingsmodus in, omdat deze app het recht moet krijgen om je Android-telefoon te scannen. Maak je geen zorgen. Deze stap is niet schadelijk voor uw apparaat. Na het openen van de foutopsporingsmodus, moet u de bestandstypen kiezen die u naar uw Mac wilt overbrengen en op de knop "Volgende" klikken. Dan zal deze app je Android-telefoon automatisch rooten. Maar als uw apparaat een hogere versie heeft, moet u hulp vragen bij het online rootprogramma van derden.
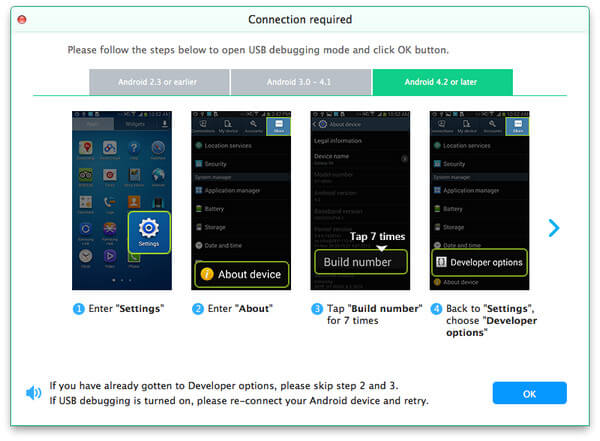
Stap 4Scan en kies de specifieke bestanden
In deze stap scant de software eerst uw gegevens op een Android-telefoon en worden de door u gekozen bestanden aan de linkerkant weergegeven. U kunt details bekijken door op het specifieke bestandstype in de linkerlijst van de interface te klikken.
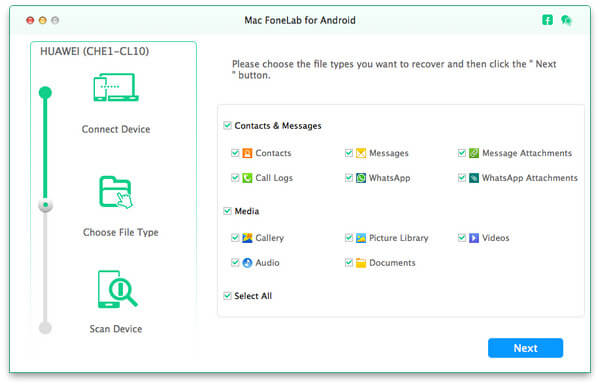
Stap 5Pak het bestand uit
Nadat je de gekozen bestanden hebt bevestigd, klik je op de knop "Herstellen", de gekozen bestanden worden automatisch gedownload en opgeslagen op je Mac-boek. Als u bijvoorbeeld "Contacten" kiest, dan doet u dat maak een back-up van de bestaande of verwijderde contacten op Android en bewaar de contacten op de Mac.
In dit bericht introduceren we voornamelijk twee handige tools om u te laten weten hoe u een back-up van Android naar Mac kunt maken. Een daarvan is Android Data Backup & Restore en de andere is Mac FoneLab voor Android. Ik zou willen dat de post je helpt.