Ik heb mijn Samsung Galaxy S7 in de reparatiewinkel gezet en het personeel daar zegt dat hij mijn telefoon in de fabriek zal resetten om hem te repareren. Daarvoor zou ik moeten maak een back-up van mijn Android-telefoon. Hoe doe je dat?
Er zijn verschillende redenen om een Android-back-up te maken, zoals een telefoon met fabrieksinstellingen, een Android-telefoon te verkopen of gewoon een regelmatige back-up te maken om gegevensverlies te voorkomen. In dit bericht laten we u de gemakkelijkste manier zien om een back-up te maken van contacten, sms-berichten, foto's, muziek, video's, app-gegevens zoals WhatsApp op Android-telefoon en SD-kaart naar pc.
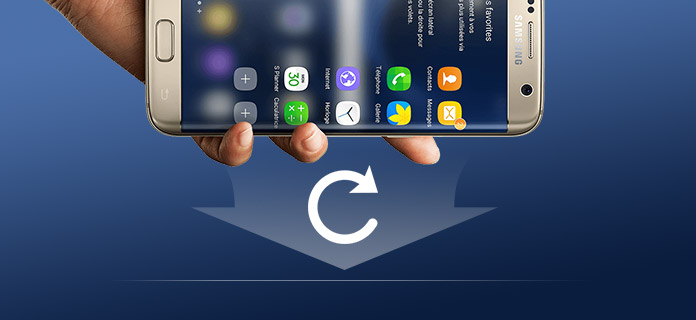
Back-up van Android
Voordat u de onderstaande stappen volgt om een back-up van Android te maken, moet u weten dat Google niet alles op uw Android-telefoon back-upt, maar onderdeelgegevens, controleer de volgende lijst:
Contacten, e-mail, documenten, agenda's, foto's, enkele systeeminstellingen zoals wachtzinnen voor wifi-netwerken, helderheid, etc. Chrome-browsegegevens, Hangouts-chatlogboeken, apps die u met uw Google-account heeft gekocht
Stap 1 Klik op je Android-telefoon op "Instellingen"> Scroll naar beneden om "Accounts" te vinden> Tik op "Google"> Log in op je Google-account met je e-mailadres.
Geen Google-account, maak een Google-account .
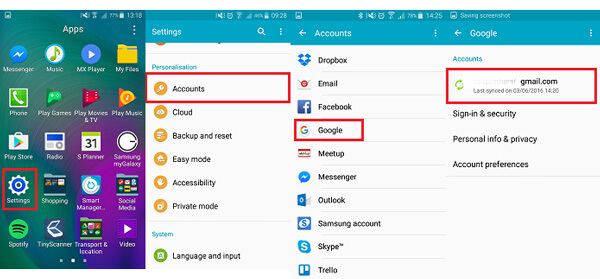
Stap 2 Nadat u zich heeft aangemeld bij uw Google-account, kunt u de lijst met soorten gegevens bekijken waarvan u een back-up naar Google kunt maken, vink de gegevens aan> klik op 'Meer' of de optie met drie stippen in de rechterhoek van uw telefoonscherm> Tik op 'Nu synchroniseren' om een back-up van uw Android-gegevens naar Google-account te maken.
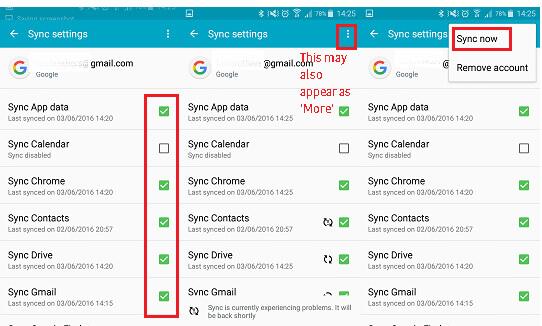
Tot nu toe heb je een back-up gemaakt van een deel van de gegevens van je Android-telefoon naar Google-account. En u kunt de back-upgegevens online controleren met een Google-account
Met Google kunt u een back-up maken van een aantal gegevens van een Android-telefoon naar een online cloud. Maar voor andere gegevens zoals sms-berichten, oproeplogboeken, documenten zoals ZIP, EXCEL-bestand, etc. video's, muziek, WhatsApp-gegevens, enz. Hoe maak je de back-up? Hier Aiseesoft FoneLab voor Android zal je een groot plezier doen.
Het is een professionele Android-gegevensbeheersoftware. Het bevat 3 functies om verwijderde gegevens te herstellen, Android-bestanden te back-uppen en te herstellen en Android-systeemproblemen op te lossen vanaf Android-telefoon / SD-kaart / tablet.
Stap 1 Verbind Android met pc
Gratis download, installeer en voer deze Android-back-upassistent uit op uw pc of Mac. Selecteer "Android Data Recovery". Sluit uw Android-telefoon / tablet aan op de pc met de USB-kabel.

Stap 2 Schakel USB-foutopsporing in
Om uw Android-telefoon met succes op uw computer te beheren, moet u dat doen debug USB-modus op je Android-telefoon. Tik daarna op "OK" op je Android-telefoon.

Stap 3 Scan Android-telefoon
Nadat u de bovenstaande stappen hebt uitgevoerd, selecteert u het gegevenstype dat u wilt scannen en een back-up wilt maken in de pop-upinterface. Hier zien we verschillende gegevenstypen zoals Contacten, Berichten, Berichtbijlagen, WhatsApp, Afbeeldingenbibliotheek, Audio, Video's, Documenten, etc. Vink het vakje naast het gegevenstype aan en klik op "Volgende" om te beginnen met het scannen van je Android-telefoon.

Stap 4 Geef toestemming voor gegevenstoegang
Dan zal een applicatie op je telefoon verschijnen, FoneGo, en je moet op de "Installeren via USB" optie in "Ontwikkelaar opties" tikken.
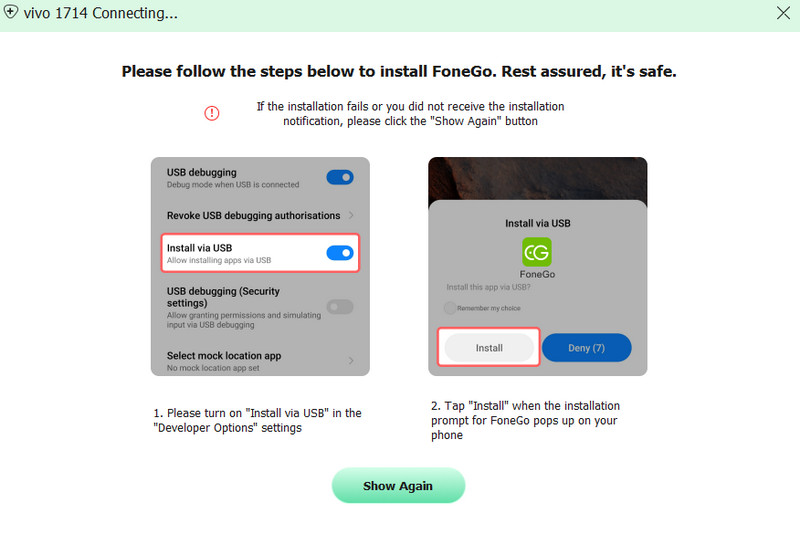
Na de succesvolle installatie moet u deze software machtigen om toegang te krijgen tot uw telefoongegevens.
Als u geautoriseerd bent maar het programma heeft de autorisatiestatus niet correct gedetecteerd, klik dan op "I Have Authorized". Of u kunt "Geautoriseerde bestanden scannen" kiezen.
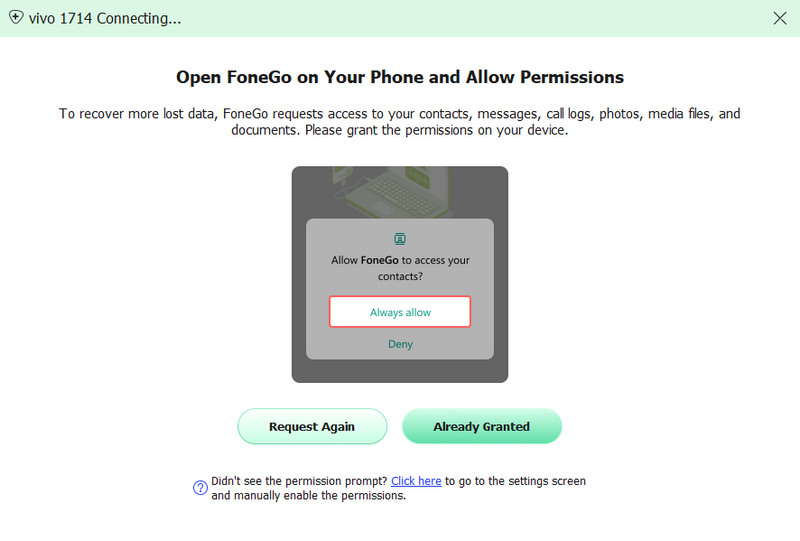
Stap 5 Back-up van Android-gegevens
Het zal even duren om je Android-telefoon te scannen, vooral voor de telefoon met grote bestanden. Selecteer vervolgens in het scanresultaat de gegevens in de linkerzijbalk en bekijk de details in het rechtervenster. Vink de gegevenstypen aan waarvan u een back-up wilt maken en klik op "Herstellen" om de gegevens van uw Android-telefoon naar de computer op te slaan.

Als u de gewenste gegevens niet kunt vinden, klikt u op de knop "Diepe scan" om de verwijderde bestanden te vinden en over te brengen naar de pc.
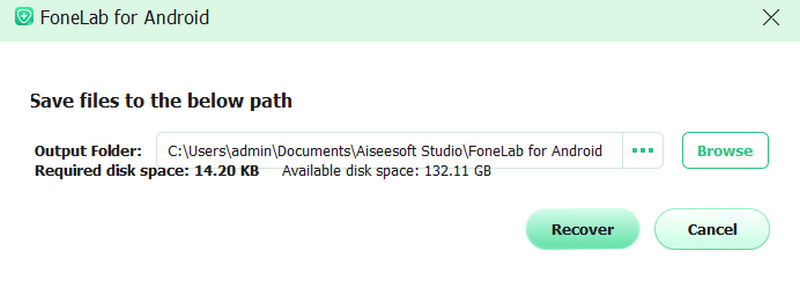
Met deze software kunt u ook een back-up maken van bestaande Android-gegevens zoals WhatsApp, oproeplogboeken, contacten, berichten, enz. Naar de pc via de functie "Android Data Backup & Restore".
Stap 1 Verbind Android met pc
Download de USB-kabel om uw Android-telefoon op de pc aan te sluiten. Voer ondertussen dit programma uit en klik op "Android Data Backup & Restore" in de hoofdinterface.
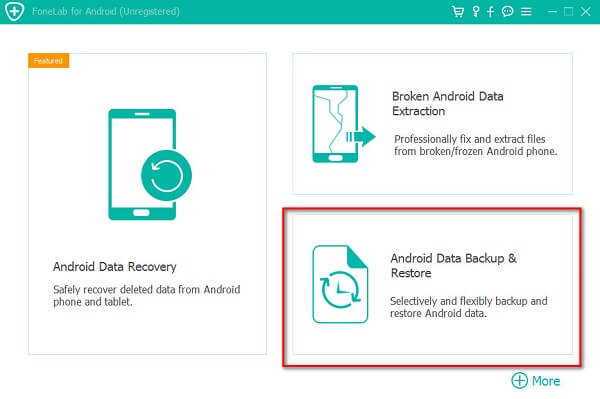
Stap 2Selecteer gegevens
In de pop-upinterface kunt u "Device Data Backup" of "One-click Backup" selecteren.

Met "Device Data Backup" kunt u een back-up maken van de geselecteerde gegevens van Android naar pc, terwijl "One-click Backup" alle gegevens op Android naar pc kopieert.

Stap 3Back-up van Android naar pc
Hiermee kunt u een back-up maken van alle gegevens in de versleuteling door het vakje "Back-up versleutelen" in de linkerbenedenhoek aan te vinken.
Voer vervolgens het wachtwoord in dat u hebt ingesteld om de back-up op deze pc te versleutelen.
Daarna, in het po-upvenster, blader en navigeer naar de locatie om het back-upbestand op te slaan, en klik op "OK" om onmiddellijk een back-up te maken van Android-gegevens naar de pc.

Hier zullen twee delen u helpen een back-up te maken van uw Android-gegevens en instellingen van uw Android-telefoon naar de computer om gegevensverlies te voorkomen. U kunt proberen uw Android-back-up te maken met deze helpgids. Je kunt ook de volgende videogids bekijken om de methode snel te krijgen.
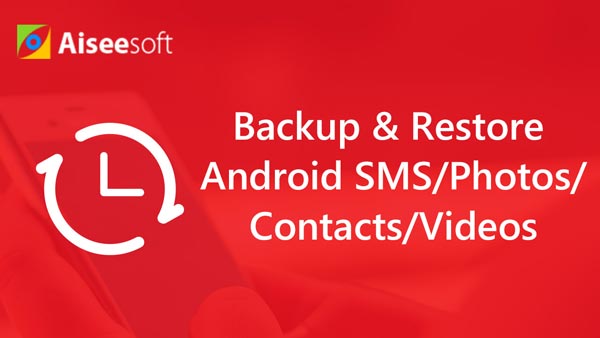

Uitgebreid lezen: als uw Android-telefoon kapot is of het wachtwoord is vergeten en uw scherm niet kunt aanraken om een bewerking uit te voeren, moet u dit bericht lezen: Hoe berichten herstellen van een kapotte telefoon.