U bewaart waarschijnlijk zeer belangrijke informatie op uw iPhone, iPad of iPod touch, of dat nu foto's zijn van uw kinderen of de e-mailadressen van uw belangrijkste zakelijke contacten. U wilt absoluut geen contacten kwijtraken, maar wat als uw contacten of andere gegevens zoals foto's en andere verloren gaan wanneer uw iOS-apparaat wordt gestolen of ernstig beschadigd raakt?
Elke mobiele gebruiker moet regelmatig een back-up van hun gegevens. Voor iOS-gebruikers heb je twee opties: iCloud gebruiken of iTunes gebruiken voor gegevensback-up.
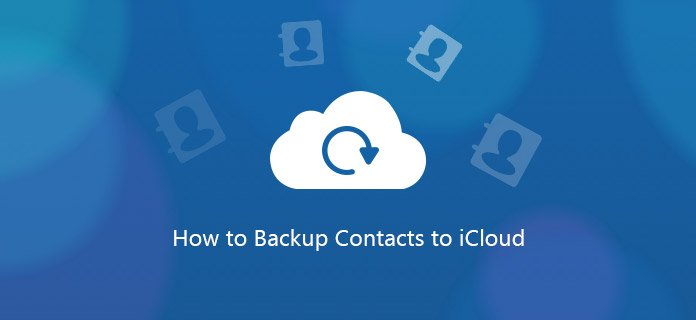
Dit bericht legt uit hoe je een back-up kunt maken van je contacten met iCloud.
iCloud is Apple's eigen cloudgebaseerde opslag- en back-upoplossing voor Apple-software. Het wordt geleverd bij uw apparaat en is gratis voor maximaal 5 GB.
Stap 1 Ga naar Instellingen> iCloud> Opslag> Back-up.
Stap 2 Zet onder Back-up de schakelaar voor iCloud-back-up aan.
Stap 3 Ga één scherm terug en schakel de gegevens waarvan u een back-up wilt maken in de selecties in of uit.
Merk op dat niet al uw apps hier verschijnen, alleen de vooraf geïnstalleerde Apple-apps. Nu kunt u instellen op een back-up van iPhone-tekstberichten, video's, audio, enz. In dit stadium kun je jezelf beschouwen als klaar met de back-up als je geen back-up wilt maken van iets anders op je telefoon. Als u klaar bent, gaat u verder met stap 9. Als u een back-up wilt maken van meer van uw niet-Apple-apps, gaat u verder met de rest van de stappen.
Stap 4 Scrol helemaal naar Opslag en back-up en tik erop.
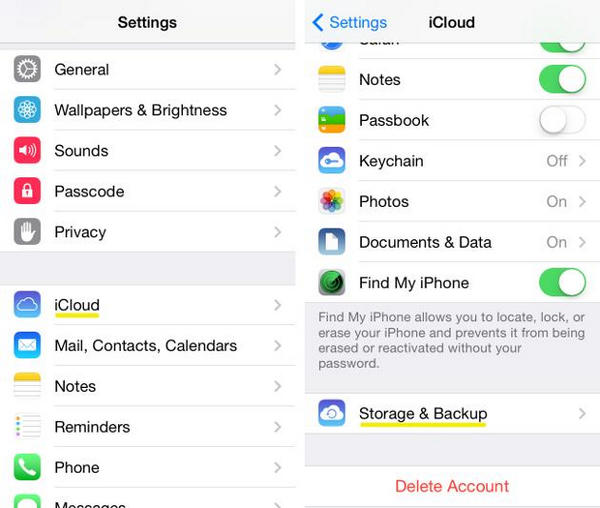
Stap 5 Kies de derde getoonde keuze, Opslag beheren.
Op deze pagina ziet u een lijst met alleen Apple-apps en gegevens waarvan een back-up is gemaakt. Om naar je andere apps te gaan ...
Stap 6 kijk bovenaan onder het kopje "Back-ups" en selecteer het apparaat dat u wilt beheren. Nadat u op uw apparaat hebt getikt, kan het even duren voordat de volgende pagina is geladen. Wees geduldig.
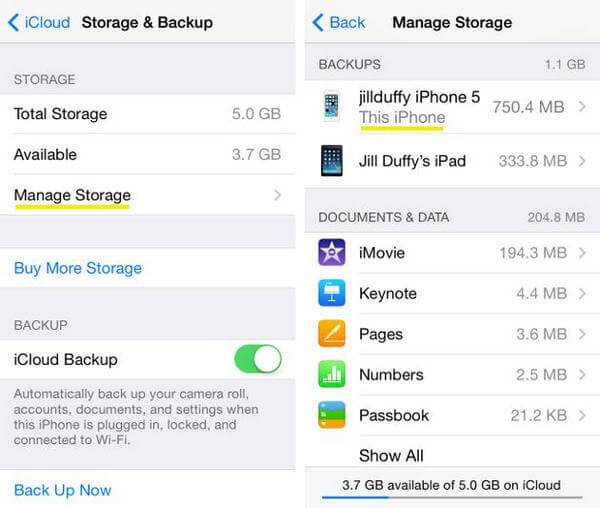
Stap 7 U zou nu op een pagina met de naam Info moeten zijn. Onder het kopje Back-upopties ziet u een lijst met de vijf beste apps die opslag gebruiken, plus een andere knop met de tekst 'Alle apps weergeven'. Druk op Show All Apps en u kunt nu kiezen van welke items u een back-up wilt maken.
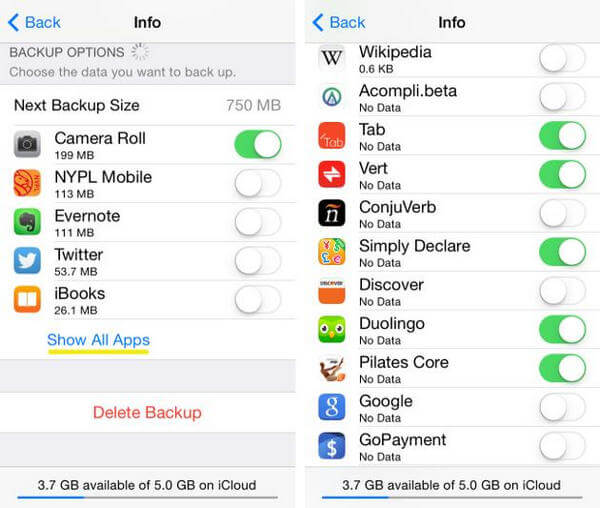
U moet een back-up maken van apps die belangrijke informatie of bestanden bevatten, evenals van apps die u veel tijd heeft gekost om ze aan te passen. Persoonlijk zou ik geen back-up maken van de meeste apps die een cloudservice gebruiken, omdat alle app-gegevens waar u om geeft al worden gehost door de provider - niet lokaal op uw telefoon.
Stap 8 Als u beslist van welke apps u geen back-up wilt maken, zet u deze op "uit". Er verschijnt een rode knop met de tekst "Uitschakelen en verwijderen". Als je erop klikt, heb je de app en de bijbehorende gegevens nog steeds lokaal op je iPhone. Het enige dat u "verwijdert", zijn de gegevens van de back-up van iCloud.
Onderaan het scherm zie je hoeveel ruimte je beschikbaar hebt. Apple geeft je 5 GB aan gratis iCloud-opslag. Natuurlijk, als u meer back-ups wilt maken, kunt u Apple betalen voor extra opslagruimte, beginnend bij $ 20 per jaar voor nog eens 10 GB.
Stap 9 Verbind je iPhone of iPad met een Wi-Fi-signaal, sluit hem aan op een stroombron (zoals een stopcontact) en laat het scherm vergrendeld (met andere woorden, gebruik het apparaat niet). Uw iPhone of iPad maakt automatisch eenmaal per dag een back-up als deze aan deze drie voorwaarden voldoet. U kunt ook handmatig een back-up naar iCloud maken door uw iPhone of iPad met een Wi-Fi-signaal te verbinden en Nu back-up te selecteren onder Instellingen> iCloud> Opslag> Back-up.
Hier zijn enkele tips voor jou herstel contacten van iCloud.
Stap 1 Bij het starten van een nieuw (of nieuw gewist) iOS-apparaat, zal een configuratie-assistent automatisch vragen of u "Herstellen vanaf iCloud-back-up" wilt. Kies deze optie om de gegevens, apps en instellingen van je oude iPhone of iPad te herstellen.
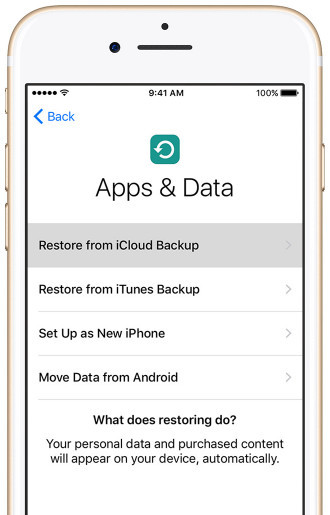
Stap 2 Voer uw iCloud-gebruikersnaam en wachtwoord in.
Stap 3 Je ziet de drie meest recente back-ups om uit te kiezen. In de meeste gevallen wil je de nieuwste.
Stap 4 Vanaf dit punt doet de iPhone of iPad vrijwel de rest. Voer wachtwoorden in wanneer daarom wordt gevraagd en rommel niet met uw telefoon terwijl die voortgangsbalk nog steeds zijn werk doet. iCloud herstelt uw apps naar de versie die u had in plaats van de meest recente versie, tenzij de eerder opgeslagen versie niet langer beschikbaar is, in welk geval de standaard de meest recente is.
Voor een oud iOS-apparaat nemen we hier contacten als voorbeeld.
Stap 1Ga naar "Instellingen"> "iCloud" om "Contacten" te vinden.
Stap 2Schuif "Contacten" van UIT naar AAN> om contacten van iCloud naar iPhone te herstellen.
Als "Contacten" is ingeschakeld, moet je het naar UIT schuiven> "Verwijderen van mijn iPhone" om de eerder gesynchroniseerde iCloud-contacten te verwijderen> Schuif UIT naar AAN> "Samenvoegen" om de herstelde contacten met je bestaande contacten op je iPhone samen te voegen .
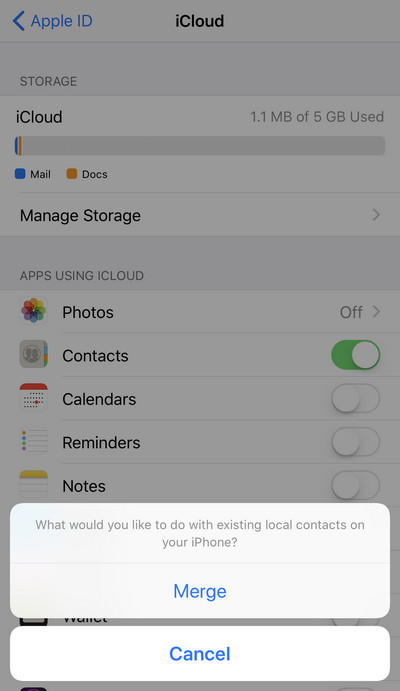
Als je de tijd kunt sparen om wat meer te leren over het maken van een back-up van een computer, raad ik je ten zeerste aan Aiseesoft iOS-gegevensback-up en -herstel. Met behulp van deze software kunt u gemakkelijk een back-up maken van meer dan contacten en worden gegevenstypen zoals foto's, video's, sms-berichten, enz. Ook ondersteund.