Ik heb veel foto's op mijn iPad, maar mijn opslag is bijna vol. Kan ik een aantal foto's back-uppen naar mijn iCloud? Ik wil meer ruimte op mijn iPad krijgen. "
Wanneer u de iPad gebruikt om entertainment te gebruiken of kantoorwerk te doen, moet u mogelijk ook een back-up maken van de belangrijke gegevens. Het maakt niet uit waarom u een back-up van de iPad maakt om meer opslagruimte te krijgen of om gewoon een kopie van belangrijke informatie te maken, u hebt de gratis tool van Apple, iCloud, nodig. Dus de vraag is hoe een back-up van iPad naar iCloud te maken? Hoe kan ik het iCloud-back-upbestand zien? Blijf lezen om de antwoorden zelf te krijgen.

Back-up van iPad naar iCloud
iCloud biedt u slechts 5 GB vrije ruimte om uw iPad-gegevens op te slaan, dus u moet de iPad-back-up zorgvuldig naar iCloud maken voor belangrijke gegevens. Vervolgens kunt u de iPad handmatig back-uppen naar iCloud.
1Maak uw iPad om verbinding te maken met het Wi-Fi-netwerk.
2Ga naar "Instellingen"> Scroll naar beneden en tik op "iCloud"> "Opslag en back-up"> "iCloud-back-up"> klik op "Nu een back-up maken".
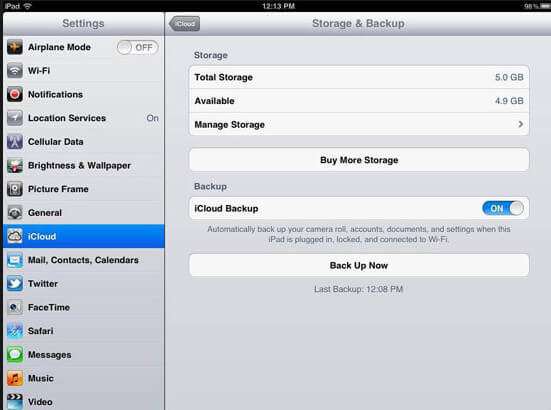
1Verbind uw iPad met een Wi-Fi-netwerk.
2Ga naar "Instellingen"> Scroll naar beneden en tik op "iCloud"> Tik op "Opslag en back-up"> Schuif "iCloud-back-up" naar AAN.
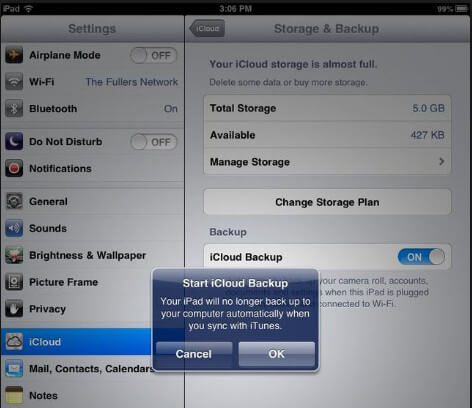
De bovenstaande twee manieren zullen een back-up maken van de standaardgegevens (1. Foto's, video's, ringtones, app-gegevens, iMessages, gezondheidsgegevens, homekit-configuratie, startscherm, app-organisatie, apparaatinstellingen, aankoopgeschiedenis van muziek, films, tv-programma's, boeken en apps) naar iCloud. Als u meer back-ups wilt maken, schuift u de gegevens naar AAN.
Ga naar "Instellingen"> "iCloud" om het gegevenstype te vinden waarvan u ook een back-up naar iCloud wilt maken, en schuif het naar AAN.
Hier kunt u optisch een back-up maken van e-mail, contacten, agenda's, herinneringen, bladwijzers, notities, fotostream en document en gegevens naar iCloud.
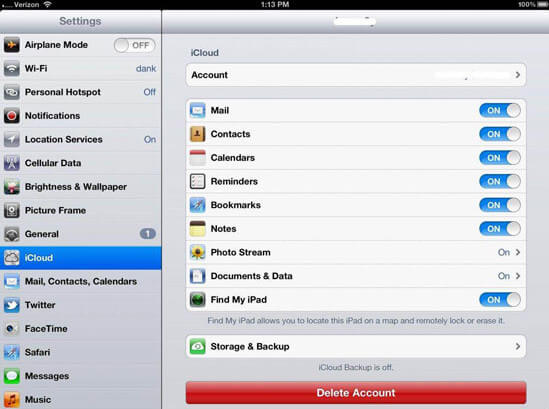
U kunt de voortgang controleren en bevestigen of de iCloud-back-up is voltooid. Ga naar "Instellingen"> "iCloud"> "Opslag en back-up"> "iCloud-back-up". Onder "Nu een back-up maken" ziet u de datum en tijd van uw laatste back-up.
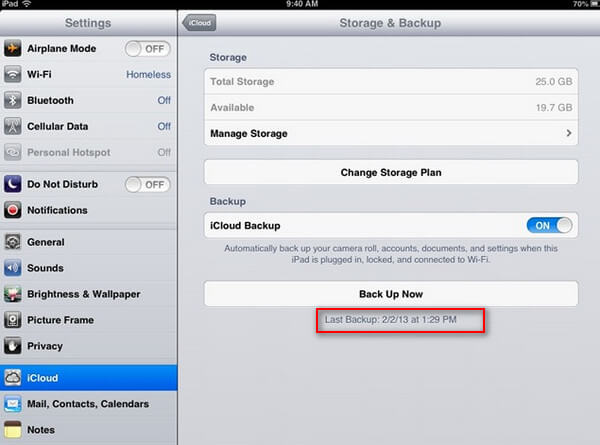
De bovenstaande manieren zijn gericht op de manieren om een back-up van de iPad naar iCloud te maken. Nadat u de back-up met succes hebt gemaakt, kunt u de iPad-back-up op iCloud bekijken.
iCloud biedt twee manieren om de iPad-back-up te bekijken. iCloud-configuratiescherm en iCloud-web.
1Download iCloud naar uw Windows of Mac op uw computer, installeer en voer het uit.
2Log in op uw iCloud-account met Apple ID en wachtwoord.
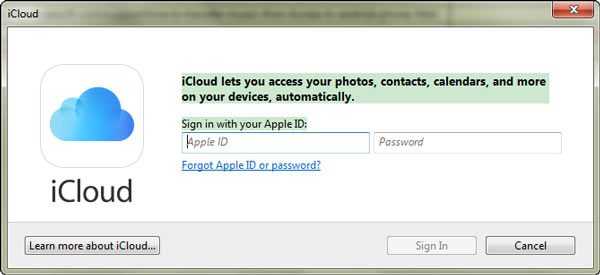
3Nadat u zich bij iCloud hebt aangemeld, ziet u de foto's en klikt u op "Opties" om de map te openen zoals deze vertelt om toegang te krijgen tot de iPad-back-upfoto's. De foto's zijn niet allemaal van de iPad en ze komen alleen van "My Photo Streaming" en "Photo Sharing".
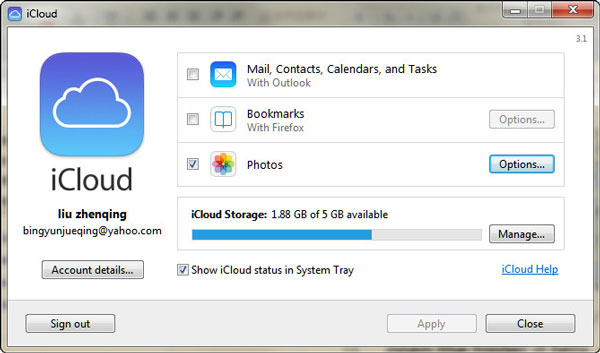
Als je meer iPad-gegevens op iCloud wilt zien, ga dan naar www.icloud.com
1Ga naar www.icloud.comen meld u aan.
2Klik op een gegevenstype om online te bekijken. Hier kunt u e-mail, contacten, agenda, foto's, notities, herinneringen enz. Op iCloud zien.
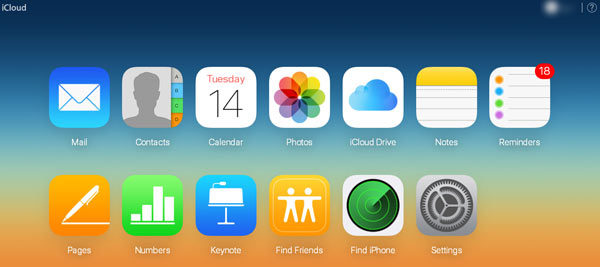
Van de bovenstaande manieren zult u merken dat u slechts een deel van de iPad-back-up mag bekijken en downloaden. Maar wat als u alle iPad-bakup op iCloud wilt downloaden? Het antwoord gebruikt FoneLab - iPhone Data Recovery.
1Voer deze software op uw computer uit en klik op "iPhone Data Recovery"> "Recover from iCloud Backup File".

2Log in op uw iCloud-account om toegang te krijgen tot alle back-upbestanden met het iCloud-account. Zoek de iPad-back-up die u nodig heeft om te "downloaden".

3Selecteer het gegevenstype dat u wilt bekijken of downloaden> "Volgende" om te beginnen met het scannen van uw iCloud-back-up.
Na het scannen kunt u het vinkje bekijken en op "Herstellen" klikken om de iPad-back-up van iCloud naar uw computer te downloaden.
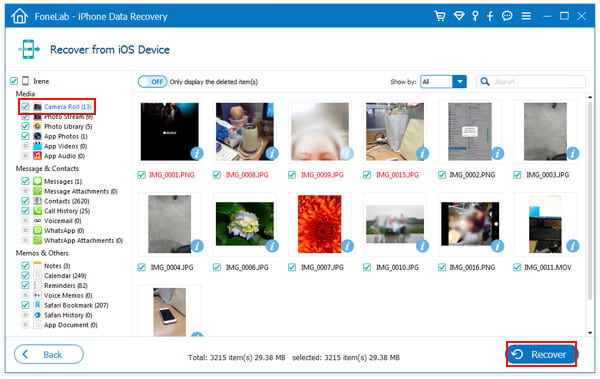
Makkelijk toch? Na het lezen van deze pagina zal het een goede iCloud-master zijn om een iPad-back-up naar iCloud te maken.
Lees verder: nadat u de iPad weer op iCloud hebt gezet, heeft u deze pagina mogelijk nodig om u te helpen herstellen van iCloud.