Mensen gebruiken de iPad om kranten te lezen, aantekeningen te maken in de klas, films te kijken, enz.
Met de release van de nieuwe iPad die compatibel is met Apple Pencil, wordt het maken van aantekeningen op de iPad soepeler. Dit is favoriet bij studenten.
Bovendien wordt het kijken naar films en het spelen van games dankzij het grote scherm ook leuker. De meeste van onze leer- en entertainmentactiviteiten zijn eigenlijk op iPad, denk aan een dag dat je iPad wordt gecrasht, gestolen en je hebt er nog geen back-up van gemaakt, je zult toch gek worden, toch? Nu realiseren we ons dat een reservekopie van de iPad ook het belangrijkste is dat we moeten doen.
Maar hoe maken we een back-up van die gegevens op de iPad naar iTunes? Laten we dat nu uit de weg ruimen.
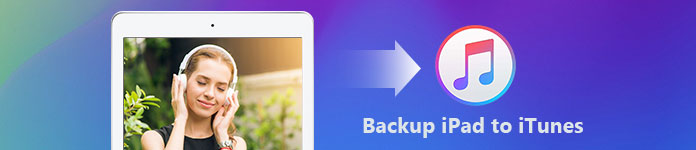
iTunes is ontwikkeld door Apple Inc., u kunt het installeren op uw computer met het macOS- of Windows-besturingssysteem. Bekend bij ons als mediaspeler, mediabibliotheek, internetradio-omroep en applicatie voor het beheer van mobiele apparaten, stelt iTunes mensen in staat om digitale multimediabestanden af te spelen, te downloaden en te organiseren.
Mensen gebruiken het ook om een back-up van bestanden te maken en bestanden te herstellen of om de inhoud van iOS te synchroniseren.
We laten u zien hoe u een back-up van uw iPad maakt met iTunes.
Stap 1 Verbind uw iPad met een computer via een USB-kabel. Over het algemeen wordt iTunes automatisch gestart. Zo niet, start het dan handmatig.
Als uw iPad voor de eerste keer op uw computer wordt aangesloten, verschijnt er een pop-up met een bericht waarin u wordt gevraagd het wachtwoord van uw iPad in te voeren en deze computer te vertrouwen, volg deze gewoon om toestemming te krijgen.
Stap 2 U ziet een iPad-pictogram in de linkerbovenhoek van de iTunes-interface nadat het uw iPad heeft gedetecteerd. Klik op dit iPad-pictogram.
Stap 3 Klik op "Samenvatting" in het linkerdeelvenster.
Stap 4 Klik op "Nu een back-up maken" onder "Handmatig een back-up maken en terugzetten" in het linkervenster.
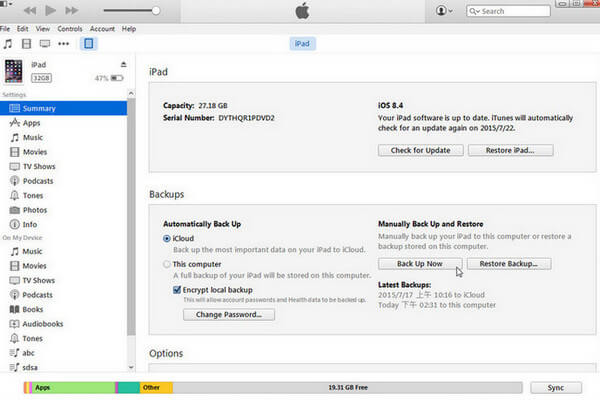
Als u uw back-up met wachtwoord wilt opslaan, vinkt u het selectievakje "Lokale back-up versleutelen" aan. Houd dan je wachtwoord in gedachten.
Wacht enkele minuten totdat er een back-up van is gemaakt.
Als het gaat om beveiliging en privacy, staat Apple Inc. altijd bovenaan, het ondersteunt wel om je back-up te versleutelen. Maar toch zijn er onvermijdelijk enkele gebreken.
U weet waarschijnlijk dat iTunes uw back-up als een versleuteld bestand zou opslaan. Met iTunes heb je geen toegang tot het bestand tenzij je het herstelt.
Maar wat als u uw bestanden zowel op de computer als op uw iPad wilt openen?
Voor deze situatie kan Aiseesoft FoneTrans een goede keuze zijn om een back-up van uw bestanden te maken. Het maakt niet uit waar u een back-up van wilt maken, iTunes of uw computer.
Met FoneTrans kunt u foto's, muziek, contacten en spraakmemo's rechtstreeks van uw iOS-apparaat naar de computer of iTunes overbrengen. En nadat je die bestanden naar je computer hebt overgebracht, kun je ze direct openen, net zoals je deze bestanden op je iPad kunt bekijken.
We laten je nu zien hoe je dat moet doen in deel 2.
We nemen nu bijvoorbeeld de iPhone.
Stap 1 Start Aiseesoft FoneTrans en sluit uw iPad aan op de computer. Vervolgens detecteert FoneTrans automatisch uw iPad.
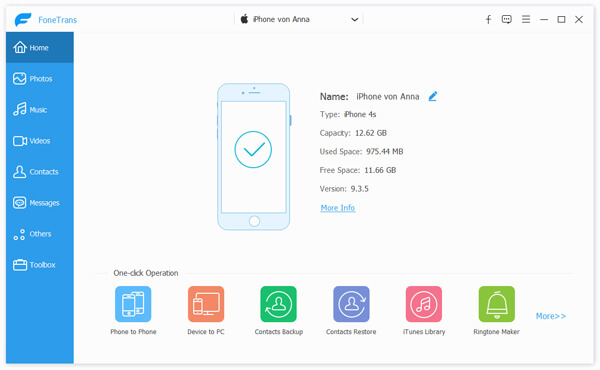
Stap 2 Klik op "Media" in het linkerdeelvenster en je zult zien dat je veel verschillende soorten bestanden kunt overzetten, zoals muziek in je Muziek-app, of Films in je Video-app, enz.
Stap 3 We willen nu een back-up van video's maken, klik op "Films" in het rechterpaneel. En selecteer de video's die je wilt. Je kunt al je video's selecteren of een paar ervan.
Stap 4 Klik op de pijl naast "Exporteren naar", er zijn 2 opties voor u: "Exporteren naar pc" en "Exporteren naar iTunes-bibliotheek".
Exporteren naar pc: met deze optie kunt u een back-up van uw video's op uw computer maken en heeft u er zoals gewoonlijk toegang toe. Klik erop en er verschijnt een pop-up, selecteer gewoon een locatie om uw bestanden op te slaan.
Exporteren naar iTunes-bibliotheek: met deze optie kunt u direct een back-up van uw video's naar iTunes maken.
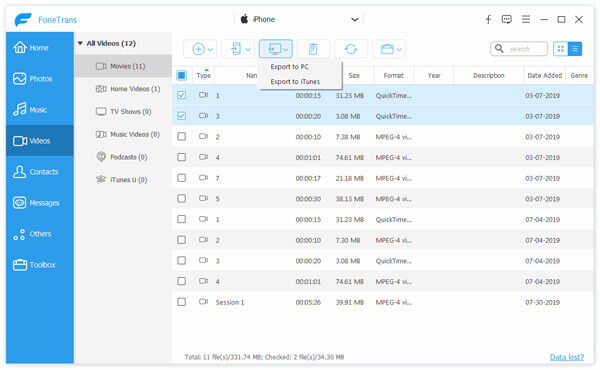
Stap 5 Wacht enkele minuten totdat de overdracht is voltooid.
Eigenlijk is Aiseesoft FoneTrans veel krachtiger dan je denkt. Niet alleen om een back-up van gegevens op de computer te maken, het kan u ook helpen bij het beheren van bestanden op uw iPad, zoals het verwijderen, toevoegen van foto's, muziek, enz. Bovendien kan het ook uw contacten ontdubbelen.
Als je er meer over wilt weten, download en installeer het dan op je computer en probeer het.
Over het algemeen maakt men geen back-up van gegevens ten behoeve van anderen. Naar mijn mening is het belangrijkste doel van het maken van een back-up van gegevens dat, als uw oorspronkelijke gegevens zijn gewijzigd of verwijderd, u nog steeds toegang hebt tot de gegevens. Aiseesoft iOS-gegevensback-up en -herstel kan u helpen op een perfecte manier een back-up van de iPad te maken. Laten we eens kijken wat Aiseesoft iOS Data Backup & Restore hier kan doen.
Nu laten we u zien hoe u een back-up van uw iPad maakt met Aiseesoft iOS Data Backup & Restore.
Stap 1 Start Aiseesoft iOS-gegevensback-up en -herstelen sluit uw iPad aan op de computer. Vervolgens detecteert iOS Data Backup & Restore uw iPad automatisch.
Stap 2 Selecteer iOS-gegevensback-up en -herstel. En u zult zien dat er 2 opties voor u zijn: iOS-gegevensback-up en iOS-gegevensherstel.
iOS-gegevensback-up: als u op deze knop klikt, weet u dat u op een standaardmanier een back-up van uw gegevens kunt maken of dat u een back-up van uw gegevens kunt maken met een wachtwoord.
iOS-gegevensherstel: klik op deze knop, u kunt de back-up zien waarvan u eerder een back-up heeft gemaakt. Alleen het item dat u op uw iPad wilt herstellen.

Stap 3 Klik op de knop "iOS-gegevensback-up".
Stap 4 In dit venster kunt u het type selecteren waarvan u een back-up van uw gegevens wilt maken. Vink het selectievakje 'Standaardback-up' of 'Gecodeerde back-up' aan.

Stap 5 Klik op "Start". U mag de gegevens kiezen waarvan u een back-up wilt maken. Deze gegevens zijn onderverdeeld in 4 typen: media, bericht en contacten, memo en andere.
U kunt ervoor kiezen om maak een back-up van één item zoals iPhone-contacten, Muziek, Berichten of meer items onder deze typen, of u kunt het selectievakje "Alles selecteren" aanvinken om een back-up te maken van alle bestanden op uw iPad.
Stap 6 Klik op "Volgende" en wacht enkele minuten tot het klaar is.
OK, je hebt 3 methoden geleerd om een back-up van je iPad te maken, welke methode had je voorkeur? Kies er een om te proberen!
Het herstellen van de bestanden is even belangrijk in vergelijking met het maken van een back-up. Sommigen van jullie zijn misschien geïnteresseerd in het herstellen van de video's waarvan een back-up is gemaakt in iTunes, je zult niet willen missen hoe je de bestanden kunt herstellen waarvan je zojuist een back-up hebt gemaakt: Back-up herstellen vanuit iTunes (/ tutorial / restore-iphone-from -itunes.html).