Mensen maken vaak fouten, ze zijn niet onfeilbaar. Ze kunnen het bestand per ongeluk verwijderen.
Wanneer e-mails met virussen per ongeluk worden geopend, wordt uw telefoon verpletterd in plaats van bestanden te verliezen.
Nieuwe gegevens worden gegenereerd en uw telefoon heeft onvoldoende opslagruimte, de nieuwe gegevens overschrijven de oudere. Uw bestanden zijn verloren in deze situatie.
Kijk, het maken van back-ups van bestanden is een essentieel onderdeel van ons leven.
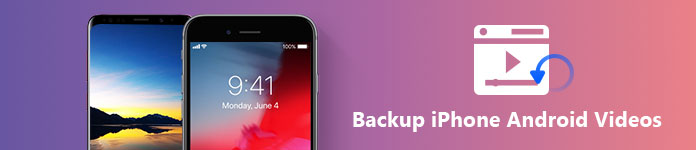
Je zou kunnen zeggen dat je ze kunt opschrijven, zodat ze nooit worden overschreven of verwijderd door een virusaanval. Maar hoe zit het met video's? De meeste mensen maken video's om herinneringen op te slaan. Video's kunnen die kostbare herinneringen levendig weergeven, wat niet mogelijk is met een pen en wat papier.
Dus een back-up maken van video's is de enige keuze voor de meesten van ons. In dit artikel laten we u zien hoe u een back-up kunt maken van video's op een iPhone of een Android-apparaat.
Merk op dat we nu een iPhone 6 nemen met iOS 11 als precedent.
Maak een back-up van video's via iCloud is geweldig, u hoeft alleen iCloud-fotobibliotheek op uw iPhone in te schakelen en uw foto's en video's worden automatisch geüpload naar iCloud. Laten we u laten zien hoe u iCloud-fotobibliotheek op uw iPhone inschakelt.
Opmerking:

Hoewel de nieuwe gegevens niet zullen worden gedupliceerd in uw iCloud-back-up, maar zodra de opslag opraakt, overschrijven deze uw eerdere video's en foto's. Je krijgt 5 GB gratis en video's hebben vaak veel ruimte nodig om te besparen, dus je moet je opslagruimte upgraden.
Voor iemand die niet voor de opslag wil betalen, bieden we u nu een andere methode.
Stap 1 Start Aiseesoft iOS-gegevensback-up en -herstel en sluit uw iPhone aan op de computer.
Vervolgens wordt uw iPhone automatisch door deze software gedetecteerd.
Stap 2 Selecteer iOS-gegevensback-up en -herstel.
Er zijn 2 opties voor jou, je kunt op iOS-gegevensback-up klikken om een back-up van je video's te maken. Door op de iOS-gegevensherstelknop te klikken, kunt u het bestand herstellen waarvan u eerder een back-up hebt gemaakt.
Hier willen we een back-up van video's maken, klik gewoon op iOS-gegevensback-up.

Stap 3 U bevindt zich nu in het venster met 2 methoden voor uw back-up: standaardback-up en gecodeerde back-up. Selecteer degene die je leuk vindt en klik op Start.
Standaardback-up: om op een normale manier een back-up van uw video's te maken, zonder wachtwoord.
Versleutelde back-up: om een back-up te maken van video's met een wachtwoord om uw privégegevens te beschermen.

Stap 4 Selecteer uw video's of andere gewenste bestanden en klik op Volgende.
Je kunt maak een back-up van iPhone-tekstberichten, video's, muziek, enz. Wacht een paar minuten en de geselecteerde gegevens worden volledig op uw computer opgeslagen.

Niet alle mensen gebruiken de iPhone, wat moet je doen om een back-up van gegevens te maken wanneer je een Android-telefoon gebruikt en er zijn geen apps zoals iCloud en iTunes? Deel 2 biedt oplossingen voor jullie die een Android-telefoon hebben en geen idee hebben om er een back-up van te maken.
Merk op dat we bijvoorbeeld Samsung Galaxy S7 Edge nemen.
Google Foto's staat bekend als een back-upservice, ondersteunt privé opgeslagen en kan uw gegevens ook synchroniseren met elk apparaat met hetzelfde Google-account. Hier laten we u zien hoe het werkt als back-upservice.
Stap 1 Download en installeer de Google Foto's-app op je Android-telefoon.
Stap 2 Open de Google Foto's-app en log in met uw Google-account. Als je geen Google-account hebt, vraag er dan eerst een aan.
Stap 3 Tik op Menu in de linkerbovenhoek.
Stap 4 Selecteer Instellingen> Back-up en synchronisatie.
U kunt hier uw instellingen voor back-ups wijzigen.

Stap 5 Als je een back-up wilt maken van alle video's op je Android-telefoon, tik je op Back-up van video's maken is OK.
Als je alleen een back-up wilt maken van bepaalde video's, moet je op Kies mappen om een back-up te maken tikken om de video's te selecteren waarvan je een back-up wilt maken.
Stap 6 Wacht enkele minuten om de back-up te verwerken.
Je krijgt 15 GB gratis opslagruimte voor foto's en video's van Google Foto's, zoals hierboven vermeld, als je geen opslagruimte meer hebt, moet je Back-up en synchronisatie uitschakelen. Zodra u vergeet om het uit te schakelen, zal het doorgaan met het maken van een back-up van de nieuwe dingen op uw telefoon en dit zal een overschrijfprobleem veroorzaken. Ik bedoel, de nieuwste gegevens dekken de eerdere gegevens automatisch wanneer de opslag vol is.
Wat deze situatie betreft, kunt u software vinden die u kan helpen deze dingen te herstellen, of u heeft gewoon andere software nodig om u te helpen een back-up van uw bestanden te maken om te voorkomen dat dit gebeurt. Met Aiseesoft Android Data Backup & Restore kunt u op een veilige manier een back-up maken van uw bestanden met slechts één klik, en u slaat de back-up op waar u maar wilt op uw computer.
We laten u zien hoe u een back-up van uw video's maakt op een Android-telefoon via Aiseesoft Android Data Backup & Restore.
Stap 1 Verbind uw Android-telefoon met de computer via een USB-kabel, waarna Aiseesoft Android Data Backup & Restore het automatisch zal detecteren.
Stap 2 Schakel USB-debugging in.
Als u USB-foutopsporing al hebt ingeschakeld, gaat u rechtstreeks naar stap 3.
Als je je telefoon nog niet eerder hebt verbonden met Aiseesoft Android Data Backup & Restore, wordt je gevraagd om USB-foutopsporing in te schakelen.
Volg gewoon de pop-up met instructies en schakel USB-foutopsporing op uw Android-telefoon in.

Stap 3 Er zijn 3 opties in de interface van deze software, selecteer Android Data Backup & Restore. En u zult opties voor back-up en herstel zien. Nu willen we een back-up van video's maken, selecteer gewoon de back-upoptie.

We leggen nu het verschil uit tussen back-up van apparaatgegevens en back-up met één klik.
Back-up van apparaatgegevens: als u op deze knop klikt, worden alle gegevens op uw telefoon in het voorbeeldvenster weergegeven en kunt u de video's selecteren waarvan u een back-up wilt maken.

Back-up met één klik: met deze knop kunt u met één klik een back-up maken van alle gegevens op uw telefoon.
Stap 4 Wacht een paar minuten, dan krijg je een "Gefeliciteerd!" bericht na het maken van een back-up.
Met Aiseesoft Android Data Backup & Restore kunt u ook een locatie op uw computer selecteren om uw back-up op te slaan, klik gewoon op "Menu"> "Voorkeuren ..." om een pad naar wens in te stellen.
Wist u na het lezen van ons artikel hoe u een back-up van de gegevens op uw telefoon kunt maken? Welke methode is volgens jou de beste voor jou? Laat uw opmerkingen bij ons achter.