Voordat u uw iPhone opruimt, moet u controleren of u al een back-up hebt gemaakt van belangrijke iOS-gegevens. Voor mensen die graag dagelijkse taken of andere gedenkwaardige dingen opnemen via foto's, is het beter om een back-up van iPhone-foto's op een Mac-computer te maken. Ook al heb je niet teveel foto's opgeslagen op de iPhone, waarom zou je dan geen back-up maken van die foto's en dan meer beschikbare ruimte vrijmaken? Uw iPhone-foto's worden in de oorspronkelijke resolutie opgeslagen zonder gegevensverlies.

Blijf lezen om een back-up te maken van iPhone-berichten met de volgende gids.
Om te beginnen is er een meest uitgebreide iOS-overdrachts-app die u moet kennen, de namen Mac FoneTrans. U kunt foto's, contacten, video's, muziek en andere iOS-bestanden flexibel en veilig tussen iOS-apparaten en Mac overbrengen. En alle iOS-apparaten worden ondersteund, inclusief iPhone X, iPhone 8, iPhone 8 Plus, iPhone 7 en etc.
Stap 1 Verbind je iPhone met Mac
Download en installeer Mac FoneTrans op uw MacBook. Start het en verbind de iPhone met uw systeem. Kies de naam van uw iOS-apparaat in het linkerdeelvenster.
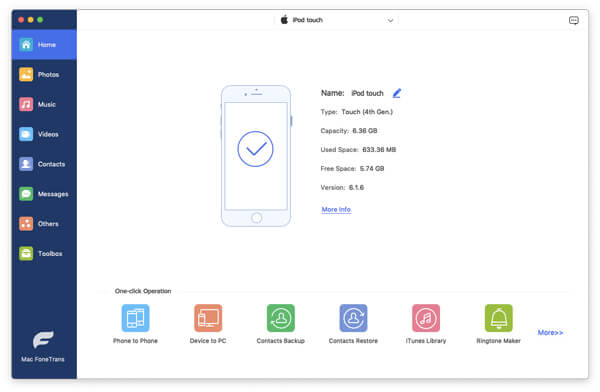
Stap 2 Maak een back-up van iPhone-foto's naar Mac
Tik op "Foto's" om al uw iPhone-foto's weer te geven. Vink aan voor het item waarvan u een back-up wilt maken. Selecteer "Exporteren naar Mac" in het vervolgkeuzemenu "Exporteren naar". Kies de bestemming en begin vervolgens met het maken van een back-up van iPhone-foto's op een computer, inclusief iMac, MacBook, Mac Mini en Mac Pro.

U kunt ook eenvoudig foto's, video's en andere bestanden van Mac naar iPhone importeren met Mac FoneTrans.
Met iPhoto kunnen gebruikers alleen een back-up maken van Camera Roll-foto's op een Mac-computer. Dus als u nog steeds een back-up wilt maken van foto's in Fotostream, Fotobibliotheek en andere albums, kunt u Mac FoneTranst kiezen om selectief en professioneel een back-up te maken van iPhone-foto's naar Mac-computer.
Stap 1 Verbind de iPhone met de Mac en start iPhoto
Stap 2 Kies uw apparaat en klik op de knop "Importeren"
Stap 3 Selecteer iPhone-foto's en tik op 'Geselecteerde importeren'
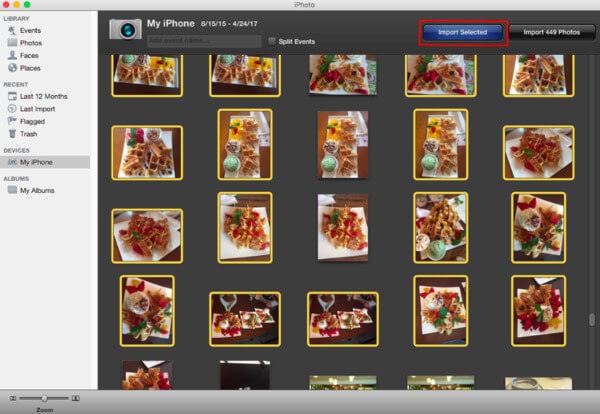
Nu kunt u iPhone-foto's met succes overzetten naar Mac met iPhoto.
Met Voorvertoning kunnen gebruikers alleen foto's van camera's maken van iPhone naar Mac. En u kunt kiezen of u geselecteerde iPhone-foto's wilt overbrengen of alles naar de Mac-computer wilt importeren.
Stap 1 Verbind de iPhone met de Mac en start Preview
Stap 2 Selecteer "Bestand" en klik vervolgens op "Importeren"
Stap 3 Kies iPhone-foto's en klik vervolgens op "Importeren" of "Alles importeren"
Stap 4 Stel de uitvoermap in om een back-up van iPhone-foto's op Mac op te slaan met Preview
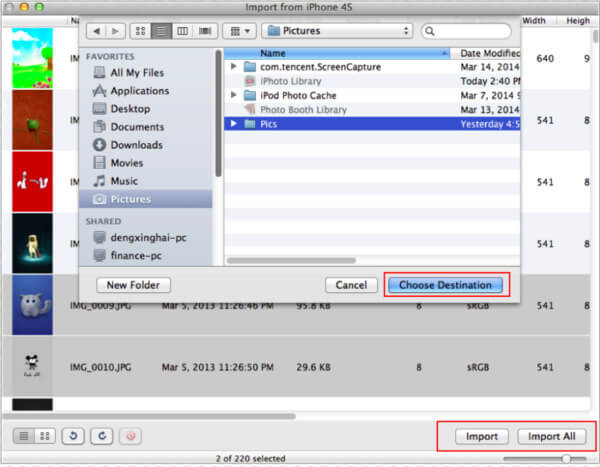
U kunt Preview gebruiken om geselecteerde iPhone-foto's te verwijderen nadat u een back-up hebt gemaakt. En er is een "View" -modus die u kunt schakelen.
Image Capture kan niet alle iPhone-foto's naar een Mac-computer overbrengen, net als iPhoto en Preview. Dit betekent dat u alleen een back-up kunt maken van iPhone-foto's naar Mac uit Camera Roll-albums.
Stap 1 Verbind de iPhone met de Mac en open Image Capture
Stap 2 Selecteer uw iPhone onder "Apparaten"
Stap 3 Kies de doelmap
Stap 4 Selecteer iPhone-foto's en tik vervolgens op "Importeren" of "Alles importeren"
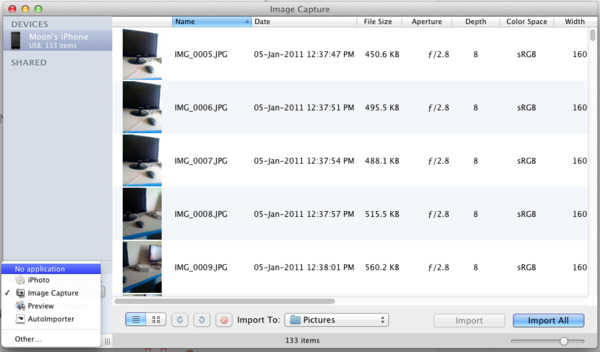
U kunt gratis foto's van digitale camera's en andere apparaten naar de Mac-computer overbrengen met Image Capture.
Zorg ervoor dat je wifi-toestand is en stuur niet te veel iPhone-foto's per keer naar Mac. Een back-up maken van iPhone-foto's naar Mac met e-mail is de methode, vooral voor mensen die maar een paar foto's hoeven over te zetten.
Stap 1 Selecteer iPhone-foto's
Open de foto-app op de iPhone. Tik op "Albums" om al uw albums te openen. Kies het bepaalde album en klik op de knop "Bewerken". Kies nu van welke iPhone-foto's u een back-up wilt maken.
Stap 2 Breng iPhone-foto's over naar de computer
Kies de knop "Delen" en selecteer vervolgens het pictogram "E-mail". U kunt uw e-mailadres en andere informatie typen om de e-mail te voltooien. Druk op de knop "Verzenden" om iPhone-foto's te verzenden.
Stap 3 Download en beheer iPhone-foto's op Mac
Open e-mail op uw Mac-computer. Stel de specifieke map in om die gedownloade foto's op te slaan.
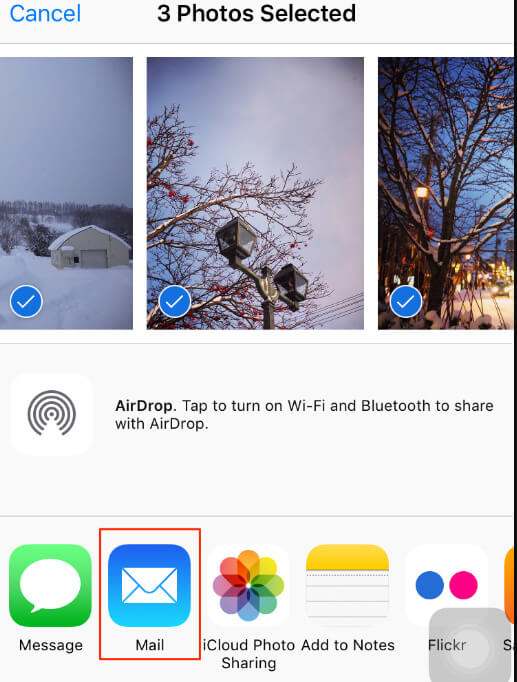
Wanneer u kiest voor e-mail om foto's vanaf de iPhone te verzenden, kunt u veel andere keuzes zien. Dropbox en andere toepassingen voor het delen van foto's worden ook ondersteund.
Voor mensen die Mac OS X Yosemite of EI Capitan gebruiken, is de iPhoto-app al vervangen door de Photo-app. Net als bij iPhoto kunt u alleen een back-up maken van camerarolfoto's op Mac. Geen ondersteuning voor het delen van foto's door iCloud en gesynchroniseerde iTunes-foto's.
Stap 1 Start de app Foto's op uw Mac en verbind vervolgens de iPhone met de Mac
Stap 2 Tik op "Importeren" om weergegeven iPhone-foto's op te halen
Stap 3 Klik op "Geselecteerde importeren" of "Alle nieuwe items importeren" om een back-up van iPhone-foto's te maken
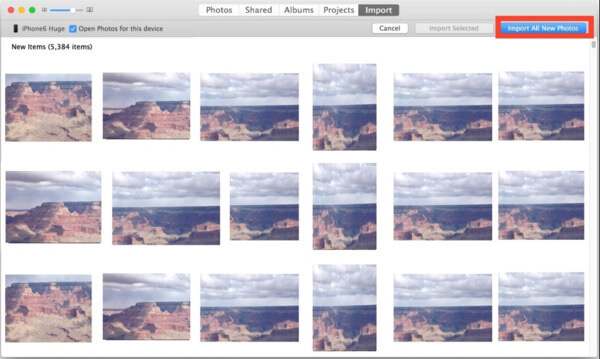
U kunt op een slimme manier een back-up maken van iPhone-foto's naar de Mac met Photos-app. Met een ander woord, Photos maakt een back-up van nieuw gemaakte foto's naar alleen MacBook of items die u hebt geselecteerd.
Hoewel bovenstaande iPhone-foto's naar Mac-back-upprocessen, zijn er enkele overeenkomsten en verschillen tussen die iOS-apps voor gegevensback-up. iPhoto-, Preview-, Image Capture- en Photos-apps zijn allemaal ontworpen om selectief een back-up te maken van Camera Roll-foto's naar Mac-computer. Als u fotoalbumfoto's, fotostreamfoto's en andere soorten iPhone-foto's wilt overbrengen, moet u Mac FoneTrans of E-mail kiezen. Maar je kunt niet één keer per keer te veel iPhone-foto's naar Mac overbrengen. Bovendien kunt u alleen genieten van een gegevensback-upservice met één klik van Mac FoneTrans. Al met al, als u iPhone-foto's moet aanpassen en back-uppen naar een Mac-computer van alle fototypes, moet u de eerste genoemde methode proberen.