2023 markeert de 15e verjaardag van de iPhone en Apple heeft iets groots gepland om te vieren, waaronder de nieuwste iPhone 15. Nu de nieuwe iPhone 15 half september van dit jaar uitkomt, weet ik zeker dat veel mensen behoorlijk enthousiast worden. Maar voordat u een nieuwe iPhone koopt, kunt u beter eerst een back-up van de iPhone maken. U kunt uw oude iPhone immers gewoon weggooien, maar het is moeilijk om uw gegevens terug te krijgen.
De vraag is: hoe maak je een back-up van de iPhone zonder beschikbare ruimte? In dit bericht willen we je drie oplossingen geven backup iPhone 15/14/13/12/11/XS/XR/X/8/7 en herstel naar je iPhone 15.
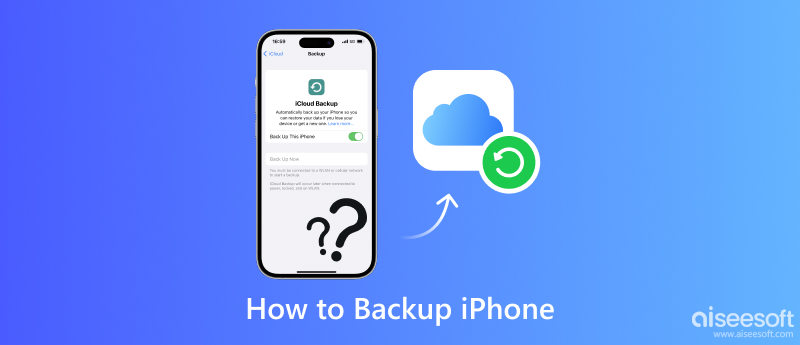
Ondanks de toegankelijke instellingen van ingebouwde functies op je iPhone, zou de beperkte opslagruimte voor back-up iPhone-contacten, foto's of wat je maar wilt met een betaald abonnement niet aan je verwachtingen voldoen. Wat erger is, om een back-up te maken van de iPhone met kapotte schermen, vindt u misschien geen uitweg met meldingen op het scherm op uw iPhone.
Met alle behoeften in overweging genomen, raden we u oprecht aan om te nemen Aiseesoft iOS-gegevensback-up en -herstel programma voor een betere ervaring.
Belangrijkste kenmerken:
• Maak veilig een back-up van contacten/berichten/e-mail/foto's/video's op de iPhone met simpele klikken.
• Herstel selectief alle gegevens naar de iPhone vanuit het back-upbestand.
• Bekijk gegevens voordat u een back-up en herstel van de iPhone maakt.
• Volledige ondersteuning voor alle iPhone/iPad, inclusief de nieuwste iPhone 8, iPhone 7, iPhone 7 Plus, iPhone 6s Plus, iPhone 6, iPhone 5s, iPhone 5, met iOS 17/16/15/14/13.
• Maak een back-up van belangrijke gegevens en informatie via een USB-kabelverbinding zonder kapotte iPhone-schermen te storen.
100% veilig. Geen advertenties.
100% veilig. Geen advertenties.
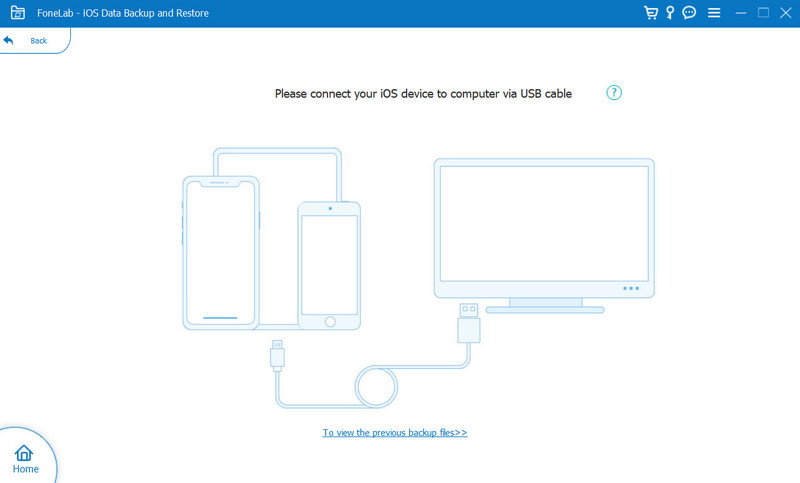
Wacht tot je iPhone automatisch door het programma is gedetecteerd. Klik vervolgens op de knop Start en selecteer het bestandstype waarvan u een back-up wilt maken. Hier kunt u Foto's, Berichten, Oproepgeschiedenis, Contacten, Kalender, Notities, etc. kiezen voor back-up.
Opmerking: u kunt ook de standaardinstelling kiezen Standaard back-up optie om Gecodeerde back-up om privé-informatie te beschermen.


Het is een geweldig idee om iCloud te gebruiken om een back-up van je iPhone of iPad te maken. Hiermee kunt u een back-up maken van foto's en video's, instellingen, app-gegevens, iMessage, sms-berichten, beltonen, enz. Op iPhone of items gekocht bij iTunes. Als er iets met uw telefoon of tablet gebeurt, heeft u een back-up om overal toegang tot te hebben met een internetverbinding. Bovendien kunt u automatisch of handmatig een back-up van de iPhone maken met iCloud.
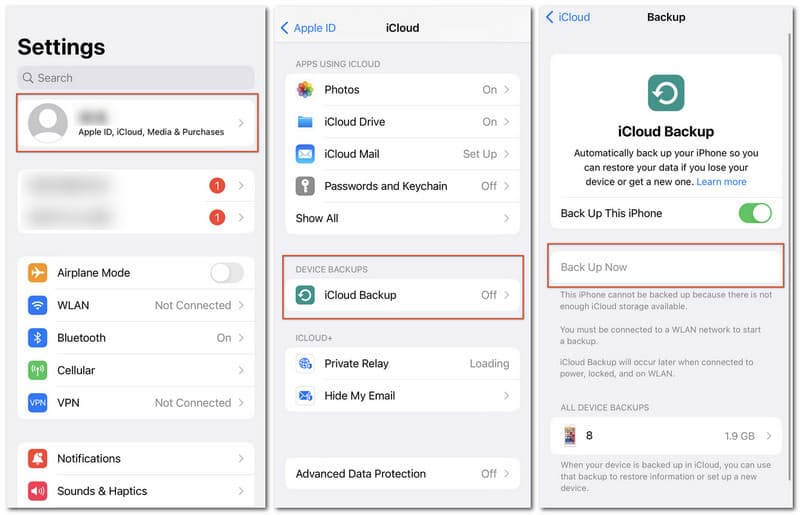
Veel consumenten kennen iTunes beter, omdat ze dit gebruiken om apps, muziek en boeken te kopen in de Apple Stores. Als je je iPhone-back-ups niet in iCloud wilt opslaan, kun je ze lokaal op iTunes opslaan.
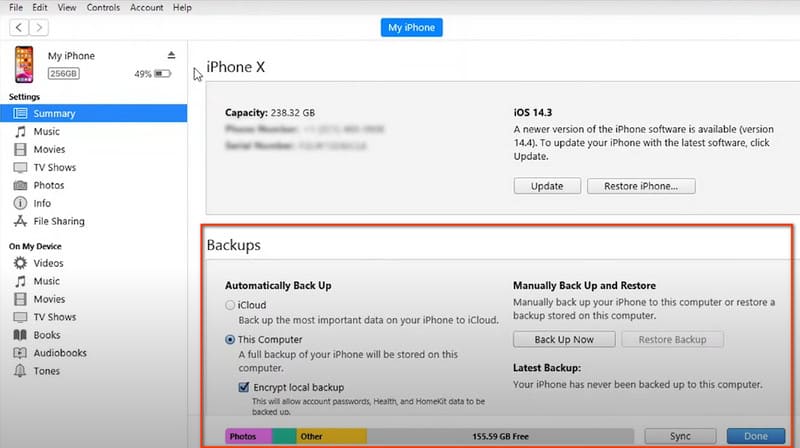
Nadat u een back-up van de iPhone naar iTunes hebt gemaakt, kunt u hier leren iPhone herstellen vanaf iTunes-back-up.
1. Hoe kan ik een back-up van mijn iPhone maken zonder iCloud?
U kunt een back-up maken van uw iPhone-gegevens op uw Mac/Windows met behulp van een professionele tool-Aiseesoft iOS-gegevensback-up en -herstel, of open iTunes> Samenvatting> Back-ups op uw Mac om belangrijke informatie vast te leggen.
2. Wat gebeurt er als u geen back-up van uw iPhone maakt naar iCloud?
Zonder back-up en synchronisatie van uw belangrijke gegevens, foto's of videobestanden, kunt u onomkeerbaar informatieverlies ervaren en deze nauwelijks meer traceren als u deze opnamen nodig heeft.
3. Bevat de back-up van de iPhone foto's?
Aiseesoft iOS-gegevensback-up en -herstel kunt u zo lang als u wilt media, berichten en contacten, memes en andere informatie voor back-up selecteren. Maar foto's die zijn opgeslagen in iCloud of Camera Roll worden niet opnieuw geback-upt in respectievelijk iCloud en iTunes.
Conclusie
In dit artikel hebben we het je vooral laten zien hoe een iPhone te back-uppen met iOS Backup-tool, iTunes of iCloud. Toch zijn er veel andere tools die u helpen een back-up van uw iPhone te maken, zoals Gmail, AirDrop, enz. Neem Gmail als voorbeeld om te proberen maak een back-up van je iPhone-contacten naar Gmail.
Heeft u nog meer vragen? Laat hieronder je opmerkingen achter.

Uw beste keuze om een back-up te maken van gegevens van iPhone / iPad / iPod naar Windows / Mac en veilig en efficiënt te herstellen van iOS-gegevensback-up naar iOS-apparaat / computer.
100% veilig. Geen advertenties.
100% veilig. Geen advertenties.