Foto's maken is de meest populaire manier om dierbare herinneringen te bewaren.
Als we een charmant landschap tegenkomen, willen we het redden, niet alleen ervan genieten. Hiervoor is het maken van foto's de beste keuze.
We hebben allemaal elke dag een smartphone bij zich, het maakt ook het maken van foto's gemakkelijker. Sommigen van jullie zijn misschien geïnteresseerd in hoe u een back-up maakt van foto's op de iPhone.
Er zijn echter enkele mensen die foto's maken met de camera, of ze willen die foto's gewoon retoucheren via professionele software zoals PhotoShop. Hoe een back-up van foto's op Mac te maken, wordt door deze mensen overwogen, dit artikel is geschreven om de problemen van deze mensen op te lossen.
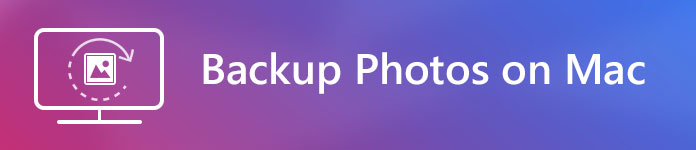
We laten u op 3 manieren zien hoe u een back-up van foto's op de Mac kunt maken.
iCloud-fotobibliotheek is een van de functies van de iCloud-service die wordt geleverd door Apple Inc. Met iCloud-fotobibliotheek kunt u een back-up maken van foto's en video's van al uw iOS-apparaten en deze synchroniseren, ook iMac.
U wilt een back-up maken van foto's op Mac naar iCloud-fotobibliotheek, schakel gewoon de iCloud-fotobibliotheek in. Nu laten we u zien hoe u het op uw Mac instelt.
Stap 1 Start de Foto's-app op uw Mac.
Stap 2 Klik op "Foto's" samen met het Apple-logo in de menubalk.
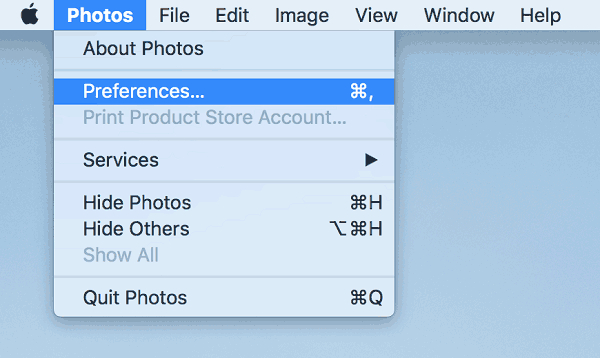
Stap 3 Ga naar "Voorkeuren" en klik vervolgens op het iCloud-pictogram.
Stap 4 Vink "iCloud-fotobibliotheek" aan. Het begint met het synchroniseren van al uw foto's en video's in de Foto's-app naar iCloud.
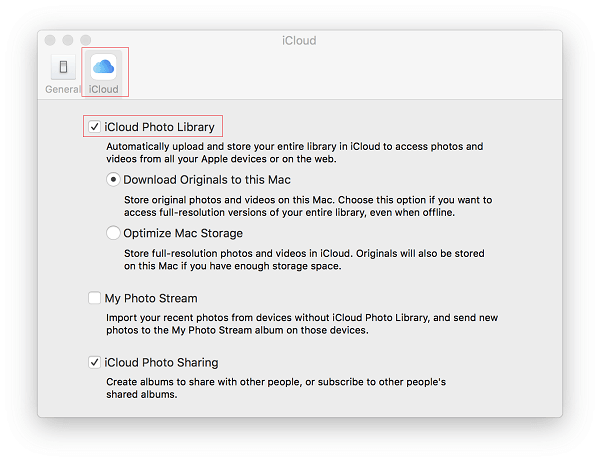
Het is een geweldige functie om foto's van al uw apparaten te synchroniseren, maar dit kan ook een nadeel zijn.
De foto's die met de iCloud-fotobibliotheek worden gesynchroniseerd, kunnen niet permanent worden opgeslagen. Wijzigingen die u op het ene apparaat aanbrengt, veranderen ook op andere apparaten met dezelfde Apple ID. Ik denk dat het je gek zal maken als je de foto niet kunt vinden die per ongeluk is verwijderd vanwege deze synchronisatiefunctie.
Trouwens, de beperking van iCloud-opslag kan ook een probleem zijn, het biedt slechts 5 GB gratis, wat betekent dat je ervoor moet betalen als je meer dan 5 GB wilt. 5GB is verre van onze wens, omdat we de onbewerkte bestanden willen opslaan die met grotere afmetingen worden gegenereerd.
Google Foto's kan een aantal van deze problemen oplossen.
Omdat het een onafhankelijke opslag van foto's in de cloud is, hoeft u alleen de instellingen in te stellen op "Niet overal items verwijderen", waarna wijzigingen die u op uw Mac aanbrengt, niet worden gewijzigd in Google Foto's. En iedereen krijgt 15 GB opslagruimte gratis.
Als u een back-up van foto's wilt maken naar Google Foto's, kunt u foto's uploaden via de desktop-app Back-up en synchronisatie of foto's uploaden vanuit uw browser.
Stap 1 Download en installeer Back-up en synchronisatie op uw Mac.
Stap 2 Log in met het Google-account dat u gebruikt voor Google Foto's.
Stap 3 Selecteer het type bestanden waarvan u een back-up wilt maken, zoals foto's, video's of alle bestanden.
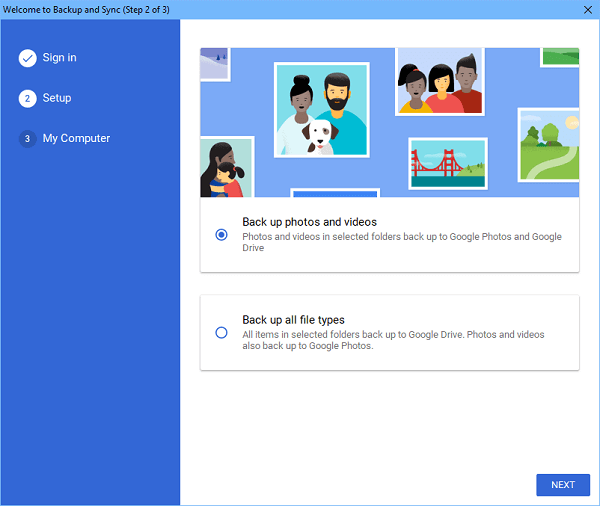
Stap 4 Selecteer de foto's waarvan u een back-up wilt maken.
Stap 5 Selecteer de uploadgrootte van je foto's onder "Foto & video uploadgrootte". Klik vervolgens op Start om de foto's te uploaden.
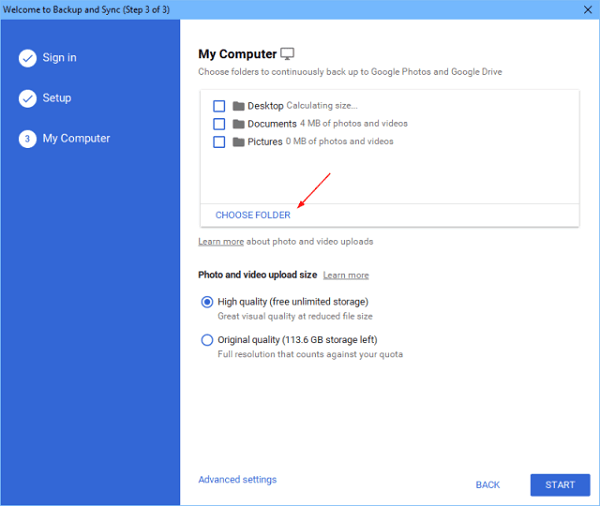
Stap 1 Openen photos.google.com op uw Mac met browser.
Stap 2 Klik op het Cloud-pictogram samen met het plus-pictogram rechtsboven.
Stap 3 Zoek en selecteer de gewenste foto's en klik op "Openen".
Stap 4 Selecteer de uploadgrootte van uw foto's in de pop-up. Vervolgens worden foto's geüpload naar Google Foto's.
Misschien is voor sommige mensen die foto's willen opslaan, de opslag die wordt geboden door iCloud-fotobibliotheek of Google Foto's voldoende. Wat als u een productieve fotograaf bent die RAW-bestanden maakt? Of wat als u een back-up wilt maken van meer soorten bestanden, zoals video's en audio.
Bovendien, ongeacht het maken van een back-up van foto's in iCloud-fotobibliotheek of Google Foto's, het vereist een goede internetverbinding om toegang te krijgen tot uw foto's. Dit betekent dat u geen toegang heeft tot uw foto wanneer u offline bent.
Het is noodzakelijk dat u die bestanden naar een externe schijf verplaatst.
Stap 1 Sluit de externe schijf aan op uw Mac.
Stap 2 Open de app Foto's op je Mac.
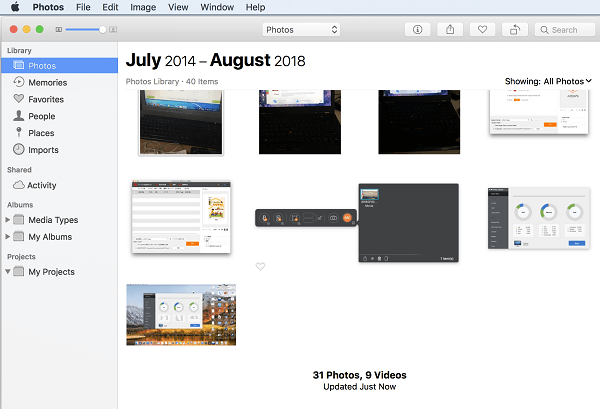
Stap 3 Selecteer de gewenste foto's en sleep ze naar uw externe schijf. De bestandsoverdracht is binnen enkele seconden voltooid.
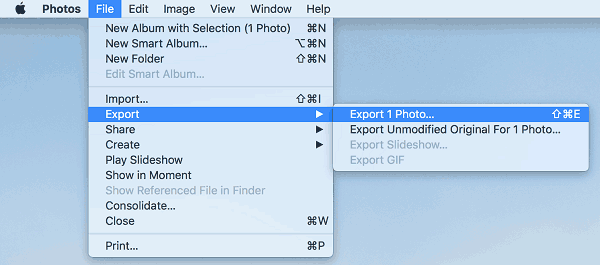
Een back-up van de foto's op een externe schijf maken is ook een andere optie om foto's rechtstreeks met anderen te delen, gewoon door de schijf los te koppelen van de Mac en deze op een andere aan te sluiten.
En het geheugenprobleem is geen probleem voor een externe schijf, betaal gewoon een geschikte schijf met uw gewenste opslag. Maar dit wordt een geldverslindend probleem.
Nu je al weet hoe je een back-up van foto's op Mac maakt, heeft elke methode zijn voor- en nadelen, kies gewoon één methode en probeer het.