Note
Het gebruik van een Wi-Fi-verbinding wordt aanbevolen, aangezien het handmatig maken van een back-up via een gegevensverbinding extra gegevenskosten kan veroorzaken en lang kan duren.
Misschien maak je je zorgen over het verliezen van belangrijke dingen op je HTC-telefoon?
Maak gewoon een back-up voordat u iets doet dat uw belangrijke dingen kan verliezen, zoals het wissen van de opslag, een fabrieksreset uitvoeren of upgraden naar een nieuwe systeemversie.
Ondanks dat je met de HTC-telefoons dagelijks een back-up kunt maken, maak je gewoon een back-up van de volledige gegevens op je telefoon, en dit kan zoveel tijd verliezen. Als je een nieuwe telefoon krijgt, wil je gewoon een aantal bestanden herstellen die je wilt, en de HTC Backup kost zoveel tijd om de hele gegevens te herstellen, soms verliezen we het geduld om erop te wachten.
Als u tijd wilt besparen om een back-up van uw bestanden te maken of deze te herstellen, welkom bij ons artikel, we zullen meer opties bieden, elk met zijn eigen voordelen.
Kan je er niet op wachten? Laten we nu beginnen.
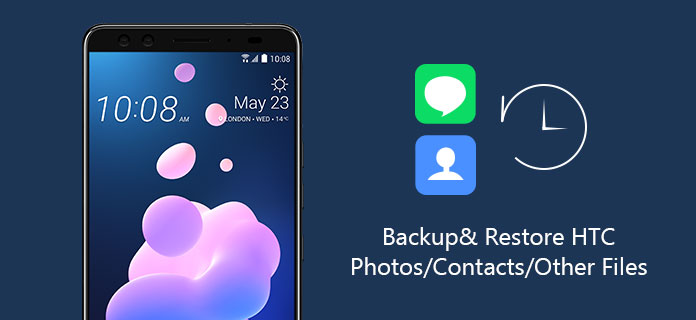
Maak een back-up van en herstel HTC Foto's
Zoals we allemaal weten, is er een ingebouwde back-upfunctie op HTC-telefoons, je kunt dagelijks een back-up maken van je foto's / contacten / instellingen / accounts met HTC Backup, en ze ook herstellen.
Note
Het gebruik van een Wi-Fi-verbinding wordt aanbevolen, aangezien het handmatig maken van een back-up via een gegevensverbinding extra gegevenskosten kan veroorzaken en lang kan duren.
Stap 1 Ga naar Instellingen en tik op Back-up maken en opnieuw instellen.
Stap 2 Als dit de eerste keer is dat je HTC back-up instelt en gebruikt, tik dan op "Back-up account > HTC-account".
Meld je aan bij je HTC-account met je Google-, Facebook- of e-mailaccount. Kies vervolgens het cloudopslagaccount dat u wilt gebruiken om een back-up van uw telefoon te maken.
Stap 3 Tik op "Nu een back-up maken" om handmatig een back-up van je telefoon te maken.
Stap 1 Ga naar Instellingen en tik op Back-up maken en opnieuw instellen.
Stap 2 Tik op Back-up van mijn gegevens.
Stap 3 Tik op de aan / uit-schakelaar om Automatische back-up in te schakelen en druk vervolgens op de TERUG-knop van je telefoon.
Stap 4 Zorg ervoor dat Automatisch herstellen is ingeschakeld.
Het gebruik van de HTC Backup ziet er erg handig uit, maar er zijn nog veel problemen.
Het herstelt elke foto en contacten die je ooit op je M8 / 10 / M9 hebt opgeslagen, stel je voor dat je je HTC-telefoon meer dan een jaar hebt, het kost je zoveel tijd om erachter te komen welke foto / contact je wilt.
Nadenken over de tijdrovend - als u alleen een back-up van de foto's of contacten wilt maken en deze de hele telefoon zal back-uppen, kost dit ook tijd.
"Waar is de back-up" is het probleem waar we ons zorgen over maken. Wanneer u een back-up maakt met HTC Backup, wordt de gedetailleerde locatie van de back-up niet weergegeven.
Als u een back-up wilt maken van uw foto's / contacten en deze op een gemakkelijkere manier wilt herstellen, ga dan door, we zijn bij het onderwerp aan het bereiken.
Wil je een back-up maken van specifieke gegevens zonder een back-up te maken van andere onnodige dingen?
Wilt u uw back-up op een gemakkelijkere manier lokaliseren?
Als beide antwoorden "Ja" zijn, hebt u mogelijk FoneLab Android Backup & Restore nodig.
FoneLab Back-up en herstel van Android is uitstekende software waarmee u veilig en selectief een back-up van uw Android-gegevens kunt maken. Met deze Android-tool voor gegevensbeheer kunt u eenvoudig en bekijken back-up contacten, berichten, oproeplogboeken, galerij, video's, audio en documenten. Bovendien kunt u een wachtwoord instellen om uw belangrijke back-up te beschermen.
Wat betreft de back-upbestanden, u kunt een voorbeeld bekijken en de gegevens selecteren die u wilt herstellen. Wanneer u de herstelfunctie kiest, zal het programma alle beschikbare back-ups voor u weergeven. En dan kunt u een voorbeeld van de back-upbestanden bekijken en uw Android-gegevens selectief herstellen.
Stap 1 Verbind je HTC met de computer (Windows PC / Mac) via een USB-kabel en FoneLab Android Backup & Restore zal automatisch je Android-apparaat detecteren.

Stap 2 Selecteer het gedeelte Android Backup & Restore van onze software.

Stap 3 Er zijn twee opties om een back-up van je HTC te maken, kies gewoon degene die je nodig hebt.
Optie 1 - Back-up van apparaatgegevens: bij deze optie kunt u de gegevens selecteren waarvan u een back-up wilt maken en de back-up versleutelen.

Optie 2 - Back-up met één klik: als u op deze knop klikt, wordt er een back-up gemaakt van alle dingen op uw telefoon.

Met beide opties kunt u de locatie van de back-up bewerken, dit betekent dat u overal op uw computer een back-up van uw bestand kunt maken.
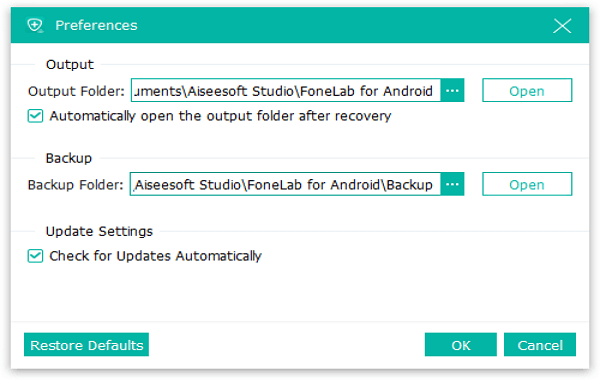
Stap 4 Er is een pop-upvenster met een "Gefeliciteerd!" bericht wanneer u klaar bent met het maken van een back-up, klikt u gewoon op de knop OK, dan ziet u de back-up.
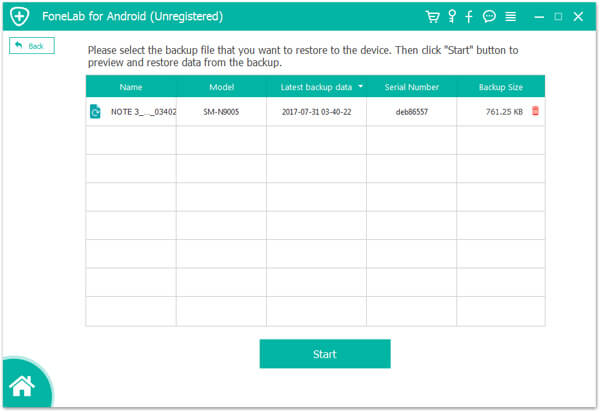
U kunt bij deze stap ook rechtstreeks de back-up herstellen waarvan u zojuist een back-up hebt gemaakt.
Stap 1 Sluit je M8 / 10 / M9 aan op de computer.
Stap 2 Selecteer het gedeelte Android Backup & Restore van onze software.
Stap 3 Er zijn ook twee opties om foto's / contacten vanaf de back-up te herstellen.

Optie 1 - Apparaatgegevensherstel: als u de gegevens wilt selecteren die u wilt herstellen, doet u gewoon met deze optie, u kunt een voorbeeld van de back-up bekijken en u kunt degene kiezen die u wilt herstellen.
Optie 2 - Herstellen met één klik: bij deze optie kunt u alleen de hele back-up herstellen.
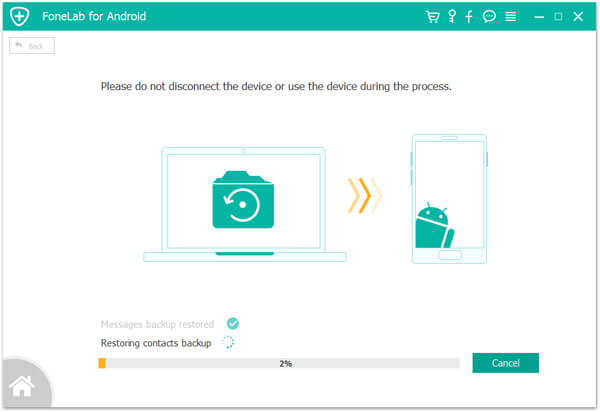
Stap 4 Het duurt enkele minuten om uw back-up te herstellen, u krijgt een "Gefeliciteerd!" bericht nadat het proces is voltooid.
U kunt bij deze stap ook rechtstreeks de back-up herstellen waarvan u zojuist een back-up hebt gemaakt.
Laten we het nu hebben over "toegang krijgen tot de HTC-back-up", hoewel we met HTC Backup een back-up van de bestanden naar Google Drive kunnen maken, of we kunnen ook een back-up maken van onze HTC M8 / 10 / M9 lokaal naar de computer, we kunnen die back-up nog steeds niet vinden op een makkelijke manier.
Als je elke dag een back-up van je HTC naar Google Drive hebt gemaakt met HTC Sync, en als je eenmaal een nieuwe HTC hebt gekocht, moet je inloggen op Google Drive om je back-up te vinden.
Als u lokaal een back-up van uw HTC op uw computer hebt gemaakt, zou u die back-up gemakkelijk kunnen vinden als u de back-uplocatie onthoudt. Je kunt ze via dat pad vinden.
Maar hoe krijg ik toegang tot die back-up, wat als we de informatie zoals het account / wachtwoord van Google Drive of de exacte locatie van die back-up zijn vergeten?
We moeten dus echt weten waar de back-up is - dit is een van de redenen waarom we voor FoneLab Android Backup & Restore hebben gekozen, het maakt niet alleen een back-up van je HTC op een eenvoudigere manier, maar stelt je ook in staat om de back-up gemakkelijk te vinden.
Zodra u de back-up wilt vinden, hoeft u alleen FoneLab te openen, naar het venster Voorkeuren te gaan en dan vindt u de locatie van uw back-up.
Misschien vraag je je ook af dat als er een manier is om je gegevens te herstellen van een kapotte telefoon, we dit misschien "herstel" kunnen noemen. Ja, gegevens herstellen van een kapotte telefoon is mogelijk.
Laten we verder gaan met een ander deel van de FoneLab-software - FoneLab Android Data Recovery.
Deze software kan de contacten / foto's / sms-berichten enz. Op uw HTC herstellen, of het nu door water is beschadigd, een virus is aangevallen of een onderdeel is beschadigd, zolang het kan worden gedetecteerd door FoneLab Android Data Recovery. Met dit herstel van Android-bestanden kunt u alle bestanden binnen enkele minuten herstellen.
Stap 1 Verbind uw M8 / 10 / M9 met de computer, deze software zal uw telefoon automatisch detecteren.
Stap 2 Selecteer het onderdeel Android Data Recover van onze software.
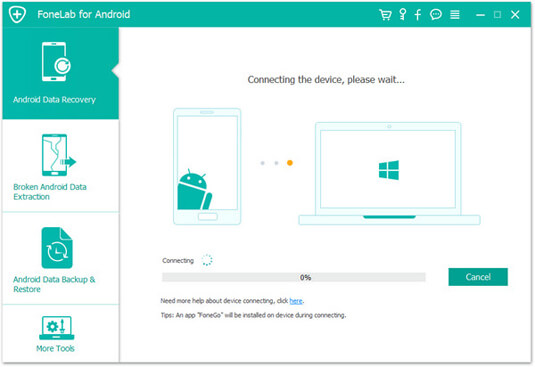
Stap 3 Selecteer de gegevens die u wilt herstellen en klik vervolgens op de knop "Volgende". Het duurt enkele minuten om uw M8/10/M9 te analyseren. Nadat de analyse is voltooid, wordt uw telefoon gescand.
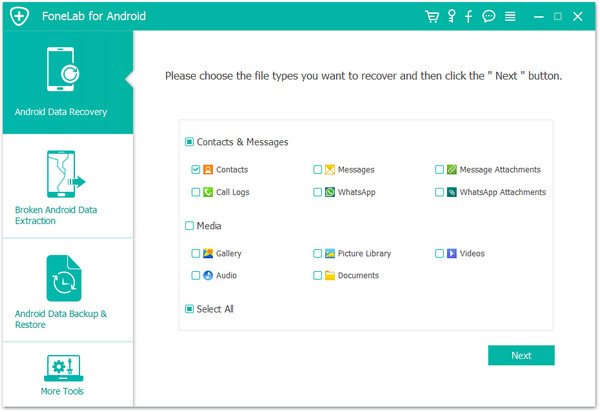
Stap 4 U kunt de gewenste foto's/contacten selecteren en op de knop "Herstellen" klikken om ze terug te krijgen.
U kunt met deze functie ook de locatie van het bestand op uw computer bewerken.
Nu bereik je de bodem, heb je enig idee om een back-up te maken van je contacten / foto's en andere bestanden op je HTC en deze te herstellen?
Probeer gewoon een back-up te maken en uw HTC-telefoon te herstellen met de bovenstaande methoden.