Ik wil WhatsApp-berichten van mijn iPhone SE verwijderen en vervangen door WeChat om gemakkelijk contact op te nemen met mijn zakenpartner in China. Hoe kan ik voordat ik dat doe een back-up maken van mijn belangrijke WhatsApp-berichten?
WhatsApp is de internationale chattool voor contacten met vrienden/familie of zakelijke transacties. De sms-berichten of spraakberichten op WhatsApp worden het belangrijkste onderdeel bij het gebruik van WhatsApp. Velen van jullie, zoals Nathan, willen dat misschien wel maak een back-up van WhatsApp-berichten op de iPhone voor het geval dat. Dus de vraag is hoe je een back-up kunt maken van WhatsApp-berichten op de iPhone. In de volgende beschrijving zullen we het in detail vermelden.
WhatsApp heeft zijn Android- en iOS-versie die gebruikers kunnen downloaden voor een gratis maar handig gebruik. Hier nemen we alleen de iPhone als voorbeeld om te vertellen hoe u een back-up kunt maken van de WhatsApp-berichtengeschiedenis, inclusief spraakberichten, sms-berichten en berichtbijlagen.
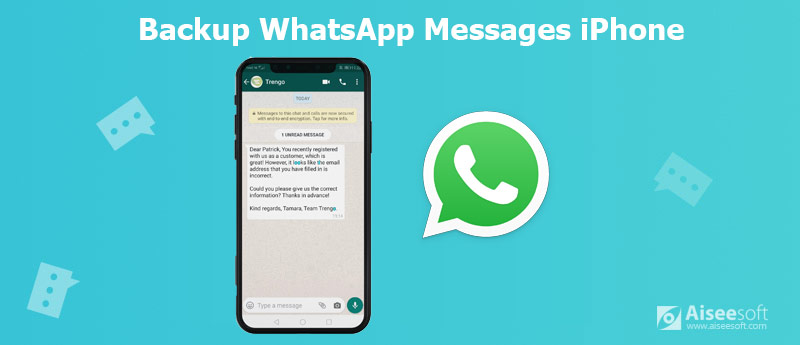
De eerste methode om WhatsApp-berichten en bijlagen naar de computer over te brengen, is gebruik maken van WhatsApp Transfer voor iOS. Het is een professionele applicatie om WhatsApp-chatgeschiedenis van alle contacten en groepen van iPhone naar computer te verzenden. Bovendien kan het ook een back-up maken van alle WhatsApp-teksten, spraakberichten en bijlagen van de ene iPhone naar de andere iPhone in 1: 1-kopie.
Wat je nodig hebt is een USB-kabel en download deze WhatsApp-back-upsoftware.

Downloads
100% veilig. Geen advertenties.
100% veilig. Geen advertenties.
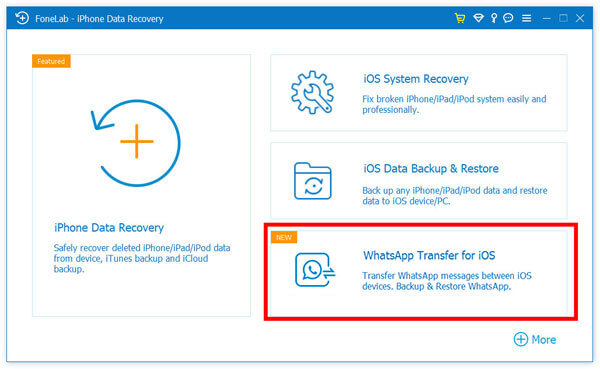
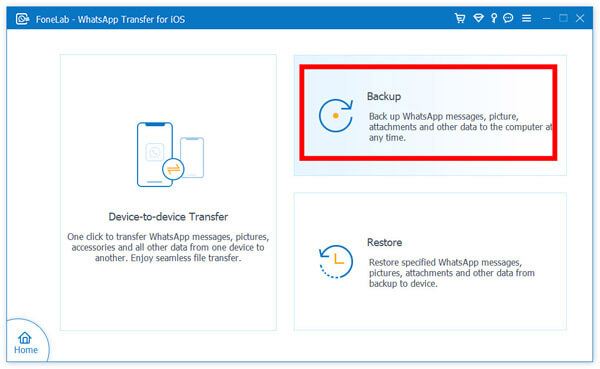
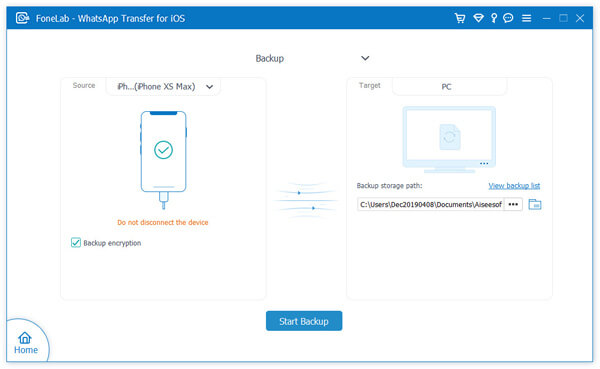
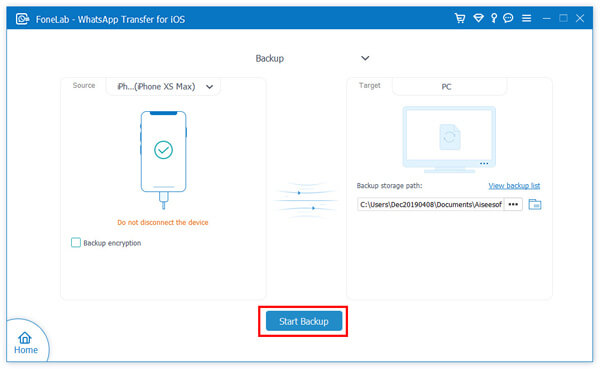
Volgende keer, wanneer u maar wilt herstel WhatsApp-back-up, kan deze software u ook helpen om de volledige WhatsApp-gegevens gemakkelijk van pc naar iPhone te herstellen.
WhatsApp werkt samen met Apple, dus het zal in sommige opzichten zeker de superioriteit krijgen. Hier kan een back-up van WhatsApp-berichten op de iPhone worden gemaakt met WhatsApp zelf. Wat je nodig hebt is een iCloud-account en WLAN.
Stap 1. Tik op je iPhone op Instellingen > iCloud > iCloud Drive > glijbaan iCloud Drive en WhatsApp op AAN.
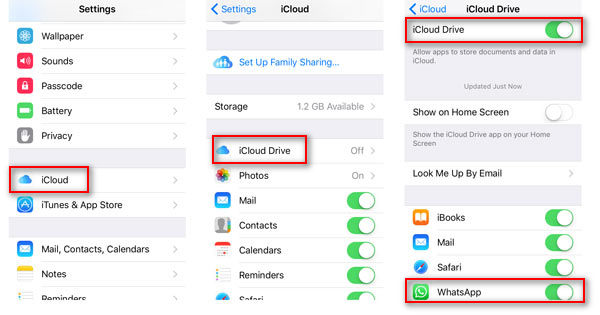
Stap 2. Hit WhatsApp > Instellingen > chats > Chatback-up > inschakelen Nu backuppen om een back-up van de chatgeschiedenis te maken.
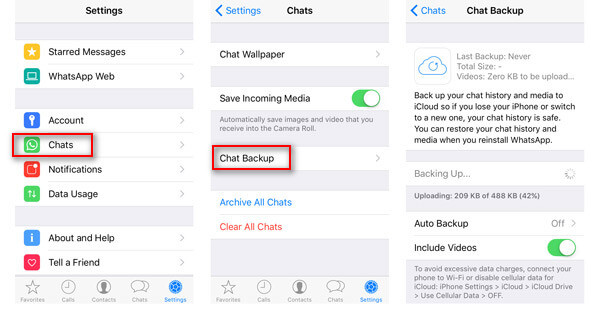
Als je wilt, kun je inschakelen Video's opnemen om een back-up te maken van WhatsApp-video's om ze in de toekomst te herstellen. Ook mag je glijden Automatische back-up AAN om automatisch WhatsApp-berichten en video's te maken.
WhatsApp-back-up loopt vast op de iPhone? Hier zijn oplossingen.
Je kunt WhatsApp ook herstellen door WhatsApp te verwijderen. En dan moet je WhatsApp installeren, log in op je WhatsApp met je originele account. Zodra je zuigt in WhatsApp, wordt je gevraagd om de back-up van iCloud te herstellen.
Zeker, de herstelde back-up van iCloud zal de bestaande WhatsApp-bestanden op de iPhone overschrijven.
Afgezien van de bovenstaande twee methoden, is er nog een andere methode om WhatsApp-berichten van iPhone naar pc te kopiëren met e-mails. Wat u moet voorbereiden, is WLAN en uw e-mailadres. Afgezien van de bovenstaande twee methoden, is er nog een andere methode om een WhatsApp-bericht van iPhone naar pc te back-uppen met e-mails. Wat u moet voorbereiden, is WLAN en uw e-mailadres.
Stap 1. Ga naar WhatsApp en navigeer door het gesprek waarvan je een back-up wilt maken op de pc.
Stap 2. Druk bovenaan op de naam van de contactpersoon en scrol omlaag om te zoeken Chat exporteren. In de pop-upoptie kunt u kiezen Voeg media toe or Zonder media om bijlagen (foto's of video's) toe te voegen.
Stap 3. Kies daarna E-mailadres om het e-mailadres van de ontvanger in te voeren om WhatsApp naar de e-mail te sturen.
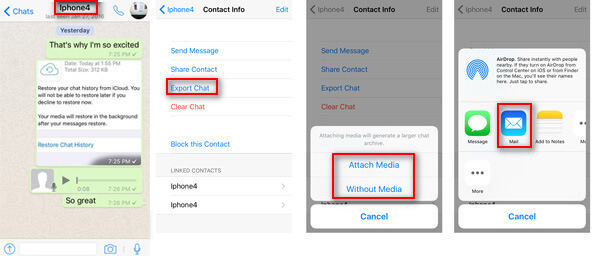
Op deze manier zult u zien dat uw WhatsApp-berichten worden opgeslagen als TXT nadat u zich heeft aangemeld met uw e-mailadres op de computer. U zult echter merken dat het een beetje lastig is om WhatsApp-berichten één voor één te exporteren.
iPhone-gebruikers mogen een van de belangrijke tools, AirDrop, niet missen, wat ook een handig programma is tussen iOS-apparaten en Mac. Hier laten we u de gedetailleerde stappen zien om Airdrop WhatsApp-berichten of andere bestanden tussen iPhone en Mac.
Stap 1. Herhaal stap 1 en 2 in methode drie om uw sms-berichten en berichtbijlagen in te pakken.
Stap 2. Op de overdragende manier zou je kunnen gebruiken AirDrop door van beneden naar boven te vegen, kies Iedereen om je Mac te vinden. Tik erop om de back-up van WhatsApp-berichten op Mac op te slaan.
Om een back-up te maken van gearchiveerde WhatsApp-berichten, moet u ze een voor een aanklikken en vervolgens selecteren om ze naar andere apparaten te sturen voor back-up.
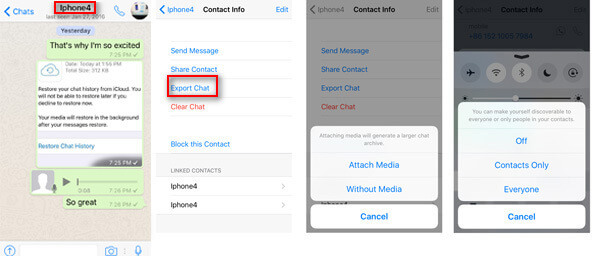
Niet alleen WhatsApp-berichten, contacten, foto's, etc. worden ook ondersteund door AirDrop. Kijk hier om te weten hoe een back-up van contacten op de iPhone te maken met AirDrop.
Hoe verwijderde WhatsApp-berichten te herstellen zonder back-up?
Om verwijderde WhatsApp-berichten te herstellen, heb je een back-up nodig. Zelfs als u geen WhatsApp-back-up maakt, kunt u herstelsoftware van derden gebruiken (bijv FoneLab iPhone Data Recovery ) om de verwijderde gegevens terug te krijgen. Leer van dit bericht naar verwijderde WhatsApp-berichten herstellen zonder back-up.
Hoe krijg ik toegang tot WhatsApp op mijn iCloud?
Alle back-ups via iCloud worden opgeslagen in de cloud van Apple. Log in op www.icloud.com en u kunt enkele gegevens van het back-upbestand bekijken. Wat betreft WhatsApp-berichten, iCloud staat u niet toe ze rechtstreeks te bekijken. Je hebt een iCloud-extractor om toegang te krijgen tot WhatsApp-gegevens.
Kan overstappen naar iOS WhatsApp overzetten?
Nee. Move to iOS is een gratis app om gegevens over te zetten van Android-telefoon naar iPhone. App-gegevens zoals WhatsApp, Kik, etc. worden echter niet ondersteund om van Android naar iPhone te verzenden.
Is WhatsApp gekoppeld aan Apple ID of telefoonnummer?
Het WhatsApp-account is gekoppeld aan uw mobiele telefoonnummer. Het account zelf is niet gekoppeld aan een Apple ID. Als u echter via iCloud een back-up van uw WhatsApp-berichten wilt maken, moet u ervoor zorgen dat uw apparaat is ingelogd met dezelfde Apple ID.
Kun je WhatsApp-berichten AirDropen tussen apparaten met dezelfde Apple ID?
Zeker. als jij gebruik AirDrop om bestanden over te zetten tussen twee Apple-apparaten, zoals het overzetten van een foto van een iPhone naar je Mac, je wordt er niet aan herinnerd om te kiezen tussen Accepteren of Weigeren, en de bestanden worden automatisch ontvangen en opgeslagen.
Conclusie
Bovenstaande 4 manieren om u te helpen maak een back-up van iPhone WhatsApp-berichten zijn nuttig voor u? Welke methode is de gemakkelijkste manier om WhatsApp-berichten van iPhone naar een computer te exporteren voor back-up?
Laat het me weten door hieronder je opmerkingen achter te laten.

De professionele iPhone / Android-gegevensbeheerder en overdracht om verschillende bestanden over te zetten tussen iOS / Android-telefoon en computer en tussen twee mobiele telefoons in 1 klik.
100% veilig. Geen advertenties.