Een van de veelgebruikte technieken bij het bewerken is het vervagen van bepaalde delen van een video. Of het nu gaat om het beschermen van gevoelige informatie, het benadrukken van een specifiek element of het simpelweg toevoegen van een vleugje artistieke flair, als u weet hoe u vervagingseffecten toepast, kunt u de visuele impact van uw video aanzienlijk vergroten. In dit artikel wordt gezocht naar verschillende methoden en hulpmiddelen die beschikbaar zijn om een video effectief te vervagen, en wordt stapsgewijze begeleiding geboden om professioneel ogende resultaten te bereiken. Beheersen hoe je een video kunt vervagen kan de kwaliteit en resultaten van uw videoprojecten een boost geven.
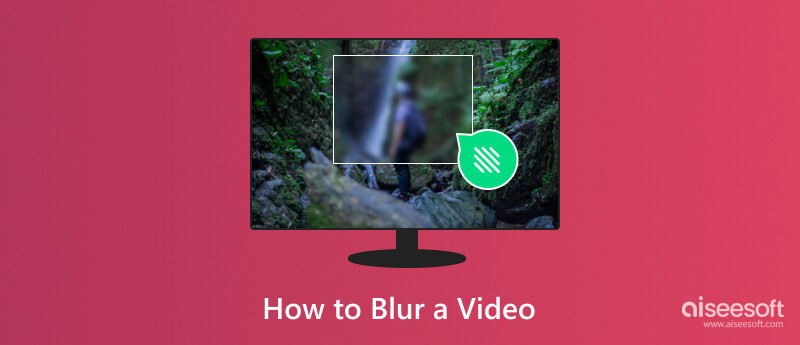
Aiseesoft Video Converter Ultimate is een uitgebreide multimediasoftware voor Windows- en Mac-systemen en kan vanwege de uitgebreide functies worden gebruikt als onscherpe video-app. Oorspronkelijk ontworpen als video-omzetter, is deze software geëvolueerd om een reeks extra functies te omvatten, waaronder videobewerkingsmogelijkheden zoals watermerken op een video vervagen, het maken van MV's en collages, en een toolbox voor verschillende multimediataken.
100% veilig. Geen advertenties.
100% veilig. Geen advertenties.
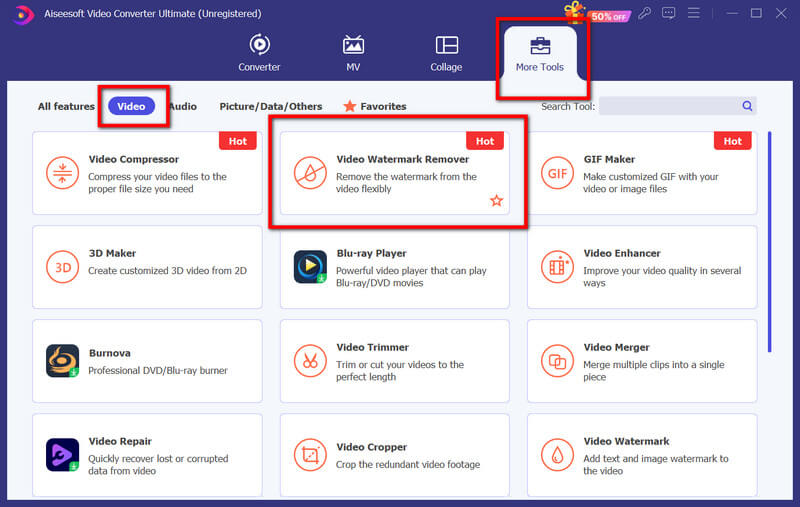
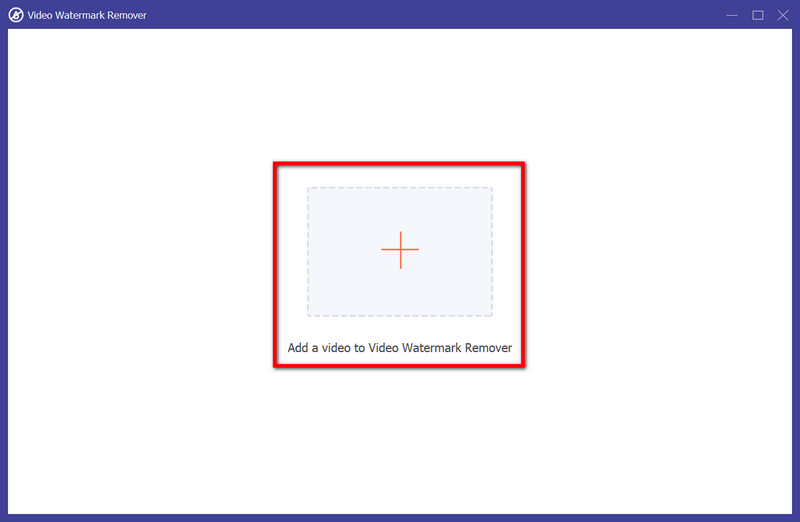
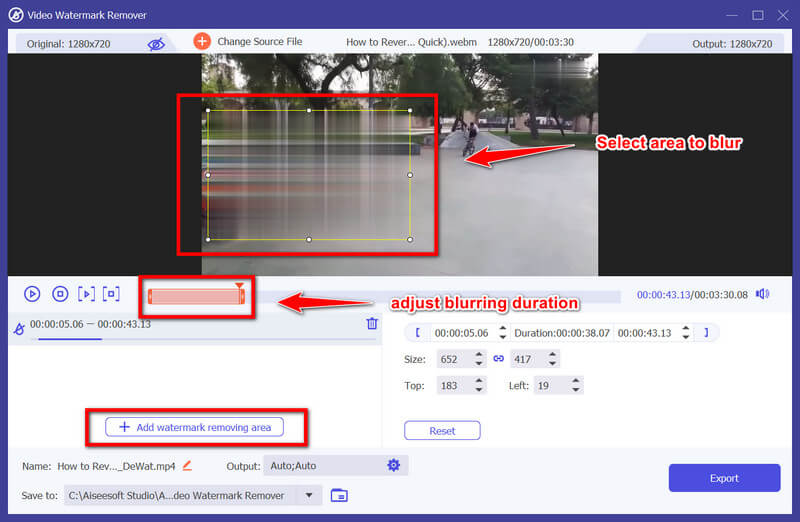
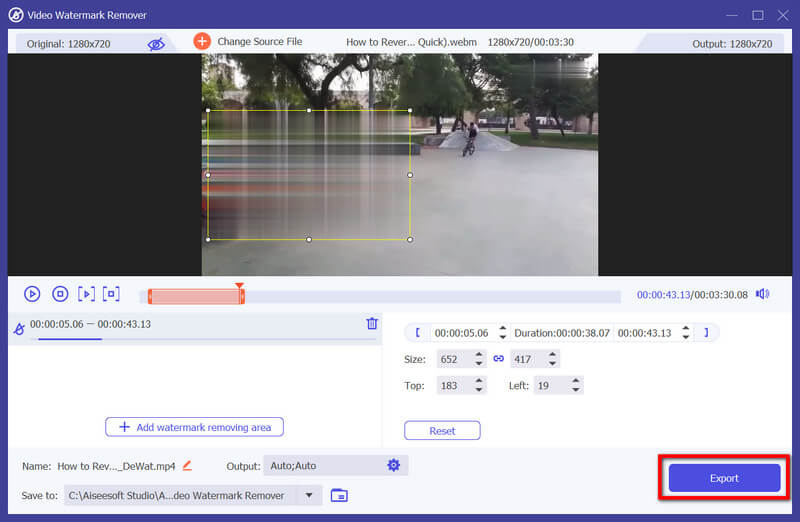
PROS
CONS
dop gesneden is een favoriete videobewerkingsapp voor iOS-apparaten, die een breed scala aan bewerkingstools en effecten biedt, waaronder de mogelijkheid om specifieke videodelen te vervagen. De intuïtieve interface en uitgebreide functies maken het een favoriete keuze voor veel makers van inhoud. Hoe vervaag je een video op Capcut? De onderstaande tutorial leert het je.
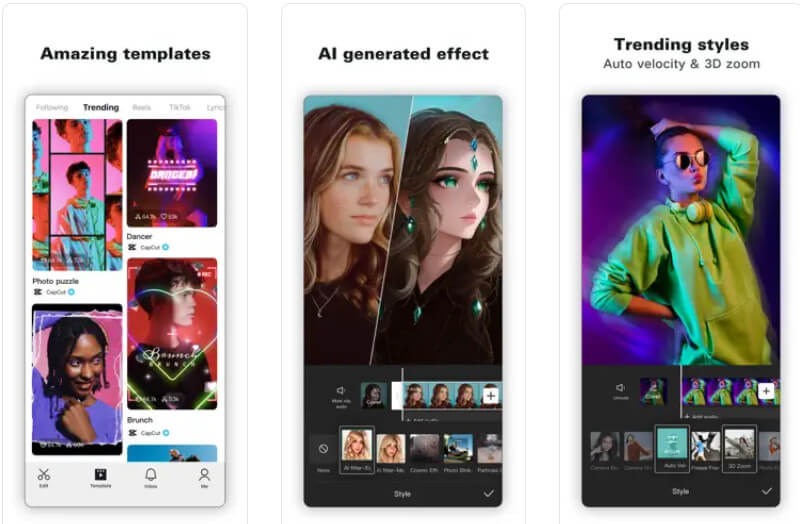
PROS
CONS
KineMaster is een populaire en veelzijdige app voor videobewerking die beschikbaar is voor Android-apparaten. Het biedt veel bewerkingsfuncties, waaronder het vervagen van specifieke videosecties, waardoor het ideaal is voor beginners en ervaren video-editors. Hoe vervaag je delen van een video met deze editor? Leer het hier met de onderstaande stappen.
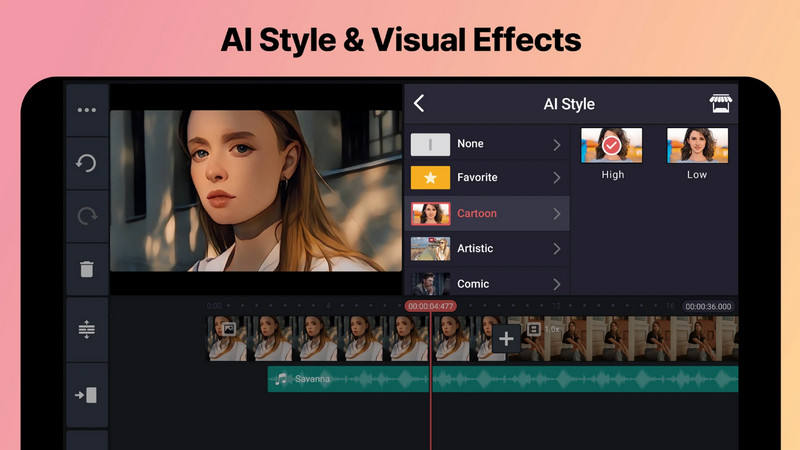
PROS
CONS
Kiesvan.net is een gebruiksvriendelijk online platform dat is ontworpen om gebruikers te helpen bij het moeiteloos bewerken van video's. Met een eenvoudige interface wil het verschillende bewerkingsfuncties bieden, waaronder het toevoegen van verschillende effecten aan video's, zoals het vervagen van specifieke delen van het beeldmateriaal. Dus als je video online wilt vervagen, is dit de tool die je nodig hebt.
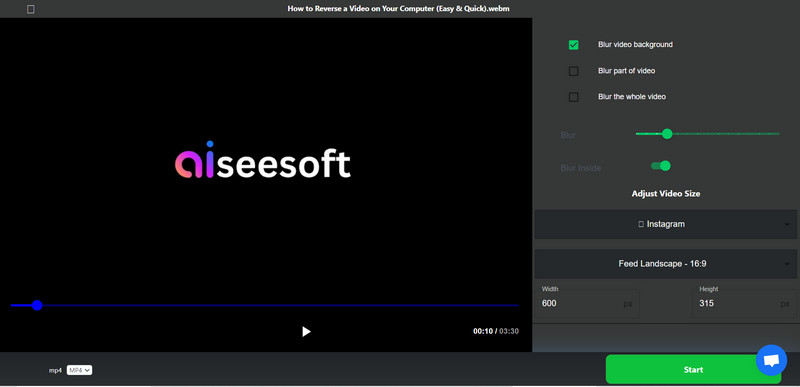
PROS
CONS
Welke iPhone heeft videoonscherpte?
De mogelijkheid om video's te vervagen is in de eerste plaats een softwarefunctie en niet een hardwarespecifieke functie op iPhones. Over het algemeen beschikken iPhones die de nieuwste iOS-versies ondersteunen over videobewerkingsmogelijkheden waarmee gebruikers vervagingseffecten op video's kunnen toepassen. Functies zoals vervaging zijn meestal toegankelijk via ingebouwde bewerkingsapps zoals iMovie of videobewerkingsapps van derden in de App Store.
Kan ik de achtergrond van de iPhone-video vervagen?
Op iOS met iOS 15 of hoger kunnen gebruikers achtergrondvervaging gebruiken, vooral wanneer ze de camera aan de voorzijde gebruiken. In het opnamescherm hebben gebruikers toegang tot het Control Center door vanuit de rechterbovenhoek van het scherm naar beneden te vegen. Binnen het Controlecentrum schakelt een portretschakelaar het achtergrondvervagingseffect in of uit. Indien geactiveerd, toont deze functie het achtergrondvervagingseffect in het voorbeeldvierkant, waardoor gebruikers een visuele weergave krijgen van hoe de onscherpe achtergrond in hun opname zal verschijnen.
Hoe vervaag je een deel van een bewegende video?
Het vervagen van een specifiek deel van een bewegende video kan worden bereikt met videobewerkingssoftware of apps die maskerings- of trackingfuncties bieden. Met deze tools kunnen gebruikers een wazig gebied in de video aanwijzen en dat gebied volgen terwijl het door het beeldmateriaal beweegt. Normaal gesproken kunnen gebruikers keyframes of bewegingsregistratietools in videobewerkingssoftware gebruiken om een vervagingseffect toe te passen op het gewenste bewegende object of gedeelte van de video.
Kan ik de intensiteit van het vervagingseffect in video's regelen?
In de meeste videobewerkingsapps of -software, inclusief mobiele en computergebaseerde opties, kunnen gebruikers over het algemeen de intensiteit van het vervagingseffect aanpassen. Hiermee kunt u aanpassen hoeveel onscherpte wordt toegepast op het aangewezen gebied in de video, waardoor u controle krijgt over het niveau van verduistering of artistieke nadruk.
Kan ik een video vervagen op Android-apparaten?
Met verschillende videobewerkingsapps in de Google Play Store voor Android-apparaten kunnen gebruikers vervagingseffecten aan video's toevoegen. Apps zoals KineMaster, InShot of PowerDirector zijn populaire keuzes die verschillende bewerkingsfuncties bieden, waaronder het vervagen van specifieke delen van video's.
Conclusie
Zoals je kunt zien, is de tutorial op hoe je een video op een iPhone kunt vervagen werd gemakkelijker met behulp van de CapCut, maar als je een Android-gebruiker bent, probeer dan de KineMaster. Online gebruikers kunnen daarentegen de Picfrom-vervagingsfunctie gebruiken. Voor degenen die een betere optie willen, kunt u de Aiseesoft Video Converter Ultimate op uw computer gebruiken om wazige effecten efficiënter dan ooit aan uw video toe te voegen. We hopen dat dit artikel u de volledige informatie geeft waarnaar u op zoek bent, en als u nog andere gerelateerde vragen heeft, vergeet dan niet om deze hieronder te vermelden.

Video Converter Ultimate is een uitstekende video-omzetter, editor en versterker voor het converteren, verbeteren en bewerken van video's en muziek in 1000 formaten en meer.
100% veilig. Geen advertenties.
100% veilig. Geen advertenties.