Een van de grootste voordelen van het gebruik van een Mac is dat je toegang hebt tot alle gegevens van alle opstartschijven terwijl je er een opstart.
Dat is ook het nadeel.
Mac start standaard vanaf de interne schijf en u krijgt geen toegang tot uw gegevens zodra deze niet meer opstart vanaf de interne schijf.
De oplossing hiervoor is dat u het kunt start Mac op vanaf een externe harde schijf.
Mac opstarten vanaf een externe schijf, bijv USB-drive, geeft u toegang tot alle inhoud van uw interne schijf.
Bovendien kan de Mac-computer compatibele opstartbare inhoud herkennen vanaf een opstartschijf. Met andere woorden, het is zeker dat u een Windows 10, Linux, een bèta-upgrade voor Mac OS-versie, enz. op een MacBook Air / Pro, iMac (Pro), Mac Pro / mini, enz.
Dat is waar we het hierna over zullen hebben, een gedetailleerde gids om Mac op 2 manieren op te starten vanaf een USB-station.
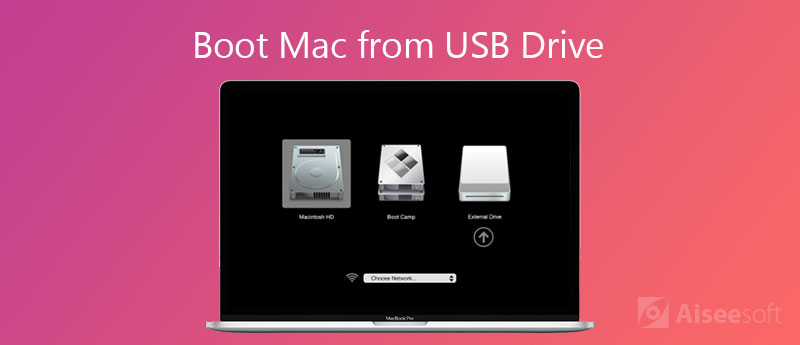
Het opstarten van een Mac vanaf een USB-station is een gemakkelijke taak, maar je moet alle voorbereidingen goed treffen. Laten we eens kijken wat u moet doen voordat u het opstart.
1. Intel-gebaseerde Mac met Apple T2 Security-chip
De Apple T2 Security-chip is de tweede generatie van Apple, die Mac nieuwe compatibiliteit biedt. Zij zijn iMac Pro, Mac mini geïntroduceerd in 2018, MacBook Air geïntroduceerd in 2018 of later en MacBook Pro geïntroduceerd in 2018 of later.

2. Koop USB 3.0 met 16 GB en meer
Opstartbaar optisch USB-station met een GUID-partitietype en een OS X-installatieprogramma of andere besturingssystemen.
USB-flashstations zijn op meerdere manieren verkrijgbaar. De meeste Mac-computers hebben de USB 3.0-poorten, dus u kunt beter een USB-station gebruiken met ondersteuning voor 3.0, die de hogere lees- en schrijfsnelheden draagt.
Bovendien moet het USB-station 16 GB of groter blijven om een volledige kopie van het besturingssysteem te installeren.

3. Maak een back-up van Mac-gegevens
Om gegevensverlies te voorkomen, had u beter maak een backup van je Mac gegevens naar andere externe schijven.
4. Formatteer de USB-drive met een besturingssysteem
Een USB-station moet worden geformatteerd met een GUID-partitietype, zodat het op Mac kan worden gebruikt.
Opmerking: Een formaat van een USB-drive wist alle gegevens erin. U moet eerst uw belangrijke gegevens extraheren.
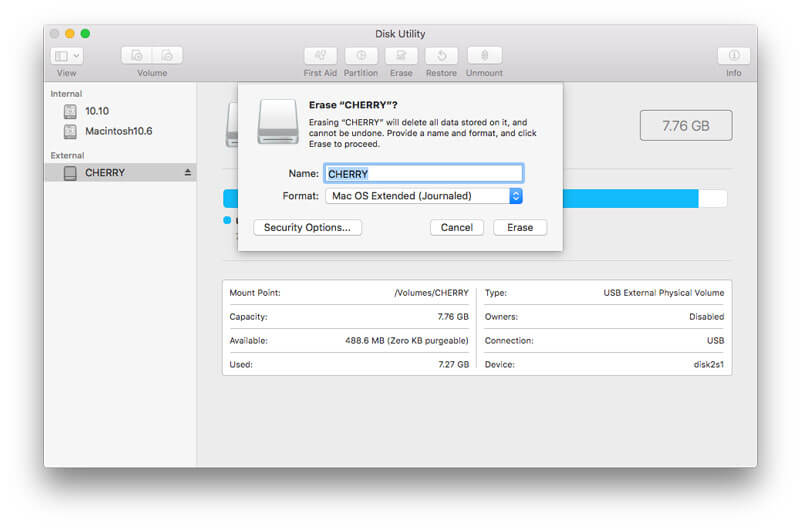
Nadat het formatteringsproces is voltooid, sluit u "Schijfhulpprogramma".
Vergeet dan niet om het besturingssysteem te downloaden en te installeren op dit USB-station.
Als je eenmaal last hebt van gegevensverlies van een geformatteerde USB-drive, leer dan hier om de geformatteerde schijfherstel.
5. Schakel eigendom van uw USB Flash Drive in
Om uw Mac op te starten vanaf een USB-station, moet u het USB-station het specifieke eigendom en de machtigingen van bestanden en mappen verlenen.
Sluit vervolgens het raam.
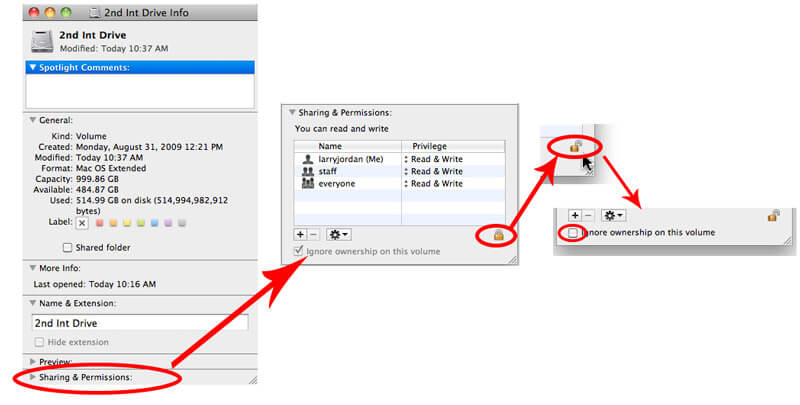
6. Schakel externe opstartinstellingen op Mac in
Mac vanaf 2018 is standaard ingesteld om te voorkomen dat uw Mac Windows, Linux, BSD, Gentoo, Fedora, Atlas Supervisor, andere Mac O / S / s op een USB opstart, enz.
Dus, met behulp van het opstarten vanaf een USB-drive op Mac, moet je de instellingen wijzigen om het in te schakelen.
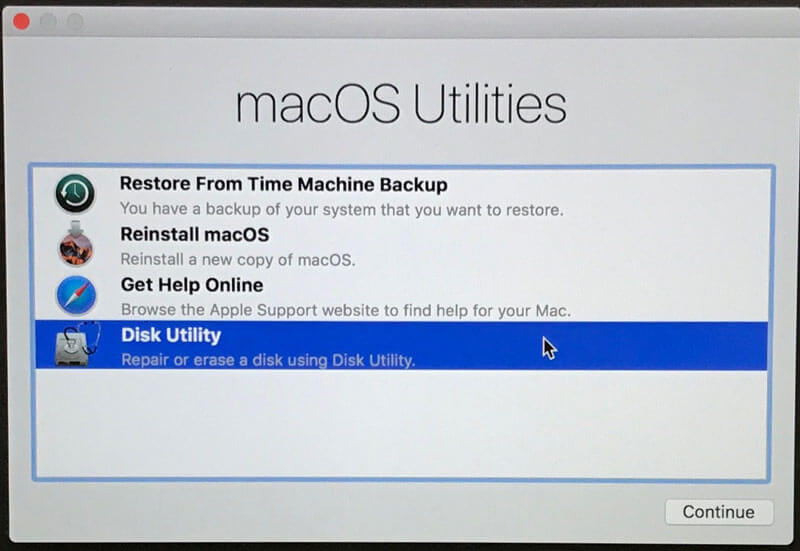
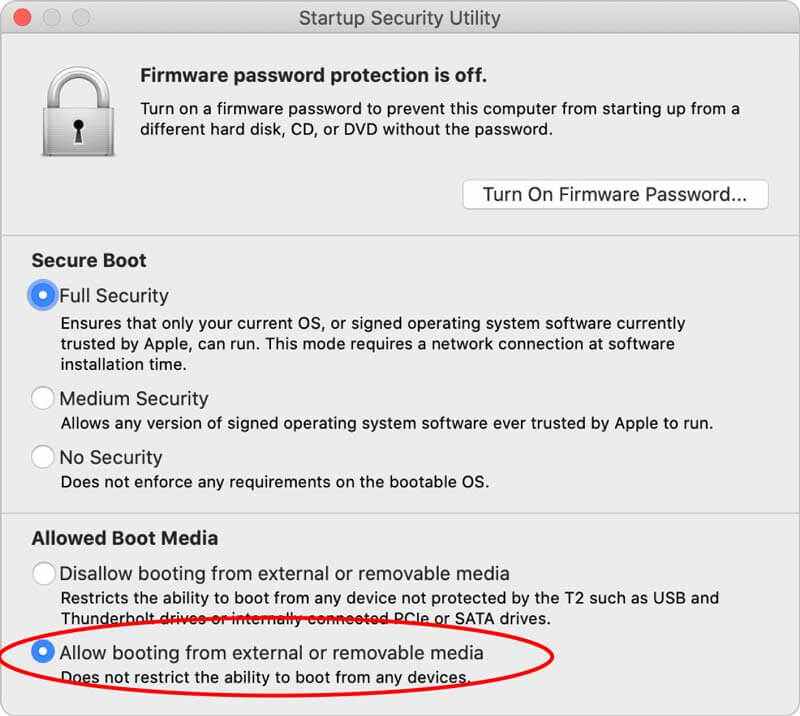
Klaar voor alle voorbereidingen?
Laten we het volgende deel verplaatsen naar het opstarten van de Mac vanaf een USB-station.
Er zijn verschillende manieren om Mac op te starten vanaf een opstartschijf. Je kunt Mac ook op verschillende 2 manieren opstarten vanaf een USB-station.
De eerste methode gebruikt Startup Disk.
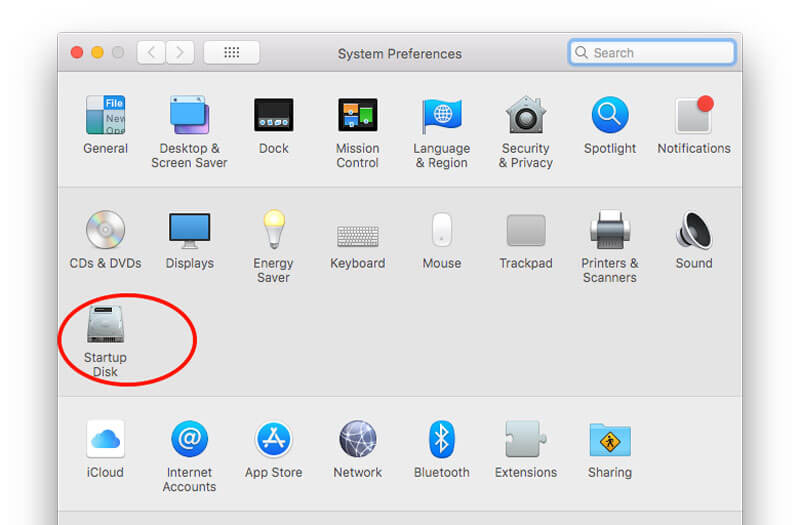
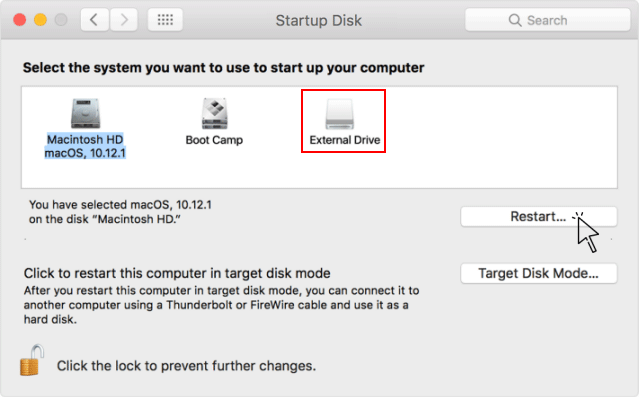
Dan heb je toegang tot alle gegevens van de niet-opstartbare schijf op Mac vanaf het opstartbare USB-station.
Als je toegang wilt tot de verwijderde gegevens van de niet-opstartbare schijf, dan heb je Aiseesoft nodig Data Recovery voor Mac.
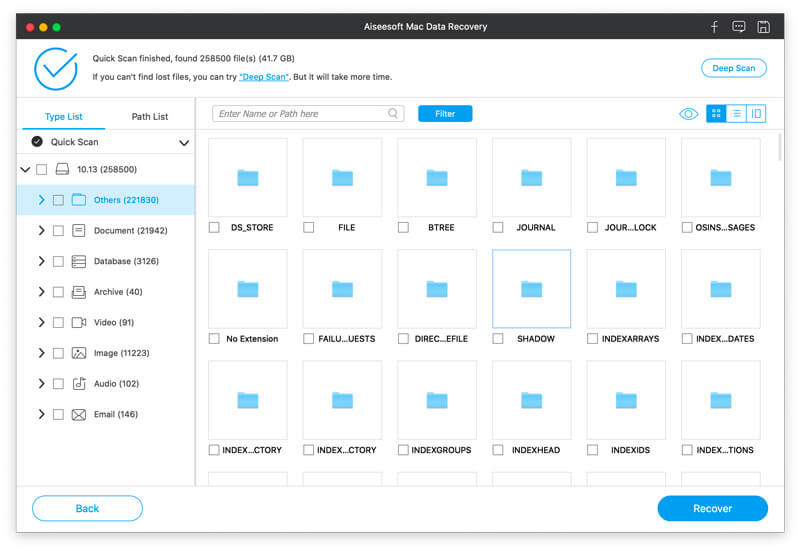
Aiseesoft Data Recovery voor Mac is de professionele software voor het ophalen van gegevens van de interne en externe harde schijf van de Mac, of uw Mac-schijf nu per ongeluk wordt verwijderd, geformatteerd, systeem crasht of de prullenbak wordt geleegd.

Downloads
100% veilig. Geen advertenties.
100% veilig. Geen advertenties.
Haal de details hier op harde schijf herstel van Mac.
Een andere manier om Mac op te starten vanaf een USB-station is met behulp van Startup Manager.
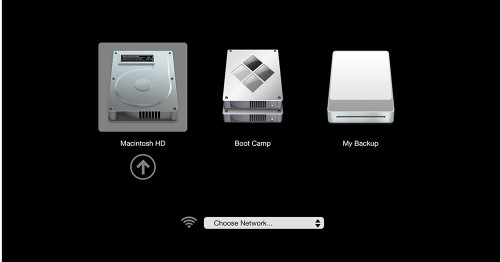
Dat is alles wat er is.
Hoewel Mac opstart vanaf de ingebouwde harde schijf, kan de opstartschijf elk opslagapparaat zijn dat opstartbare inhoud bevat. Het maken van een USB-schijfstation en het installeren van de verschillende macOS, zelfs Windows 10, Linux, enz. Komt beschikbaar. Het bovenstaande is de gedetailleerde gids voor opstarten Mac-computer vanaf een USB-station. Het is geen moeilijke taak en je krijgt gewoon alle voorbereidingen goed.
Nu komt het aan jouw beurt.
Ben je erin geslaagd om Mac op te starten vanaf een USB-station?
Laat het me weten door uw opmerkingen achter te laten als u vragen heeft.
Tips voor Mac OS
Installeer de Mac opnieuw Mac OS-update Hoe een Mac Defragmenteren Boot Mac vanaf een USB-drive Boot Forceer een app op Mac
Aiseesoft Data Recovery is de beste software voor gegevensherstel om verwijderde / verloren foto's, documenten, e-mails, audio, video's enz. Van uw pc / Mac te herstellen.
100% veilig. Geen advertenties.
100% veilig. Geen advertenties.