In veel gevallen wilt u video op dvd branden op uw Mac. Hoewel het branden van een video op een cd of dvd niet meer zo populair is als vroeger, zijn er nog steeds momenten waarop je dvd moet branden met je Mac. Hier komt de vraag, hoe een dvd op een Mac te branden? Blijf gewoon lezen om te ontdekken hoe u dvd op Mac kunt branden.

Brand een dvd op een Mac
Voordat u dvd op Mac gaat branden, moet u bevestigen dat als uw Mac is uitgerust met een ingebouwd optisch station. U moet een extern dvd-station aansluiten als Mac dat niet heeft. Vervolgens kunt u de volgende gids volgen om video op dvd op Mac te branden.
Plaats een lege dvd-r of dvd-rw. Uw Mac start automatisch de dvd-speler en speelt uw dvd af. Zodra het is gestart, sluit u het af. U kunt uw dvd-schijf op het bureaublad zien verschijnen.
Voer "Schijfhulpprogramma" in "Launchpad" in om "Schijfhulpprogramma" op Mac te openen.
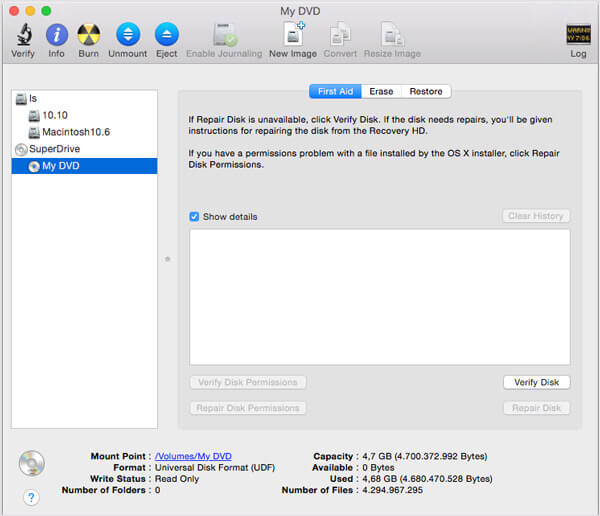
Klik op "Branden" in de bovenste lijst en selecteer vervolgens ISO-bestand in het nieuwe pop-upvenster. Klik op de knop "Branden" om de volgende stap te starten.
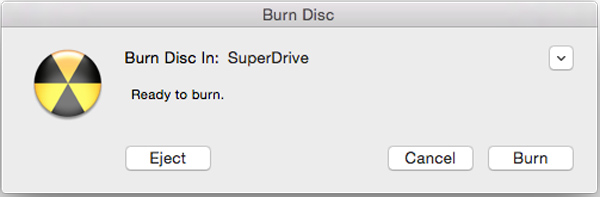
Klik op "Branden" wanneer het venster "Schijf branden" verschijnt. Mogelijk ziet u een ander pop-upvenster, klik op "Wissen" om dvd op Mac te branden. Of je brandt direct een dvd op een Mac.
Met de eerste methode kun je gemakkelijk een dvd op een Mac branden. U zult echter merken dat u alleen een ISO-bestand op dvd kunt branden. Als u MP4 / MOV-video op dvd wilt branden, mag u dat niet doen. Hier raden we de professional van harte aan Mac dvd-maker om u te helpen dvd op Mac te branden. Ten eerste kun je het gratis downloaden en installeren op je Mac.
Stap 1 Start Mac DVD Creator
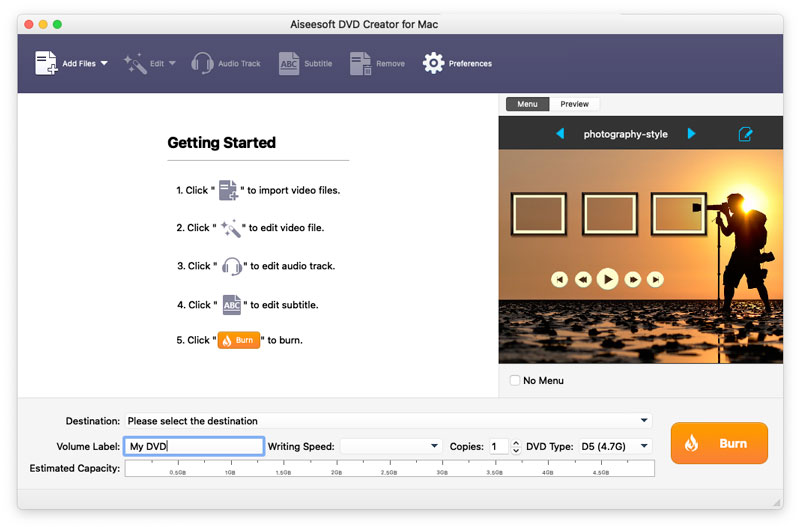
Download, installeer en voer deze krachtige dvd-brandsoftware uit op uw Mac.
Stap 2 Voeg videobestand (en) toe

Klik op "Bestanden toevoegen" in de bovenste lijst om video toe te voegen aan deze Mac DVD-brander.
Stap 3 Plaats een dvd-schijf
Plaats een lege dvd-schijf in uw Mac dvd-station. Als uw Mac geen dvd-station heeft, moet u een dvd-station van derden aansluiten via een USB-plug-in.
Selecteer de doel-dvd in de vervolgkeuzelijst "Bestemming". Als u alleen een dvd-map of ISO-afbeeldingsbestand hoeft te maken, kunt u ervoor kiezen om op te slaan als dvd-map of op te slaan als ISO (* .iso) en de bestemmingsmap in te stellen.
Stap 4 Het menu Bewerken

Klik op de knop "Branden" en selecteer vervolgens het menu voor de output-dvd in het voorbeeldvenster. U kunt ook op de knop "Menu bewerken" klikken om het menu verder te bewerken, zoals menustijl, frame, knop, achtergrondmuziek / afbeelding, enzovoort.
Stap 5 Brand dvd op Mac

Klik op de knop "Branden" om dvd op Mac te branden.
In dit artikel praten we voornamelijk over het branden van een dvd op een Mac. Of je nu ISO direct op dvd wilt branden met Schijfhulpprogramma of video op dvd wilt branden met Mac DVD Creator, je kunt gemakkelijk dvd op Mac branden na het lezen van dit bericht.