Een aangepaste Apple ID-foto trekt altijd de aandacht wanneer u iMessage sms't, video's uitzendt of Facetime-gesprekken voert met andere Apple-gebruikers. Veel mensen zijn echter in de war hoe u Apple ID-afbeeldingen in Memoji's kunt wijzigen aangezien er geen directe toegang is tot Memoji bij het bewerken van de profielfoto. Daarom hebben we de praktische oplossingen samengevat om uw Apple ID-foto te wijzigen met memoji's op mobiele telefoons en computers en hebben we u een snelle oplossing geboden om de ongewenste Apple ID te resetten.
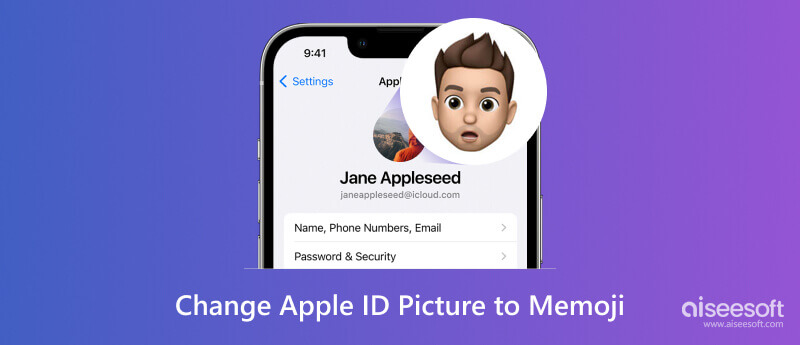
Met de update op iOS 12 en hogere versies werd Memoji geïntroduceerd als een geweldige functie op Apple-producten in de Berichten-app. Mensen kunnen een unieke mimische avatar maken met gepersonaliseerde uitdrukkingen, kleding, uiterlijk en poses in een pakket. Vergeleken met avatars van mensen of landschappen, combineren Memoji's de hoogtepunten van stripfiguren en AI-technologieën, waardoor iOS-services nog leuker worden.
U kunt uw memoji's op twee manieren bewerken en uw Apple ID-foto instellen met iPhone en iPad.
U kunt uw persoonlijke gegevens op de profielfoto en naam bewerken met de functie Berichten en eenvoudig een memoji maken.
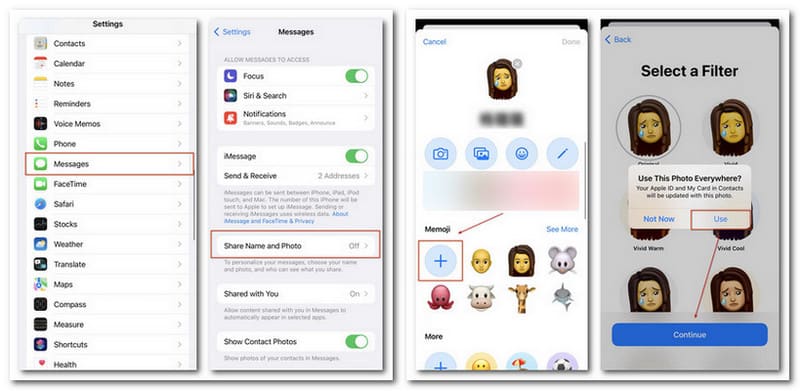
Gelukkig kunt u uw memoji's opslaan als foto's en uw Apple ID-foto wijzigen in memoji's (ook in initialen) met de volgende methoden.
Memoji-sticker opslaan in lokaal album
Blader vervolgens naar links om de Memoji-lijst te vinden. U kunt tikken en de ideale toevoegen.
Door dit te doen, kunt u de Memoji-afbeelding opslaan en de profielfoto eenvoudig op verschillende platforms wijzigen.
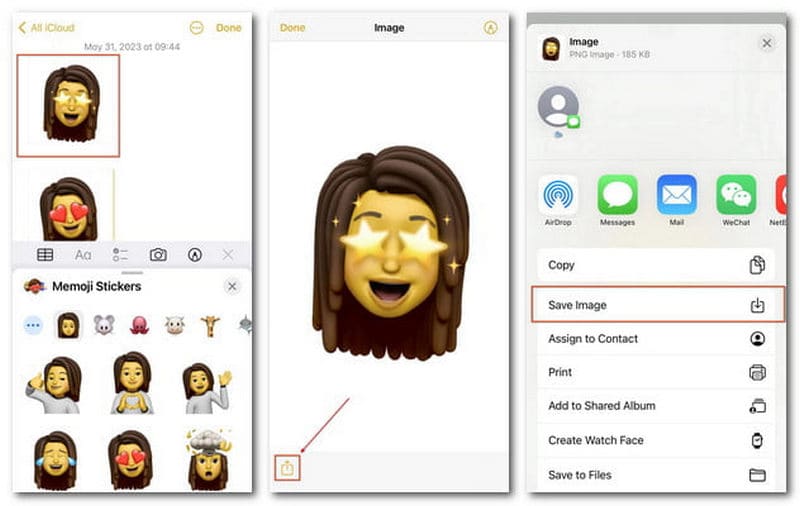
Een nieuwe memoji maken
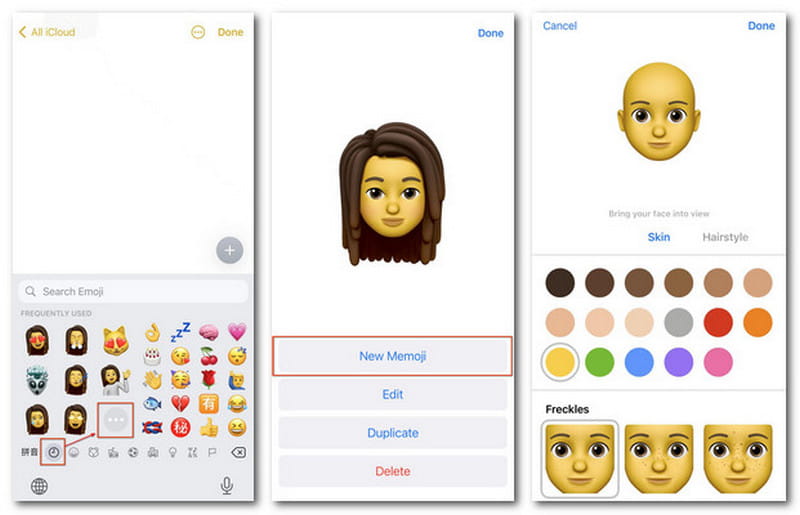
Als je je Memoji-foto verder wilt verbeteren, kan dat ook bewerk foto's op iPhone met gemak.
Hoe Apple ID-afbeelding in Memoji te veranderen
Om uw Apple ID-afbeelding terug te zetten naar initialen, volgt u dezelfde methoden hierboven en selecteert u de originele foto als de Apple ID-afbeelding.
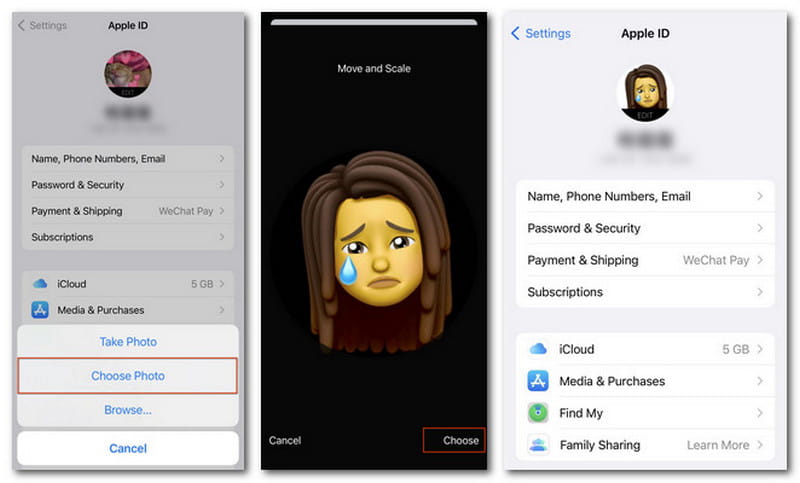
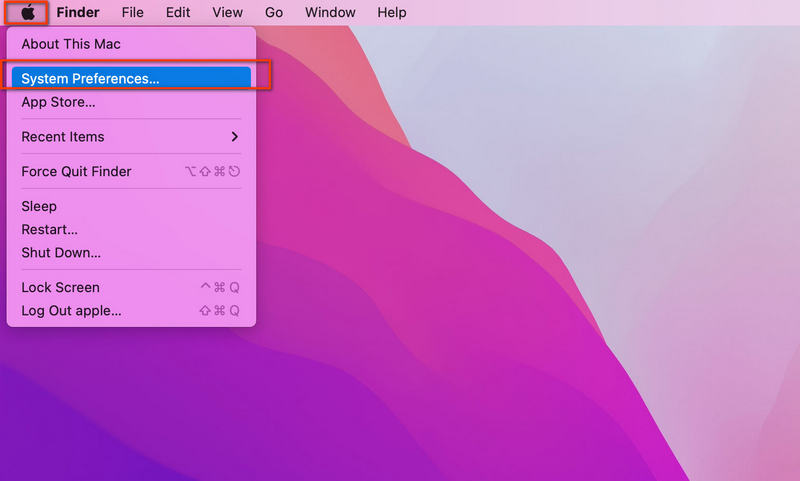
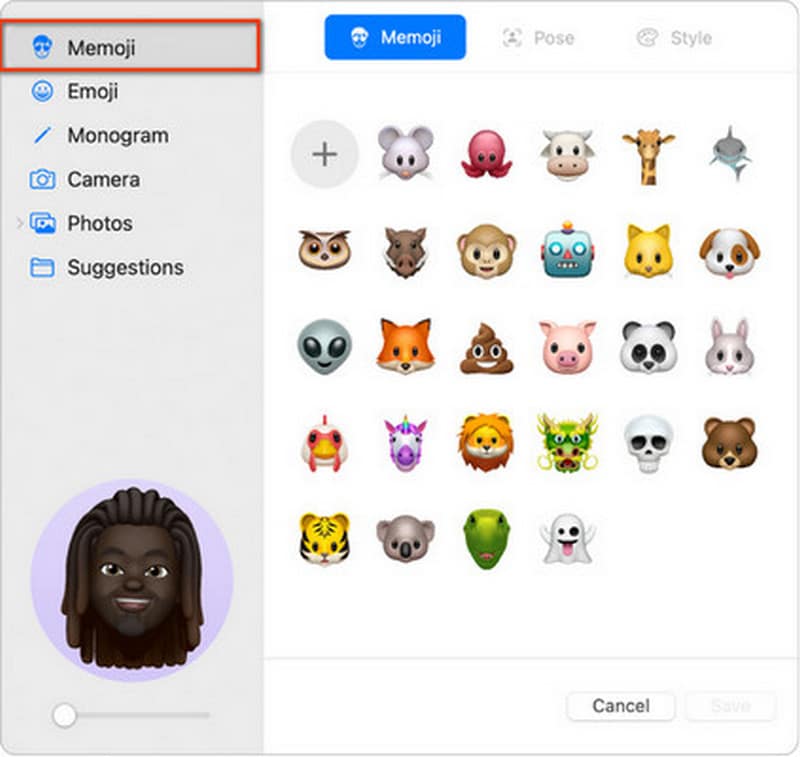
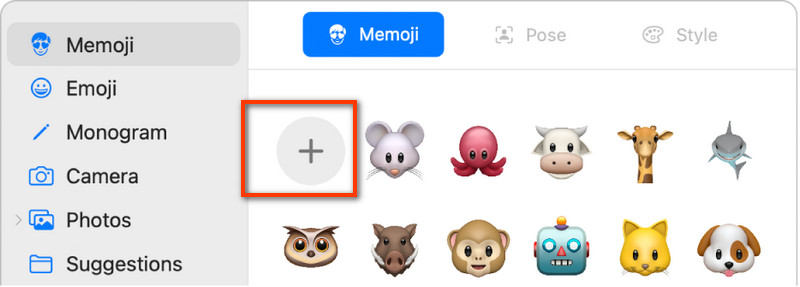
Wat als u de iPhone vasthoudt met een onbekende Apple ID en er stapels oude memoji's zijn om te verwijderen? Hoe zit het met helemaal opnieuw beginnen met een nieuwe Apple ID?
Welnu, u kunt uw unieke memoji's eenvoudig maken en beheren nadat u de ongewenste Apple ID hebt verwijderd via Aiseesoft iPhone-ontgrendelaar.

Downloads
Aiseesoft iPhone Unlocker - Verwijder Apple ID met gemak
100% veilig. Geen advertenties.
100% veilig. Geen advertenties.
If Find My iPhone functie op uw iOS-apparaat is uitgeschakeld, kunt u de Apple ID snel laten verwijderen. Zo niet, doe dan wat de tips op het scherm vereisen en reset alle instellingen op de iPhone. Bevestig vervolgens de ontgrendeling en u kunt op de klikken Start knop om het proces te activeren.
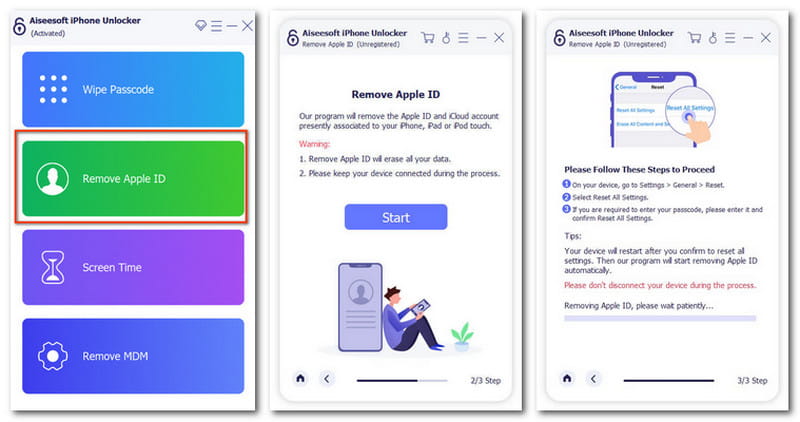
Hoe verander ik mijn Apple ID-avatar op mijn iPhone?
Je kunt het op twee manieren wijzigen. Open Instellingen > Berichten > Naam en foto delen om een nieuwe memoji te maken en verder te gaan met Gebruik deze foto overal. Of u kunt de Memoji-afbeelding eerst in Foto's opslaan en uw Apple ID profielfoto direct.
Raak ik mijn foto's kwijt als ik mijn Apple ID verander?
Nee, uw foto's die in het lokale album zijn opgeslagen, blijven onverwijderd met een gewijzigde Apple ID op dezelfde iPhone. Maar mogelijk krijgt u de vorige iCloud-back-ups voor foto's niet met de nieuwe Apple ID.
Hoe verwijder ik een memoji onder een Apple ID?
U kunt de Memoji met eenvoudige stappen verwijderen. Binnenkomen Berichten en start een nieuwe iMessage. Klik op de Stickers knop onder het invoervak en scrol om de doelmemoji te kiezen. Klik dan op de Drie punten en klik op de Verwijder knop. De memoji wordt verwijderd onder uw Apple ID.
Conclusie
Dit bericht heeft u de gedetailleerde stappen getoond om verander uw Apple ID-profielfoto met memoji's. U kunt uw eigen Memoji aanpassen en uw Apple ID-foto eenvoudig instellen op mobiele telefoons en computers van Apple. We hopen dat u hier iets nuttigs kunt opdoen.

Om het vergrendelde iPhone-scherm te repareren, kan het wissen van de wachtwoordfunctie u veel helpen. En u kunt ook gemakkelijk het Apple ID- of Screen Time-wachtwoord wissen.
100% veilig. Geen advertenties.
100% veilig. Geen advertenties.