Beeldverhouding is een belangrijke term voor fotografen. Bij het opnemen van een moment moeten ze eerst de beeldverhouding bepalen. Eigenlijk komt deze term ook veel voor in ons dagelijks leven. Wanneer u een film bekijkt met thuisbioscoop, wordt u mogelijk gevraagd de beeldverhouding van de film in de bioscoopmodus te wijzigen. Maar veel mensen begrijpen nog steeds niet wat aspectverhouding betekent, hoewel ze ervan hebben gehoord of het zelfs hebben gebruikt.
Om u te helpen deze term te begrijpen en correct te gebruiken, gaan we het in deze tutorial hebben over wat de aspectverhouding is en hoe u de aspectverhouding van video's en afbeeldingen kunt wijzigen. Bekijk gewoon de oplossingen en de definitie uit de volgende informatie.
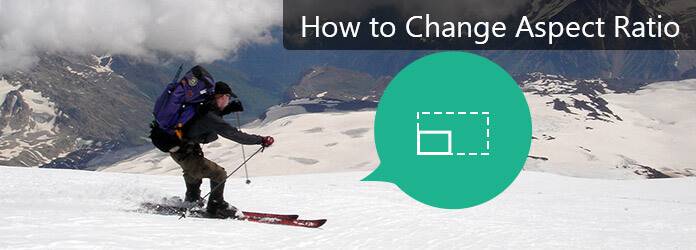
Beeldverhouding wijzigen
Volgens experts is de aspectverhouding de verhouding tussen video- en beeldformaten in verschillende afmetingen. De beeldverhouding van een afbeelding of video is de verhouding tussen de lange zijde en de korte zijde of breedte / hoogte. De meest gebruikelijke beeldverhouding 4: 3 betekent bijvoorbeeld dat als de breedte in 4 gelijke delen is verdeeld, de hoogte van de video 3 delen moet zijn. Instagram ondersteunt het uploaden van vierkante afbeeldingen met een beeldverhouding van 1: 1, wat betekent dat de lengte en breedte van de afbeelding hetzelfde zijn.
Vergeleken met afbeeldingen lijkt deze term belangrijker voor video's en films. Wanneer we een film kijken op laptop, pc of tv, is de beeldverhouding meestal 4: 3, wat de standaard is van moderne monitoren. Als je een film in de bioscoop bekijkt, is de beeldverhouding van het scherm meestal 16: 9, ook wel breedbeeld genoemd. Tegenwoordig kunt u met veel mediaspelers de beeldverhouding van de video wijzigen en thuis genieten van de breedbeeldmodus.
Wanneer u een zelfgemaakte video maakt, kunt u de beeldverhouding wijzigen in elke waarde om te voldoen aan de vereisten van sociale media of uw eisen. We raden Aiseesoft aan video Editor omdat het meer voordelen heeft. Allereerst is deze video-editor vrij eenvoudig te gebruiken; je kunt de beeldverhouding van je video met één klik wijzigen. Wat nog belangrijker is, het zal de videokwaliteit niet beschadigen of verslechteren tijdens het wijzigen van de beeldverhouding.
Stap 1 Start een nieuw videoproject
Download de beste video-editor die op uw computer is geïnstalleerd en start deze. Maak een nieuwe film en selecteer een beeldverhouding. 16: 9 is de beeldverhouding voor breedbeeld en 4: 3 is de standaard beeldverhouding. U kunt een beslissing nemen op basis van uw situaties.
Stap 2 Importeer video in het project
Sleep uw video en zet deze neer om de beeldverhouding te wijzigen in de mediabibliotheek of door op de knop "Importeren" te klikken. Zet het dan op de tijdlijn en bewerk het zoals je wilt.
Stap 3 Verander de beeldverhouding in één klik
Als u klaar bent, klikt u op de knop "Maken" om naar het uitvoervenster te gaan. Hier kunt u beslissen om de beeldverhouding van de video te wijzigen voor weergave op een draagbaar apparaat, thuisbioscoop of computer. Selecteer een geschikt uitvoerformaat, geef de video een naam en voer een locatie in. Klik ten slotte op de knop "Exporteren" om te krijgen wat je wilt.
Dit verandert alleen de beeldverhouding van je video, maar snijdt de videobeelden niet bij.
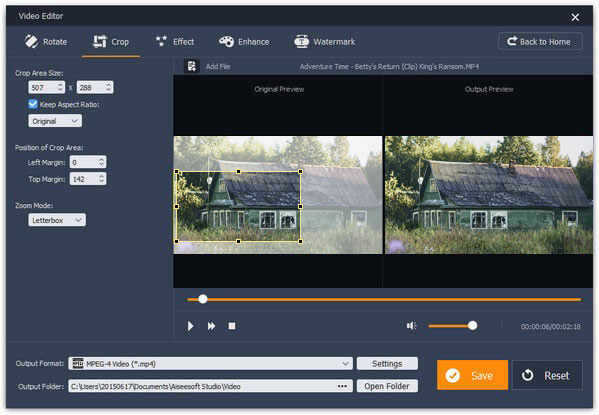
De beeldverhouding is ook een belangrijke parameter voor tv-apparaten. Er zijn twee veelvoorkomende tv-schermvormen. De vierkante vorm van traditionele tv in standaarddefinitie heeft een beeldverhouding van 4: 3. En de breedbeeldvorm van moderne HD-tv's heeft een beeldverhouding van 16: 9. Hoewel u een breedbeeld-tv heeft, worden de meeste programma's geproduceerd in beeldverhouding 4: 3. En bij sommige standaard-tv's kunt u een beweging in breedbeeldmodus bekijken. U moet dus handmatig leren over het wijzigen van de beeldverhouding op tv.
1. Ga naar het hoofdmenu van uw tv-apparaat. Zoek het menu met het label "Beeldinstellingen", "Weergave-instellingen" of een vergelijkbare titel. Het submenu moet de optie bevatten waarmee u de beeldverhouding kunt wijzigen, zoals "Beeldformaat" of "Beeldverhouding".
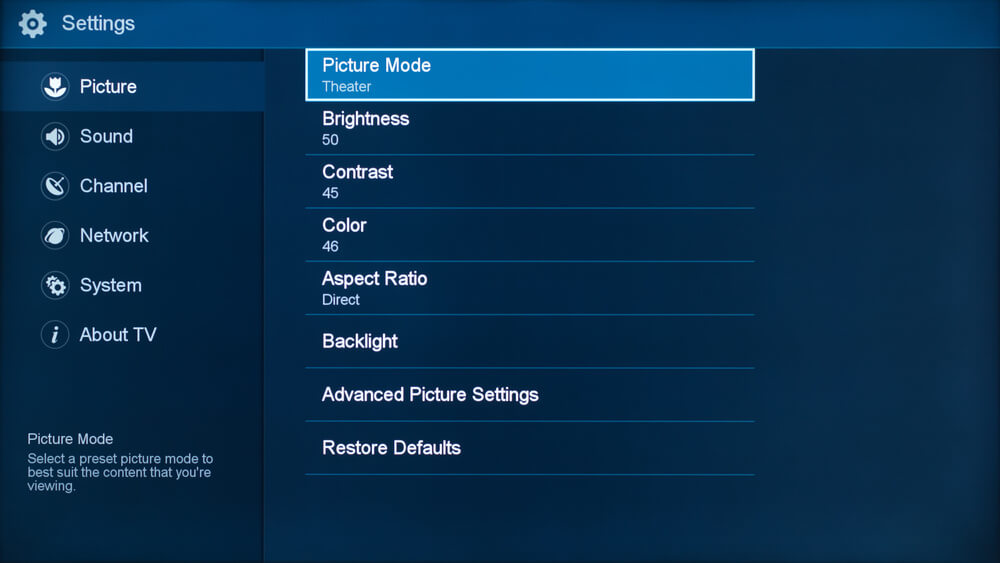
2. Er zijn enkele afstandsbedieningen voor tv-apparaten die ook de beeldverhouding kunnen wijzigen. De knop met de titel Aspect, Zoom, Formaat, Beeldformaat of Beeldmodus kan de beeldverhouding van het afspelen rechtstreeks wijzigen.
U moet begrijpen dat het wijzigen van de beeldverhouding op tv niet betekent dat u de schermgrootte verandert, maar de beeldverhouding van de video. Wanneer u een film met een beeldverhouding van 16: 9 afspeelt op een tv met een scherm van 4: 3 of omgekeerd, toont het tv-apparaat zwarte balken op lege gebieden.
Soms, wanneer u een stilstaand beeld als achtergrond van uw video gebruikt of een afbeelding als uw bureaublad instelt, moet u eerst de beeldverhouding van de afbeelding wijzigen. In dit deel zullen we u vertellen hoe u de beeldverhouding van de afbeelding in Photoshop zonder vervorming kunt wijzigen.
Stap 1 Open de afbeelding in je Photoshop
Start uw Photoshop en ga naar "Bestand"> "Openen" om de afbeelding te openen waarvan u de beeldverhouding wilt wijzigen in de afbeeldingseditor. Klik op de optie "Laag dupliceren" in het menu Laag om een kopie van de originele afbeelding te maken.
Stap 2 Verander de beeldverhouding van het beeld zonder vervorming
Selecteer de "Crop Tool" in de linker toolbox; dan verschijnen de aangepaste opties op het bovenste lint. Vouw het vervolgkeuzemenu in de rechterbovenhoek uit en selecteer een vooraf ingestelde beeldverhouding, zoals 4 × 3, 1 × 1 of 16 × 9. En u kunt een aangepaste beeldverhouding invoeren in de vakken naast het vervolgkeuzemenu. Na het instellen kunt u de controlerand van het gereedschap Bijsnijden op uw afbeelding aanpassen. Druk vervolgens op Enter om de gewijzigde beeldverhouding te bevestigen.
Opmerking: als u de beeldverhouding wilt wijzigen zonder de afbeelding bij te snijden, gaat u naar "Afbeelding"> "Afbeeldingsgrootte", vinkt u het selectievakje "Afbeelding opnieuw samplen" aan en past u de waarden van "Breedte" en "Hoogte" handmatig aan.
Stap 3 Exporteer de gewijzigde afbeelding
Als u tevreden bent met het resultaat, ga dan naar "Bestand"> "Opslaan als" om de afbeelding naar het juiste formaat en de juiste locatie naar uw computer te exporteren.
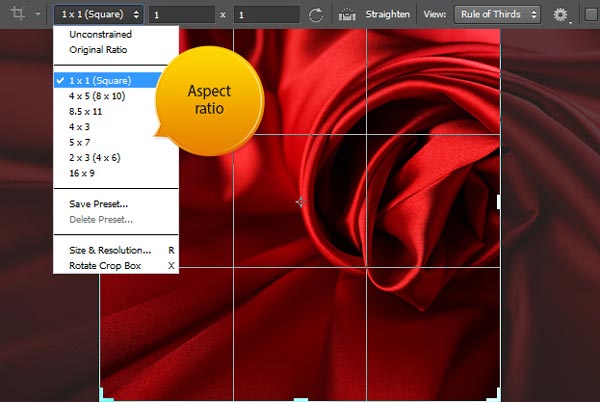
In deze tutorial hebben we een van de belangrijke visuele termen, beeldverhouding besproken en je verteld hoe je de beeldverhouding voor video's, tv's en afbeeldingen kunt wijzigen. Als je een uitstekende audiovisuele ervaring wilt hebben, is de beeldverhouding net zo belangrijk als de videokwaliteit. Door de bovenstaande handleidingen te volgen om de beeldverhouding van video's, afbeeldingen en tv-weergave te wijzigen, hopen we dat u betere ervaringen en resulterende video's kunt krijgen.