In dit artikel laten we u de meest effectieve manieren zien de aanmaakdatum van een bestand wijzigen en de andere data ingebed in de media en doc-bestanden die je hebt. U hoeft geen professional te worden in het omgaan met dit soort problemen, zolang u de tutorial volgt die we hebben toegevoegd. Als u er klaar voor bent, gaat u verder met het lezen van de onderstaande informatie.
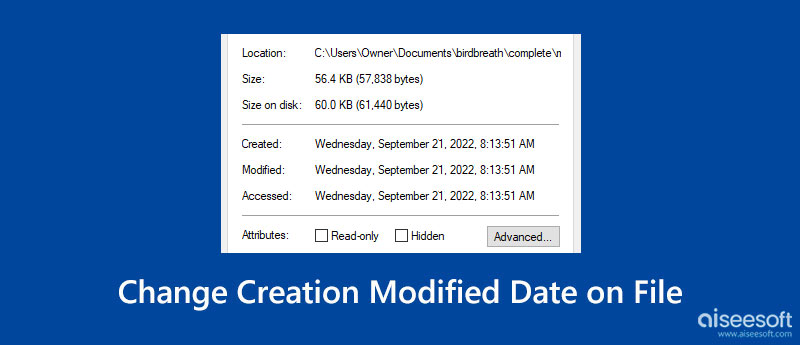
Aiseesoft Video Converter Ultimate is de meest toegankelijke tool die u kunt gebruiken om de aanmaakdatums van bestanden en andere datums die in uw bestand zijn ingesloten eenvoudig te wijzigen. Met deze app kun je meerdere dingen doen, zelfs als je onervaren bent in het converteren van MP4 naar MOV, video's bewerken, MV maken en nog veel meer in de toolbox. In plaats van codes in te voeren om de datums te wijzigen zoals de andere onderstaande apps, hoeft u alleen de onderstaande instructies te volgen om ze naar eigen voorkeur te wijzigen.
100% veilig. Geen advertenties.
100% veilig. Geen advertenties.
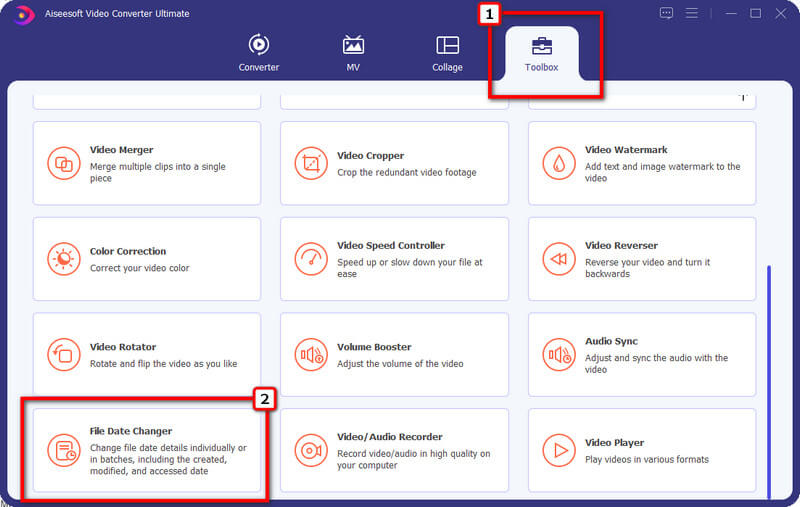
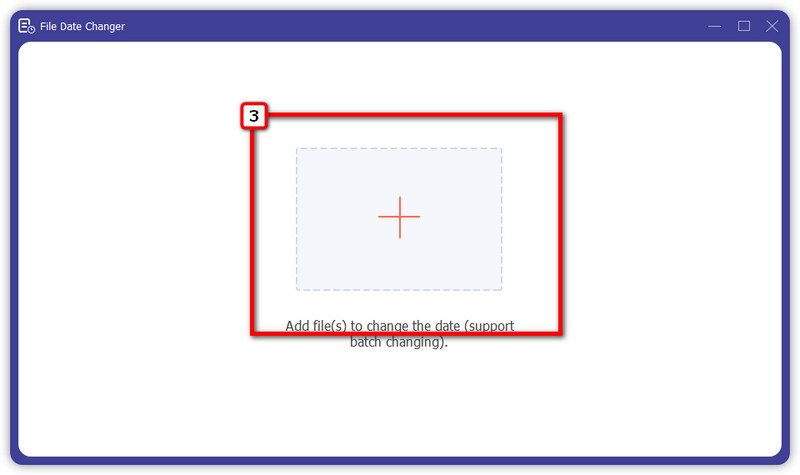
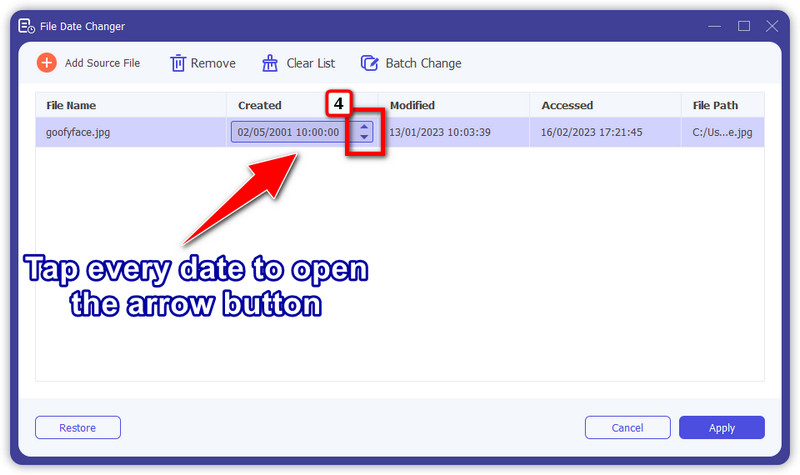
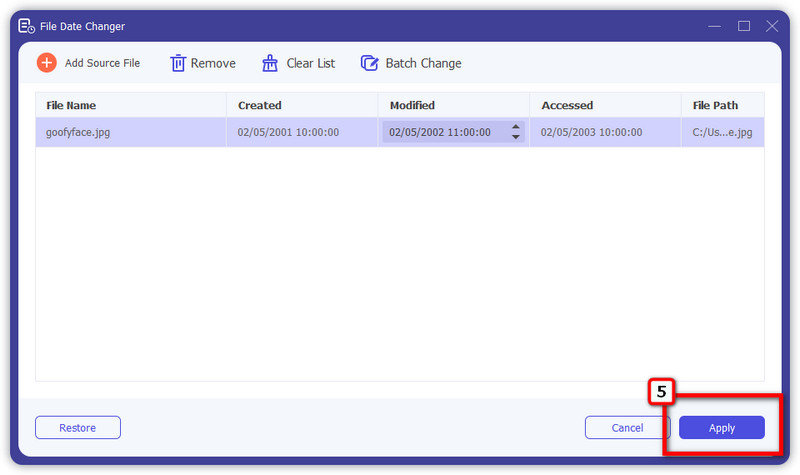
De terminal is als een opdrachtprompt op Windows, maar deze app biedt andere functies dan het wijzigen van de datum van de bestanden. U kunt de app eenvoudig gebruiken om verwijder partities op Mac om wat ruimte op je apparaat vrij te maken. In tegenstelling tot de eerste app kun je hier niet meerdere taken tegelijk uitvoeren, zoals het wijzigen van de aanmaakdatum en de wijzigingsdatum. Daarom hebben we de stappen gescheiden van het leren hoe u de aanmaakdatum van het bestand op Mac en de wijzigingsdatum kunt wijzigen.
Hoe de aanmaakdatum op terminal te wijzigen:
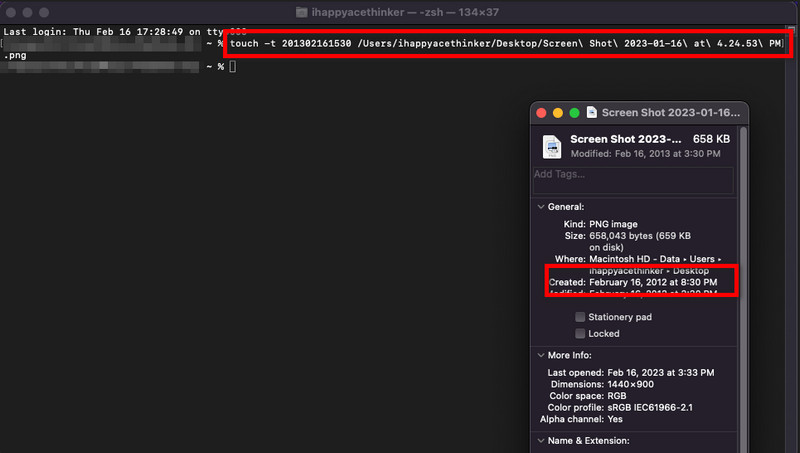
Hoe de gewijzigde datum op terminal te wijzigen:
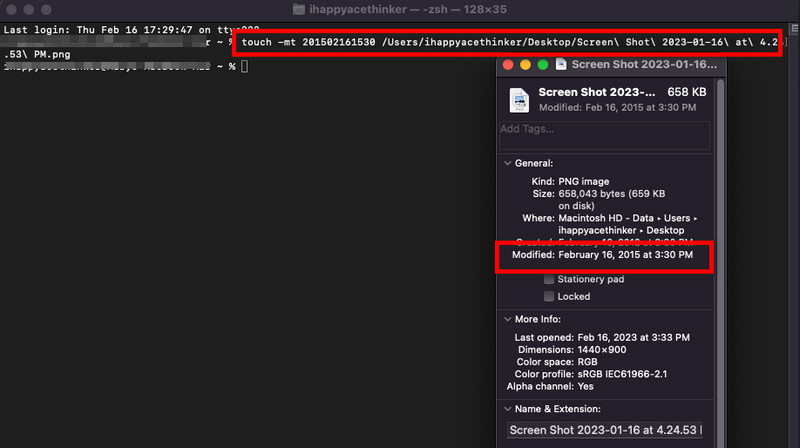
In tegenstelling tot Terminal, Windows Powershell kan u helpen bij het wijzigen van de aanmaak-, wijzigings- en toegangsdatum. Zelfs als u de nieuwste versie van Windows 11 Pro gebruikt, werken de onderstaande stappen nog steeds. Volg het dienovereenkomstig om snel de aanmaakdatum van het bestand en andere informatie in uw bestanden te wijzigen.
Datum gemaakt op Windows Powershell wijzigen:
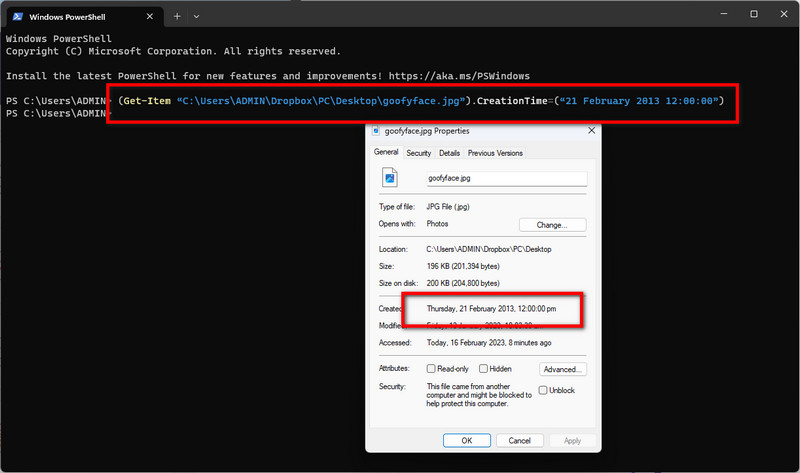
Datum gewijzigd op Windows Powershell wijzigen:
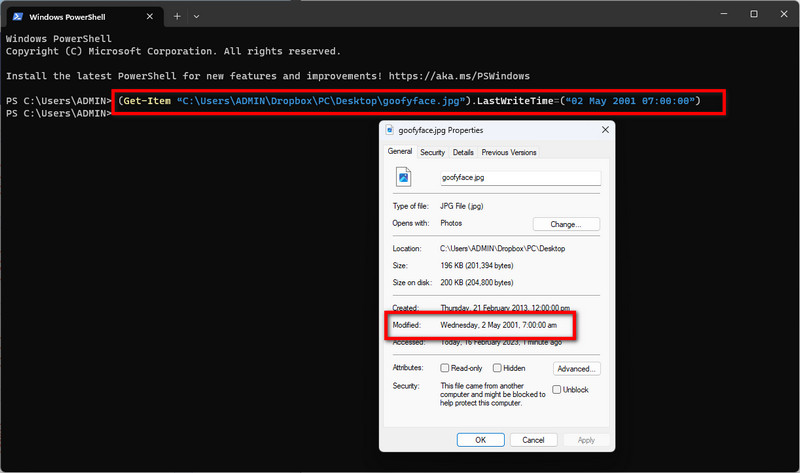
Hoe de toegangsdatum op Windows Powershell te wijzigen:
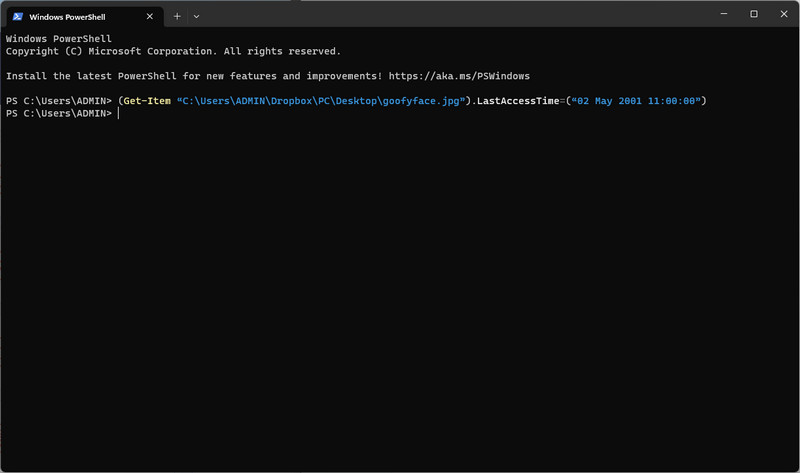
Kan ik de aanmaakdatum van het bestand op Python wijzigen?
Ja, u kunt de aanmaakdatum van het bestand op Python wijzigen, maar eerst moet u de aanmaaktijd controleren door path.getctime('sample_path') te typen
Weet iemand dat ik de data van het bestand heb veranderd?
Niemand kan weten dat u de datums in het dossier hebt gewijzigd, omdat er geen sporen worden weggelaten. Dus als u de datums van uw bestand hebt gewijzigd, weet alleen u dat u het heeft gewijzigd.
Kan ik de aanmaakdatum van het bestand terughalen?
Ja, u kunt het terughalen door de oorspronkelijke datum ervan handmatig terug te draaien. Als u op zoek bent naar een app die de wijzigingsdatum van het bestand scant en ophaalt, kunnen er geen beschikbare apps mee werken, behalve het handmatig wijzigen.
Conclusie
Naar de aanmaakdatum van een bestand wijzigen, hebt u de hulp nodig van de tool die we hier hebben vermeld. U kunt beginnen met de codes die worden ondersteund op uw Terminal en Powershell, maar als u denkt dat het een uitdaging is om het beter te doen, gebruik dan de app die we hier hebben vermeld. Zo hoef je geen codes te gebruiken om de datum te wijzigen. Volg gewoon de stappen en u zult het met succes wijzigen.

Video Converter Ultimate is een uitstekende video-omzetter, editor en versterker voor het converteren, verbeteren en bewerken van video's en muziek in 1000 formaten en meer.
100% veilig. Geen advertenties.
100% veilig. Geen advertenties.