Er zijn veel redenen waarom u uw muiscursoreffecten moet wijzigen. Soms zijn mensen gewoon moe van dezelfde oude pijl. In de meeste gevallen moeten we onze cursorkleuren en -grootte aanpassen voor een betere zichtbaarheid. Wanneer u bijvoorbeeld een video-tutorial maakt, kunnen de speciale cursoreffecten de aandacht van het publiek trekken.
In deze tutorial gaan we je 3 manieren vertellen om verander je muiscursor, bij het vastleggen van uw scherm met de beste schermopnamesoftware.
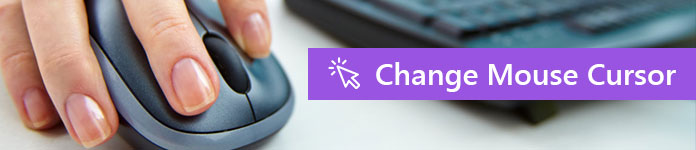
Verander de muiscursor
Aanbevelen: Aiseesoft Screen RecorderGa naar Mac

Het bewegende object kan de aandacht van het publiek trekken, dus u kunt uw muiscursor laten zien om de focus van mensen te leiden. En als u Screen Recorder op uw computer hebt geïnstalleerd, kan het gemakkelijk zijn.
Stap 1 Start Screen Recorder vanaf uw bureaublad en kies Video Recorder in de startinterface. Dat opent het venster Videorecorder.
Stap 2 Zoek de rechterbovenhoek en u vindt een muispictogram naast het label Meer instellingen. Klik op het muispictogram, u krijgt het tabblad Muis te zien in het dialoogvenster Voorkeuren.
Stap 3 Schakel het selectievakje voor de optie Muiscursor weergeven in. Druk op de OK-knop om de instelling op te slaan. Nu kunt u proberen iets op uw scherm op te nemen om te testen of uw cursor werkt.
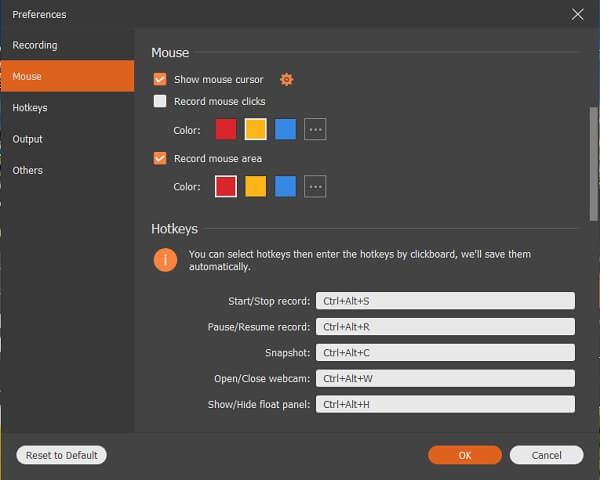
Als de stijl van uw cursor u niet bevalt, kunt u deze wijzigen door de onderstaande stappen te volgen.
Hoe u uw muiscursor kunt wijzigen
Stap 1 Ga naar het dialoogvenster Voorkeuren door op het tandwielpictogram in de rechterbovenhoek van het venster Videorecorder te drukken en zoek het tabblad Muis.
Stap 2 Zoek het pictogram Instellingen naast Muiscursor weergeven en klik erop. Nu wordt u naar het dialoogvenster Muiseigenschappen geleid. Om de stijl van uw muiscursor te wijzigen, selecteert u het tabblad Punten en kiest u uw favoriete effect uit de vervolgkeuzelijst Schema.
Stap 3 Klik op de OK-knop om het muiscursoreffect op te slaan.
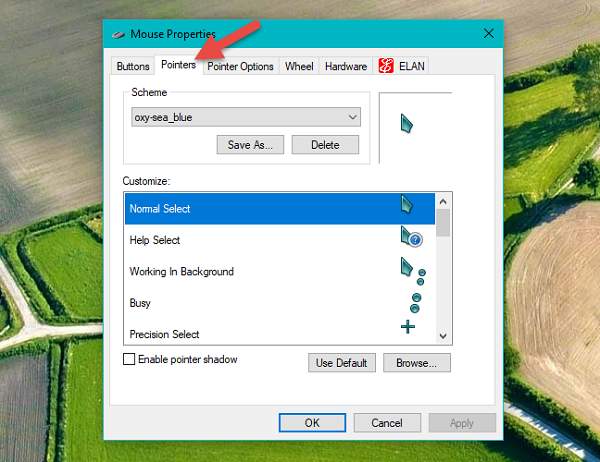
Hoe muisklikken te markeren
Stap 1 Open het dialoogvenster Voorkeuren in uw Schermrecorder en ga naar het tabblad Muis.
Stap 2 Vink het vakje aan naast de optie Muisklikken opnemen en selecteer uw favoriete kleur, zoals rood, geel of blauw. Om muisklikken met een andere kleur in te stellen, drukt u op de knop met het pictogram met drie stippen om het palet te openen.
Stap 3 Klik ten slotte op de knop OK om het te bevestigen en het dialoogvenster Voorkeuren te sluiten.
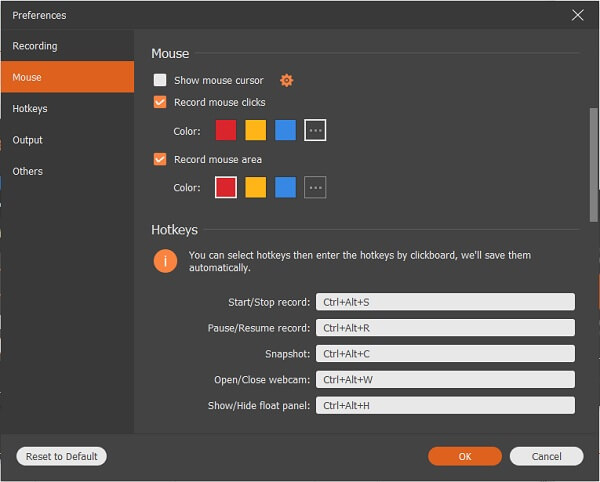
Hoe muisgebied te markeren
Stap 1 Navigeer ook naar het muisgebied in het dialoogvenster Voorkeuren.
Stap 2 Zoek de optie Muisgebied opnemen en schakel het selectievakje ernaast in. U mag de kleur van het muisgebied instellen. Naast rood, geel en blauw, kunt u ook uw gewenste kleur op het palet kiezen.
Stap 3 Houd er rekening mee dat u onderaan op de knop OK drukt om uw instelling op te slaan.
Muiscursor is niet altijd nodig. Als u bijvoorbeeld een online video opneemt, moet u mogelijk uw muiscursor verbergen. Met Screen Recorder kunt u de muiscursor eenvoudig van uw scherm verwijderen.
Stap 1 Start Screen Recorder nadat u het op uw computer hebt geïnstalleerd. Ga naar het venster Videorecorder en druk op het muispictogram om het dialoogvenster Muisinstellingen te openen.
Stap 2 Er zijn drie opties met betrekking tot de muiscursor:
Toon muiscursor wordt gebruikt om de muiscursor te besturen tijdens het opnemen.
Als u muisklikken opneemt, worden uw klikken gemarkeerd.
Het muisgebied opnemen zal het gebied markeren dat uw muis bedekt.
Schakel de selectievakjes uit naast Muiscursor weergeven en andere opties. Dat zal uw muiscursor volledig verbergen.
Stap 3 Druk op de OK-knop en nu kunt u gerust video's opnemen.
In Aiseesoft Screen Recorder kunt u bijna elk detail configureren van hoe uw muiscursor werkt. In vergelijking met andere schermopnamesoftware biedt het vereenvoudigde toegang tot het dialoogvenster met muisinstellingen, waar u muiscursoreffecten kunt wijzigen. Tegelijkertijd geeft het u toegang tot het meer gedetailleerde venster Muiseigenschappen met meer opties. Het kan zijn dat u meerdere pogingen nodig heeft om de gewenste cursoreffecten te krijgen, maar we zijn van mening dat u dit snel kunt bereiken met onze bovenstaande handleidingen. Als u vragen heeft over de instellingen van de muiscursor, laat het ons dan weten in de opmerkingen hieronder.