Vasthouden aan het kijken naar de programma's die door slechts één tv-aanbieder worden aangeboden, kan minder opwindend zijn. U kunt zich echter slechts voor één tv-account tegelijk aanmelden op uw iPhone. Om meer plezier te hebben, kun je leren hoe verander je van tv-aanbieder op de iPhone en geniet van verschillende shows. Met slechts een paar tikken en een kleine aanpassing van de instellingen, kunt u schakelen tussen uw geabonneerde providers om meer tv-series, films en shows te bekijken. Ondertussen biedt dit artikel je extra tips voor het bekijken van geabonneerde programma's op de Mac vanaf de iPhone zonder een tv-app.
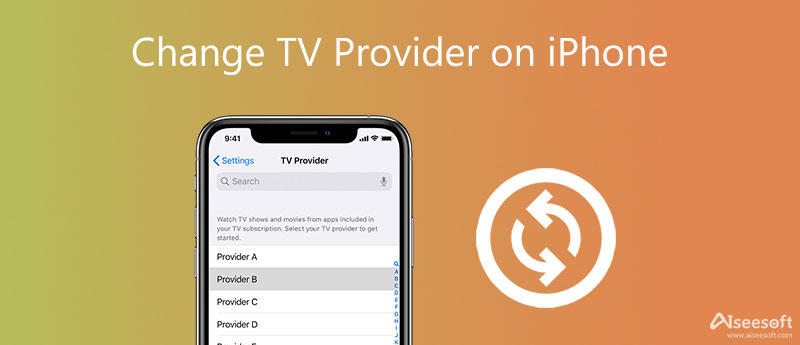
Er zijn veel streamingdiensten beschikbaar, u kunt zich op enkele daarvan abonneren. Als u weet hoe u van tv-aanbieder op de iPhone kunt veranderen, kunt u de moeite besparen om elke keer uw aanmeldingsgegevens voor ondersteunde tv-apps in te voeren en van meer programma's te genieten. En als uw gewijzigde tv-aanbieder single sign-in ondersteunt, wordt u automatisch aangemeld bij uw ondersteunde apps die deel uitmaken van uw abonnement zonder de informatie opnieuw in te voeren. Nu heb je misschien vragen als: waar is de tv-provider op de iPhone en hoe kun je deze wijzigen. Blijf lezen om de antwoorden te vinden.
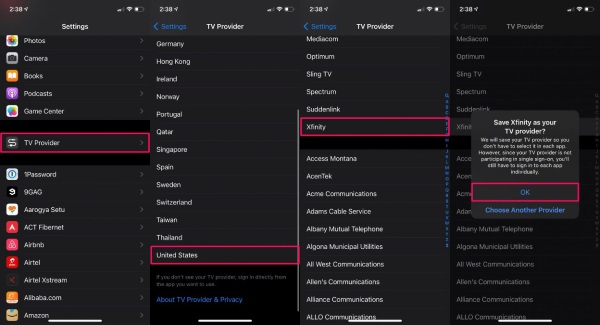
U kunt inloggen bij ondersteunde tv-apps zoals Hulu en anderen op al uw iOS-apparaten en zelfs de Apple TV als u iCloud-sleutelhanger gebruikt. Als uw tv-aanbieder deze functie echter niet heeft, moet u bij elke app handmatig inloggen met uw accountgegevens
Zonder tv-apps op Mac te downloaden, kun je nog steeds genieten van je geabonneerde programma's van iPhone op Mac, zoals Hulu, Netflix, enzovoort. De machtige Aiseesoft telefoon spiegel kan uw telefoonscherm naar elke gewenste computer casten. Hoewel je QuickTime Player kunt gebruiken om je iPhone-scherm naar Mac te casten, zal de Mac de audio niet tegelijkertijd op je telefoon afspelen en kun je alleen de afbeelding zien. Met de Phone Mirror kunt u echter het beeld zien en tegelijkertijd het geluid horen.

154,907 Downloads
Aiseesoft Phone Mirror - Beste iPhone TV Mirror-software
100% veilig. Geen advertenties.


Om met succes tv-programma's van de iPhone op je Mac af te spelen, moet je ervoor zorgen dat je iPhone en Mac dezelfde wifi-verbinding hebben. Bovendien kun je alleen op je Mac naar de audio luisteren door op de Audio spiegelen knop om audio naar Mac te casten.
Hoe de tv-provider op de iPhone opnieuw in te stellen?
U kunt de tv-aanbieder om dat te doen. Eerst moet je de app Instellingen op je iPhone openen en op Tv-provider tikken. Blader door de lijst om de tv-aanbieder te vinden die u wilt verwijderen. Vervolgens kun je tikken op Tv-aanbieder verwijderen or uitloggenen bevestig uw beslissing op de pop-uppagina.
Hoe kan ik een tv-aanbieder aan de iPhone toevoegen?
Als u een tv-aanbieder aan de iPhone wilt toevoegen, moet u zich aanmelden bij een nieuwe aanbieder waarop u zich hebt geabonneerd. Tik gewoon op de tv-aanbieder in de app Instellingen, u kunt alleen een door Apple ondersteunde aanbieder aan uw iPhone toevoegen. Scroll naar beneden en zoek er een in de lijst. Vervolgens moet u uw gebruikersnaam en wachtwoord van het account van die provider invoeren en op Aanmelden tikken om af te ronden.
Waarom wordt de tv-provider grijs weergegeven op de iPhone?
Dit betekent dat u de tv-aanbieder per ongeluk eerder kunt uitschakelen. Om het te laten herstellen, kunt u proberen al uw apparaatinstellingen terug te zetten naar de fabrieksinstellingen. Hiermee worden al uw aangepaste instellingen en gegevens gewist, dus u moet ervoor zorgen dat u een iCloud back-up. Vervolgens kunt u de Instellingen app en tik op Algemeen en Reset. Vervolgens kun je op . tikken Instellingen herstellen herstellen.
Conclusie
Om het in een notendop te zeggen, uit dit artikel heb je veel tips geleerd over de tv-aanbieder op iPhone, waaronder hoe je: verander tv-provider op iPhone evenals hoe u tv-programma's op Mac vanaf de iPhone kunt bekijken zonder een tv-app. Nu kunt u genieten van de tv-programma's op uw telefoon of de streamingdiensten op tv voor een betere kijkervaring. Pak je telefoon en probeer een van de bovengenoemde tips om nu van te genieten.

Met Phone Mirror kunt u uw telefoonscherm naar uw computer casten voor een beter beeld. U kunt tijdens het spiegelen ook uw iPhone/Android-scherm opnemen of snapshots maken zoals u wilt.
100% veilig. Geen advertenties.